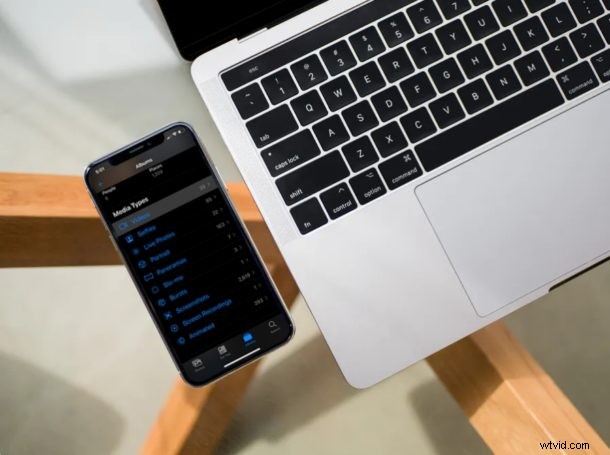
Har du videor lagrade på din iPhone eller iPad som du vill överföra till din Windows-dator? Till en början kanske du tror att det kommer att vara ett krångel och proceduren kräver användning av tredjepartsprogram, men det är inte fallet här alls. Som du kommer att se är det faktiskt ganska enkelt att överföra videor från en iPhone eller iPad till en Windows-dator.
iPhone och iPad kan helt enkelt fungera som en medialagringsenhet med begränsad funktionalitet, men låter dig ändå enkelt överföra foton och videor till din Windows-maskin inom några minuter. Om du är intresserad av att ta reda på hur det här fungerar, läs vidare för att lära dig hur du kan överföra videor från din iPhone eller iPad till en dator som kör Microsoft Windows.
Så här överför du videor från iPhone eller iPad till Windows PC
Först och främst måste du se till att du har den senaste versionen av iTunes installerad på din dator, även om du inte kommer att använda den för den här proceduren. Möjligheten att importera foton och videor till din PC kräver iTunes 12.5.1 eller senare. När du har installerat eller uppdaterat iTunes följer du bara stegen nedan för att komma igång.
- Anslut iPhone eller iPad till din Windows-dator med den medföljande USB till Lightning-kabeln. Du måste låsa upp din enhet om du använder ett lösenord. Du kan få en uppmaning att lita på datorn som din enhet är ansluten till. Klicka bara på "Trust".
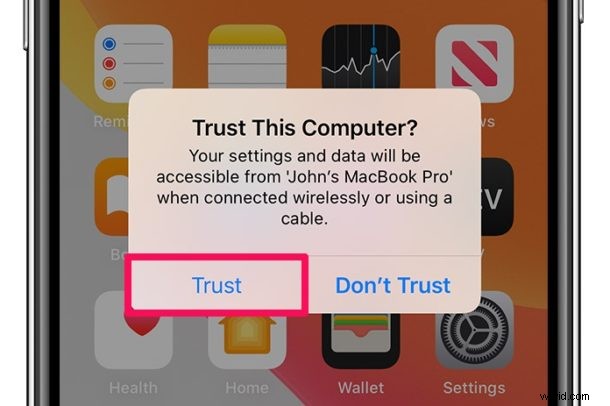
- Öppna "Den här datorn" på din Windows-dator. Det indikeras av en ikon som visas nedan.

- Klicka på din iPhone eller iPad som visas på skärmdumpen nedan. Din enhet kan ha namn efter ditt Apple-ID.
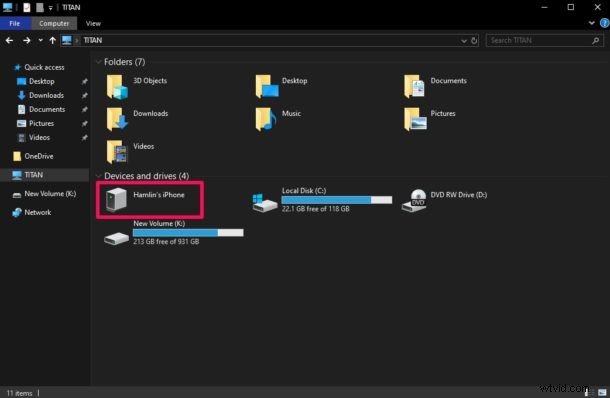
- Klicka på "Intern lagring" för att se mediefiler som foton och videor lagrade på din iPhone eller iPad.
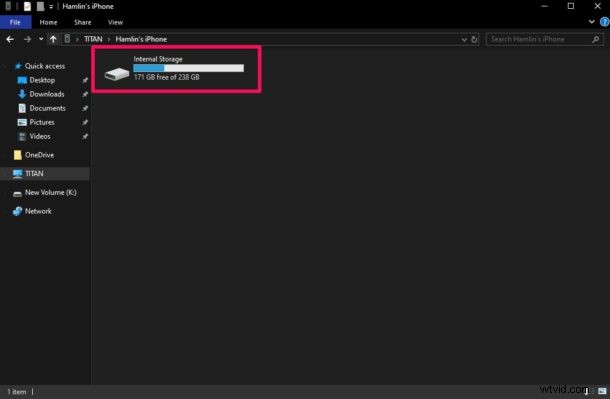
- Klicka nu på "DCIM" som visas nedan på skärmdumpen.
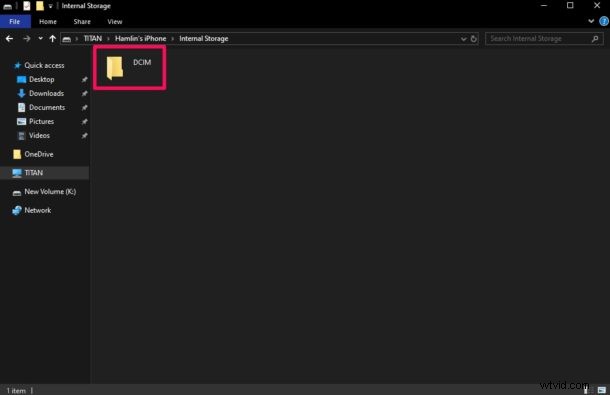
- Som du kan se här finns det många mappar som innehåller dina media. Dessa inkluderar oftast foton, och du kommer att ha svårt att bläddra igenom alla dessa mappar individuellt för att hitta de videor som du vill importera.
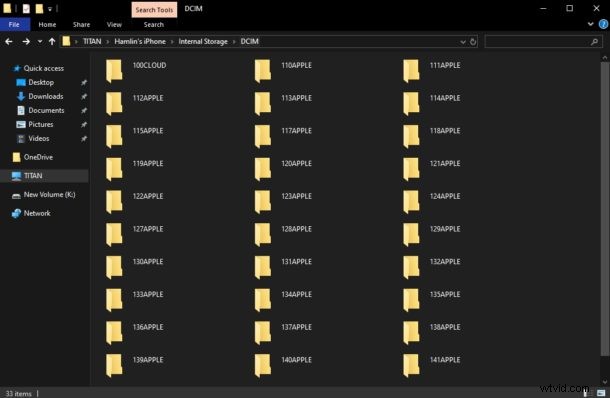
- För att filtrera bort videorna, skriv ".mov" i sökfältet i det övre högra hörnet av fönstret och Windows Explorer börjar söka efter filer med filtillägget .MOV. På samma sätt kan du använda den här tekniken för att filtrera sökning i andra videoformat som .mp4, .avi, etc. När sökningen är klar, tryck och håll ned vänsterklicka på musen och dra den över dessa filer för att välja dem. När du är klar, högerklicka och välj "Kopiera".
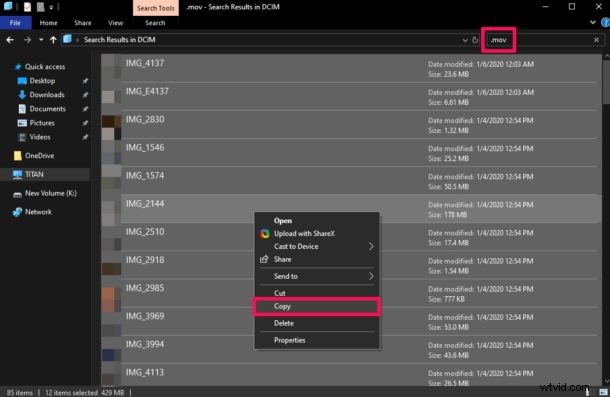
- Gå nu över till platsen där du vill lagra dina videofiler. Högerklicka var som helst i fönstret och välj "Klistra in" för att importera alla videor du valt från din iPhone eller iPads lagring.
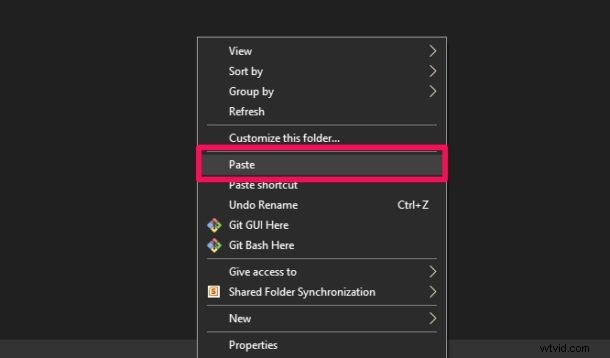
- Beroende på storleken och antalet videofiler som importeras kan det ta några minuter innan överföringen slutförs. Men när det är klart kommer videofilerna att dyka upp på den nya platsen som visas i skärmdumpen nedan.
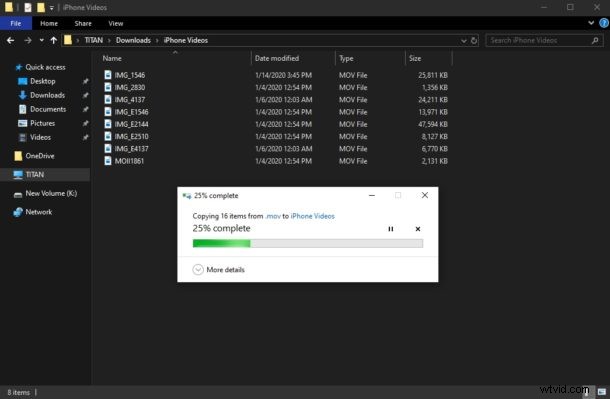
Det är i stort sett allt du behöver göra för att överföra videofiler från din iPhone eller iPad till en Windows-dator.
Du kan också kopiera bilder till datorn från iPhone med ett liknande knep.
Även om du tekniskt sett inte behöver använda iTunes för att slutföra denna procedur, rekommenderar Apples supportsida att du har programvaran installerad, ifall din enhet inte känns igen av Windows. Detta är kanske relaterat till drivrutinsdelen, och du kan alltid uppdatera iPhone-drivrutinen i Windows manuellt om det behövs också.
Med det sagt, att använda en trådbunden anslutning för att överföra innehåll från din iPhone/iPad till Windows PC håller gradvis på att bli ett minne blott när fler och fler internettjänster tar över. Med tjänster som iCloud, Dropbox och Google Drive behöver du inte förlita dig på en USB-anslutning för att flytta runt data, även om du behöver en snabb internetanslutning.
Om du vill gå för ett trådlöst tillvägagångssätt är iCloud Photos en bra lösning för många och den är tillgänglig till en låg månadsavgift. Med iCloud Photos kan iOS-användare helt enkelt lagra alla sina bilder på iCloud och komma åt dem på vilken Windows-enhet som helst (eller på annat sätt) direkt eller till och med med en webbläsare. Du kan till och med ladda ner och lagra dessa foton och videor lokalt från iCloud om det är vad du också föredrar.
Vi hoppas att du lyckades importera alla videor som lagrats på din iPhone och iPad till en Windows-dator. Vad tycker du om den här processen för att överföra din iPhone-media till din dator? Använder du den trådbundna USB-anslutningsmetoden eller använder du iCloud eller någon annan molntjänst istället? Låt oss veta dina tankar i kommentarerna.
