Den här artikeln, utarbetad av MiniTools officiella webbplats, introducerar huvudsakligen sätten att migrera foton/videor från iPhone till Windows 11. Den tillhandahåller också lösningar för att hantera importfel.
När din iPhone-lagring tar slut kan du överföra vissa filer som foton och videor till molnet eller datorn för att återfå lagringsutrymme.
Hur importerar man foton från iPhone till Windows 11?
Följande guider lär dig hur du överför foton och videor från en iPhone till PC Windows 11. Instruktionerna för att flytta foton/videor från iPad eller iPod touch till Win11 är liknande.
#1 Synkronisera foton från iPhone till Windows 11 med Windows Photos
Låt oss först och främst se hur du använder Windows Photos-appen för att hämta foton från iPhone.
1. Anslut din iPhone till måldatorn via en USB-kabel.
2. Slå på smarttelefonen och lås upp den. Slå också på datorn. Annars kommer din dator inte att upptäcka den anslutna enheten. Du kan bli ombedd att lita på datorn på mobiltelefonen, tryck bara på Lita på eller Tillåt för att fortsätta.
3. Klicka på Start på skrivbordet och välj Foton för att öppna appen.
4. Klicka på Importera i appen Foton ikonen uppe till höger och välj Från en ansluten enhet .
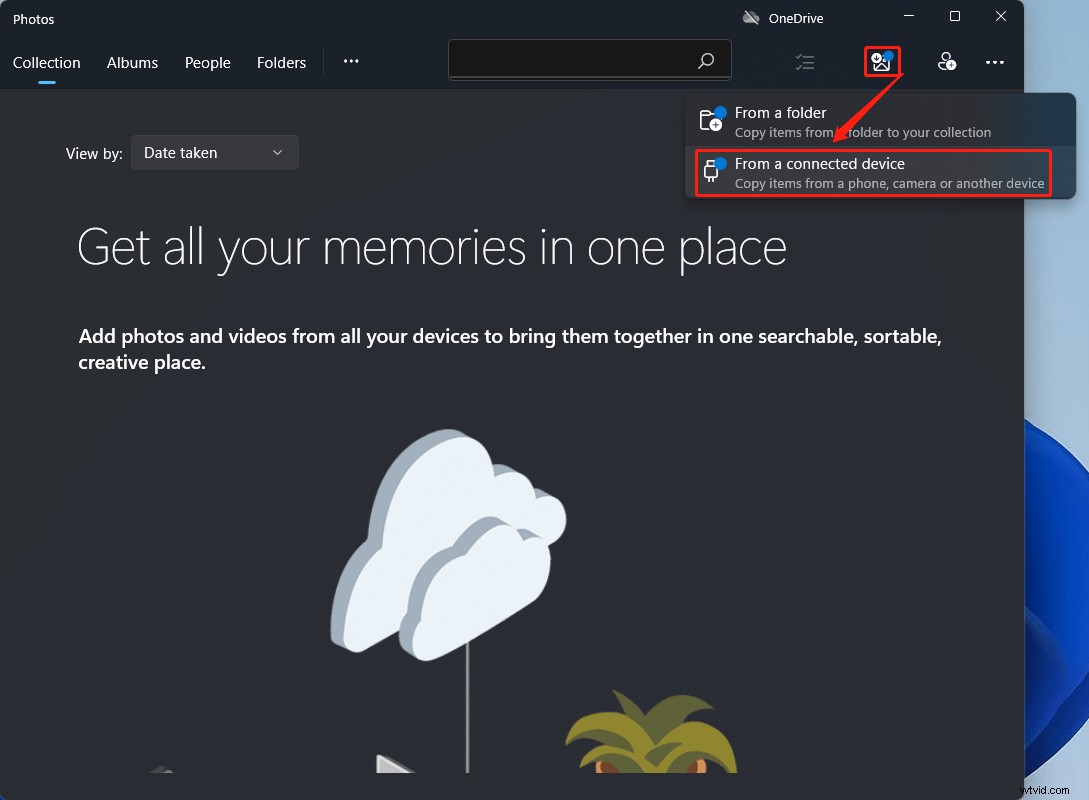
5. Sedan dyker ett nytt fönster upp. Där anger du vilka foton eller videor du vill ladda upp till din dator och var du ska spara dessa objekt. Du kan behöva vänta i några sekunder för att tillåta media att ladda alla dina foton.
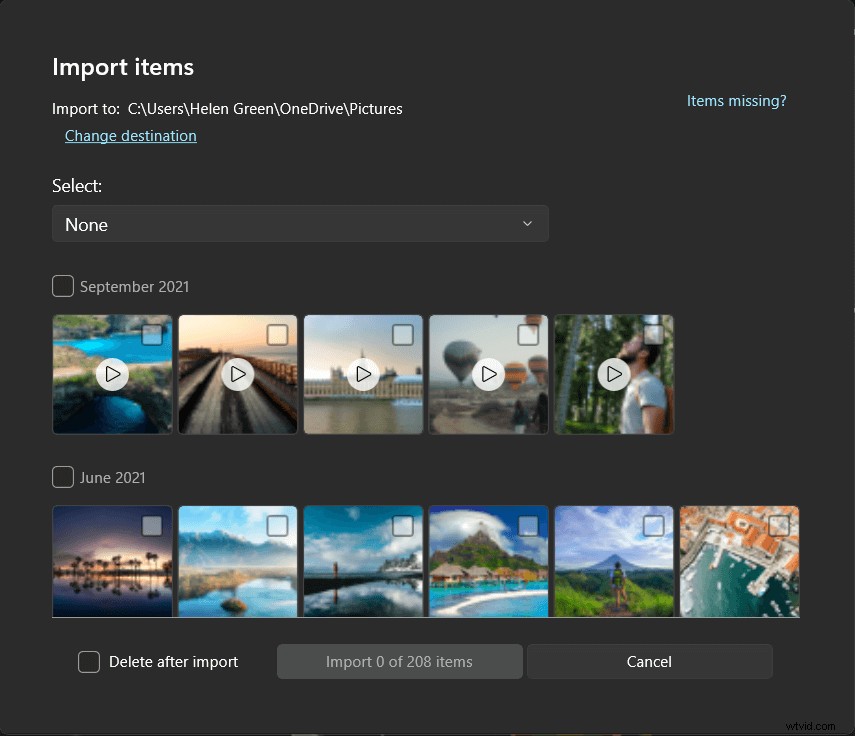
6. Klicka slutligen på Importera knappen för att starta processen. Det kommer att ta en viss tid att slutföra beroende på storleken du migrerar.
Varning:
Ovanstående steg gäller situationen där bilderna/videorna lagras på Apple-enheten istället för molnlagringen. Om dina foton finns på iCloud eller om du har iCloud Photos aktiverat måste du ladda ned originalversionerna av dina foton i full upplösning till din iPhone, iPad, iPod, etc.-enheter.
#2 Hur importerar man foton från iPhone till PC Windows 11 i Filutforskaren?
Ett annat sätt att överföra iPhone-foton och -videor till Windows eleven är att dra fördel av högerklicksmenyn i Utforskaren i Windows.
1. På samma sätt ansluter du Apple-telefonen till Windows PC och "Tillåt den här enheten att komma åt foton och videor" på din telefon.
2. På den här datorn högerklickar du på Apple iPhone och välj Importera bilder och videor .
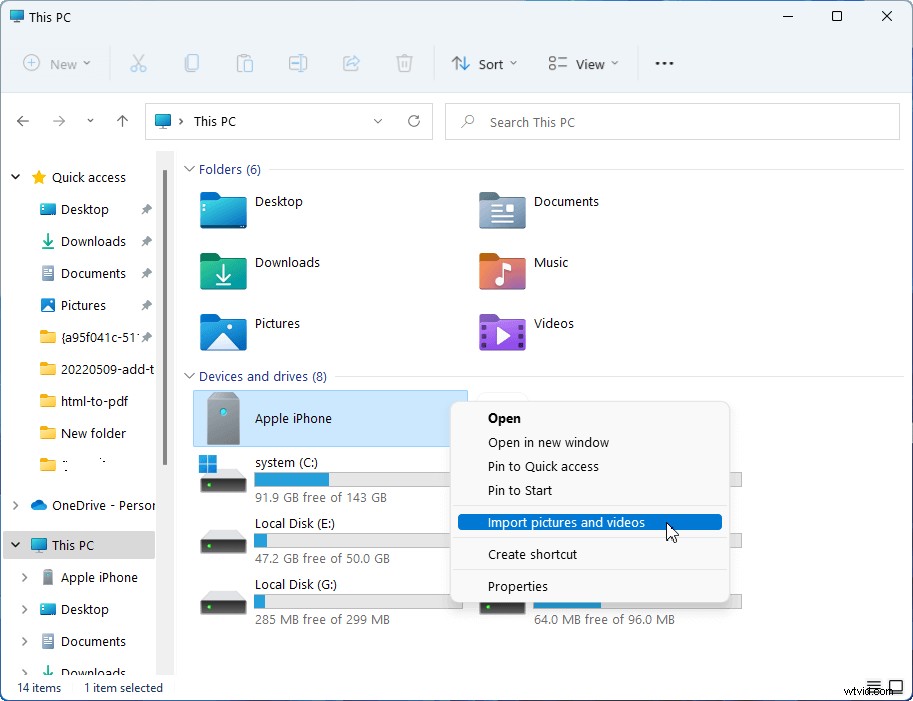
3. Vänta tills den upptäcker alla dina iPhone-foton/videor.
4. Välj sedan Importera alla nya objekt nu i det nya popup-fönstret . Du kan ytterligare ange namnet på bilden eller bildmappen som ska importeras.
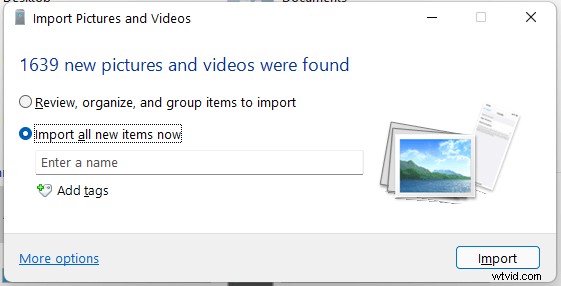
5. Klicka så småningom på Importera för att starta processen.
Ha tålamod och vänta tills det är klart.
Eller så kan du direkt öppna Apple iPhone Internal Storage i Windows File Explorer, navigera för att hitta dina målfoton och videor, kopiera och klistra in dem till destinationen på din dator.
Läs också:[9 sätt] Fixa iPhone som inte visas i min dator Windows 11
#3 Importera iPhone-foton till Windows 11 med andra program som iTunes
Dessutom kan du indirekt ta foton/videor eller andra filer från din iPhone till din Windows-enhet med hjälp av andra applikationer som iTunes, e-postappar, chattappar, molnappar och så vidare. Installera bara verktyget du hämtar på både iPhone och PC, logga in på ditt konto, skicka målobjekten till ditt konto på telefonen och ta emot föremålen på skrivbordet. Det är det!
Denna metod har dock nackdelar. Till exempel, vanligtvis finns det en filstorleksbegränsning för överföring inom en enda uppgift på dessa appar förutom iTunes. Om du har många bilder att skicka in måste du upprepa operationerna många gånger. Det är irriterande och tidskrävande.
Hur gör man iPhone-foton kompatibla med Windows 11?
När du importerar videor/foton från iPhone till Windows 11 eller från andra iOS/iPadOS-enheter till din PC, kan vissa media roteras felaktigt i Windows Photos-appen. Du kan lägga till dessa media i iTunes för att spela upp dem i rätt riktning.
Du kan också göra något för att säkerställa att dessa foton och videor har den bästa kompatibiliteten med Win 11.
- På dina iPhone, iPad, iPod etc.-enheter öppnar du Inställningar app.
- Knacka på Kamera> Format .
- Tryck på Mest kompatibla alternativ.
Sedan kommer din iPhone-kamera att ta foton och videor i JPEG- och H.264-format.
Hur man åtgärdar Kan det inte importeras foton från iPhone till Windows 11?
Du kanske misslyckas med att migrera foton eller videor till Win11 via iPhone. Orsakerna är olika. Till exempel kan det inte finnas några foton i iPhones interna lagringsmediemapp - DICM eller något går bara fel. Du kan prova följande lösningar.
- Klicka på "Tillåt din dator att komma åt foton och videor" på din iPhone när du ansluter den till din dator.
- Starta om iPhone eller PC.
- Kontrollera iPhone-anslutningen eller prova en annan USB-kabel eller dator.
- Stäng av iCloud Photos Library eller ladda ner alla målfoton från iCloud till din telefon.
- Starta om Apple Mobile Device Service (AMDS).
- Installera Apple Mobile Device Support.
- Återställ iPhones plats och sekretess i Inställningar.
- Ändra behörigheten för DICM-mappen.
- Uppdatera relaterad programvara som Foton, iTunes, USB-drivrutin för Apples mobila enheter, etc.
- Överför ett litet antal foton samtidigt.
Läs också:Kan inte importera foton från iPhone till Windows 10? Fixar för dig!
Efter att ha importerat foton och videor från iPhone till Windows 11 kan du använda dessa media för att skapa vackra filmer eller konvertera dem till andra filformat för att spela upp dem med mediaspelare på PC. I så fall kan du behöva verktygen nedan.
Videos/Audio/Photos Management Tools Rekommenderade dessa applikationer är helt kompatibla med Windows 11/10/8.1/8/7.
MiniTool MovieMaker
Ett lättanvänt videoredigeringsprogram utan vattenstämplar och begränsningar. De inbäddade mallarna gör att du snabbt kan skapa personliga bildspel och dela dem med dina vänner!
MiniTool uTube Downloader
Ladda ner gratis YouTube-videor, ljud och undertexter utan annonser eller paket. Den kan utföra flera uppgifter samtidigt i hög hastighet och stöder flera filformat.
MiniTool Video Converter
Konvertera snabbt videor och ljud från ett filformat till ett annat för att tillämpas på fler enheter. Den stöder 1000+ populära utdataformat och batchkonvertering. Dessutom kan den också spela in PC-skärmar utan vattenstämpel.
