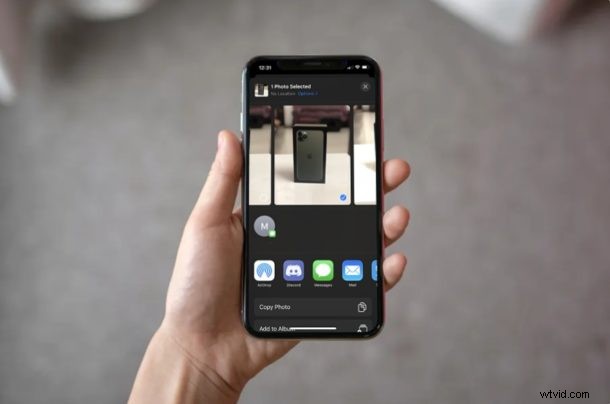
Kameraappen på iPhone och iPad samlar in geografisk data för alla foton du tar som standard (även om geotaggning av foton kan inaktiveras på kameran). Detta kallas geotaggning, vilket i huvudsak låter dig veta var exakt bilden togs. Även om detta är en användbar funktion att ha, med tanke på hur lätt du kan hitta specifika foton från en av dina resor genom att helt enkelt gå över till avsnittet Platser i appen Foton, kommer det på bekostnad av integriteten.
Visst, det här kanske inte är en deal-breaker om du bara ska hålla bilderna för dig själv. Men om du någon gång delar dessa foton med någon du träffat på internet eller laddar upp dem till ditt offentliga sociala mediekonto, kommer du också att ge bort din platsinformation med det delade fotot. Detta är något som integritetsmedvetna individer kanske inte föredrar, men börja inte bli alltför oroliga eftersom det är ganska lätt att undvika detta.
Är du en av de iOS-användare som vill hindra din enhet från att dela sådan information? Den här artikeln kommer att diskutera hur du kan ta bort platsdata från foton innan du delar på din iPhone och iPad.
Så här tar du bort platsdata från foton innan du delar på iPhone och iPad
Alternativet att ta bort din platsdata finns i Share Sheet. Den här funktionen är dock endast tillgänglig på den senaste versionen av iOS, så se till att din iPhone och iPad kör iOS 13 eller senare innan du går vidare med proceduren.
- Gå till appen "Foton" från startskärmen på din iPhone eller iPad och öppna fotot som du vill dela.

- Knacka nu på "Dela"-ikonen i det nedre vänstra hörnet av skärmen för att ta fram delningsarket.

- Knacka här på "Alternativ" bredvid platsen som visas på skärmdumpen nedan.
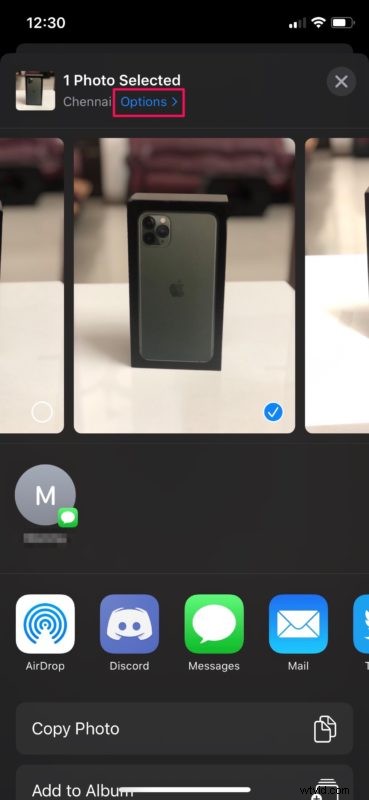
- Nu använder du bara reglaget för att inaktivera platsinformation för fotot du delar och trycker på "Klar" för att stänga menyn.
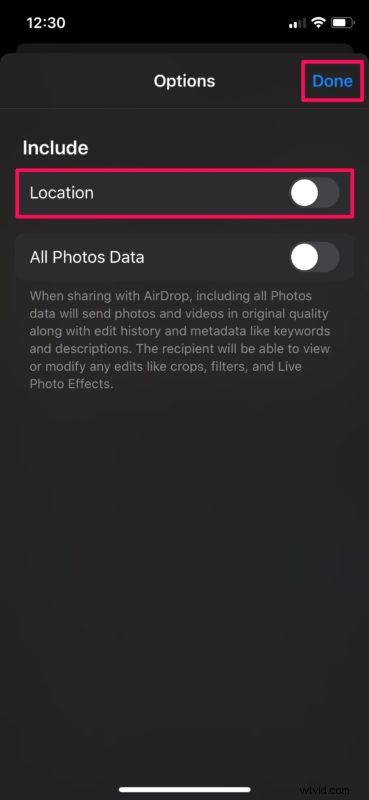
- Som du kan se här visar den nu "Ingen plats" för det valda fotot. Nu, om du delar det med någon via AirDrop eller någon app för sociala nätverk, skulle de inte kunna komma åt platsinformationen även om de försökte.
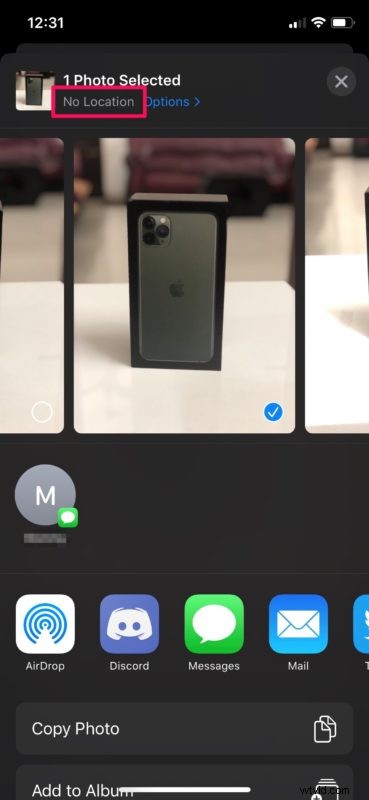
Det är allt som finns för att ta bort platsdata från dina foton på iPhone och iPad när du delar dem. Även om vi fokuserade på foton i det här ämnet, gäller den här proceduren även för videor. Du kan välja hur många foton du vill innan du delar, och ta bort platsdata för dem alla tillsammans.
Om du inte vill att geolokaliseringsdata någonsin ska lagras på dina bilder tagna med iPhone eller iPad, är ett sätt att komma runt detta att inaktivera GPS-geotaggning av foton tagna på iPhone via Inställningar så att den geografiska informationen inte registreras varje gång du tar en bild på din enhet. Du kan också gå mer extremt och inaktivera platstjänster i allmänhet även om det inte är idealiskt.
Geotaggning av foton är användbart för personligt bruk men som tidigare nämnts kan det kosta en integritetskostnad. Till exempel är det lätt att se geotaggade foton som visas på en karta på Mac eller iPhone, oavsett om det är dina bilder eller någon annans, så länge geotaggningsdatan sparas med fotot. Bortsett från att selektivt inte dela platsdata som visas här, tvärtom är det att inaktivera platsåtkomst för kameraappen i sekretessinställningarna på din iPhone eller iPad.
Tog du bort platsdata från de foton du delar med dig? Vad tycker du om den här fotosekretessfunktionen? Låt oss veta dina tankar och åsikter i kommentarsektionen nedan.
