
Visste du att du kan ångra och göra om på iPhone och iPad med gester? Det här är en mycket användbar funktion som inte är välkänd, men när du väl behärskar den kommer du att vara glad att du gjorde det, och den fungerar mycket bättre för vissa användare än funktionen "Shake to Undo".
Om du gör misstag när du skriver på din iPhone eller iPad är du förmodligen van vid att backa och redigera dina texter, men du kanske inte nödvändigtvis är medveten om de nya gesterna som har lagts till i iOS, vilket gör textredigering mycket snabbare och enklare .
Är du intresserad av att testa dessa nya gester på din iOS- eller iPadOS-enhet? Läs sedan vidare så att du kan lära dig hur du använder ångra och gör om gesterna på din iPhone och iPad.
Så här använder du Ångra och Gör om på iPhone och iPad med gester
De gester som vi kommer att diskutera här är exklusiva för iPhones och iPads som kör moderna iOS- och iPadOS-versioner. De fungerar var som helst på din enhet där du får skriva textinformation.
- Även om du kan prova detta i vilken app som helst, kommer vi att använda Notes-appen för den här artikelns skull. Öppna helt enkelt appen "Anteckningar" från startskärmen på din iPhone eller iPad.
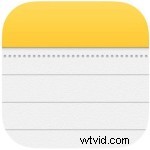
- Skriv vad som helst i den tomma anteckningen på en gång. Dubbeltryck nu var som helst på skärmen med tre fingrar. Du kommer att märka att texten du precis skrev togs bort.
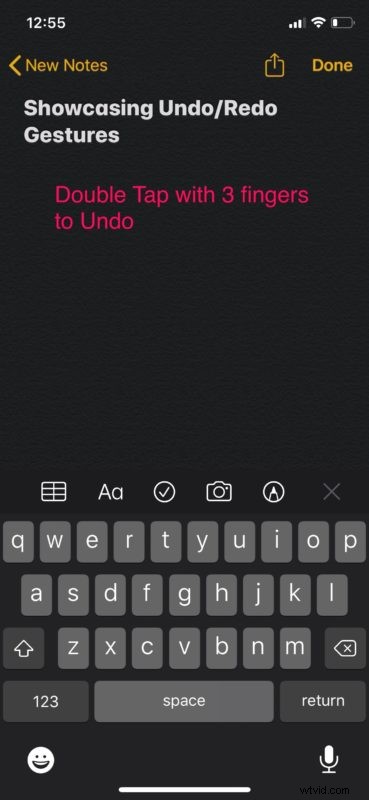
- Alternativt kan du svepa åt vänster med tre fingrar efter att du skrivit för att utföra ångraåtgärden. Om din åtgärd lyckades kommer det att indikeras av ett "Ångra"-märke högst upp på skärmen som visas på skärmdumpen nedan.
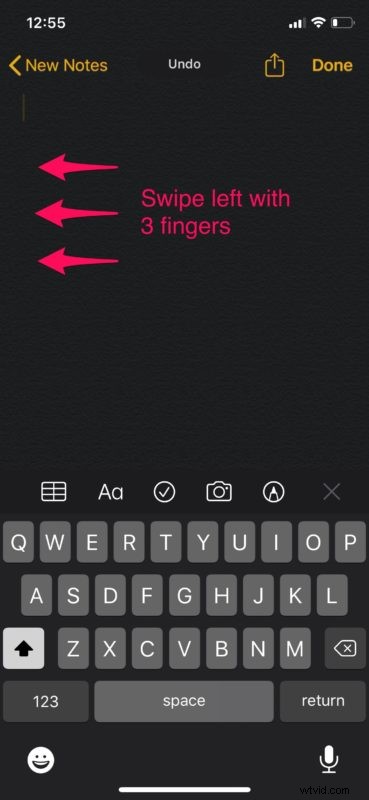
- Nu finns det bara ett sätt att göra om textmeddelanden förutom "Skaka för att göra om"-gesten. Svep helt enkelt åt höger med tre fingrar på skärmen efter en ångra för att återställa åtgärden.
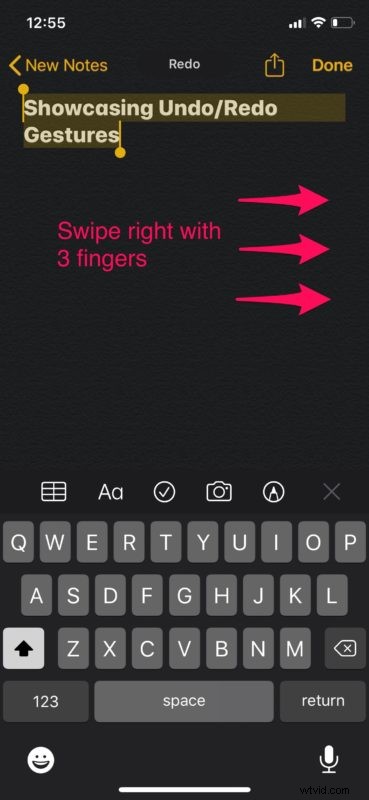
Det är i stort sett allt du behöver göra för att utföra ångra och göra om åtgärder på din iPhone och iPad.
Förutom att återställa misstag som du gör när du sms:ar, kan både ångra och göra om åtgärder i vissa appar, som Stock Mail-appen som är praktisk för att snabbt hämta oavsiktligt raderade e-postmeddelanden.
Till skillnad från den populära "Shake to Undo"-gesten som de flesta av oss har använt hittills, dyker dessa nya gester inte upp en bekräftelseprompt på skärmen och är därför mycket snabbare att utföra åtgärden på detta sätt.
Om du använder en iPhone kommer den här gesten att behöva lite tid att vänja sig vid, på grund av dess lilla formfaktor jämfört med att utföra samma gester på iPad. Men när du väl har fått kläm på det kanske du inte skakar telefonen för att utföra ångra/gör om igen.
Möjligheten att ångra och göra om via gest lades till i iOS 13 och iPadOS 13, så du måste vara säker på att du kör en modern version av iOS eller iPadOS för att ha denna funktion.
I likhet med de gester som används för att utföra ångra och göra om-åtgärder, erbjuder iOS och IPadOS massor av andra gester för att förbättra användbarheten av din iPhone eller iPad. Du kan till exempel välja flera foton snabbt i appen Arkivfoton med en dra-och-skjut-gest, eller så kan du zooma in och ut ur en video med en nypa-för-zoom-åtgärd.
Vad tycker du om gesterna som har lagts till i iOS och iPadOS för förbättrad textredigering? Planerar du att använda dessa nya ångra/gör om gester regelbundet istället för att skaka enheten? Låt oss veta dina tankar och åsikter i kommentarsektionen nedan.
