
Har du någonsin velat dela en fil från iCloud från din iPhone eller iPad? Kanske vill du samarbeta med andra om dina iCloud-filer, mappar och andra dokument? Med iCloud Drive är det ganska enkelt att dela filer och bjuda in andra att visa eller redigera dina filer direkt på din iPhone eller iPad.
Med iCloud-fildelning skickar du inte själva filen, utan skickar dem en länk för att komma åt filen. Detta tillåter användare att göra ändringar i filen eller mappen, så länge de har behörighet. Möjligheten att dela filer med iCloud för samarbete har varit tillgänglig ett tag, men efter iOS 13.4-uppdateringen kan du nu också dela mappar på liknande sätt och äntligen komma ikapp med konkurrerande tjänster som Dropbox, Google Drive, etc.
Intresserad av att testa den här funktionen på din iOS-enhet? Läs vidare för att lära dig hur du kan använda iCloud-fildelning på både iPhone och iPad.
Hur man använder iCloud-fildelning på iPhone och iPad
Dela iCloud-filer, mappar och andra dokument kan enkelt göras med appen Filer som är förinstallerad på alla iOS-enheter. Du behöver dock en iPhone eller iPad som kör minst iOS 12. För att dela mappar måste din enhet köra iOS 13.4 / iPadOS 13.4 eller senare. Följ bara stegen nedan för att bjuda in människor för samarbete i realtid.
- Öppna appen Filer från startskärmen på din iPhone eller iPad.
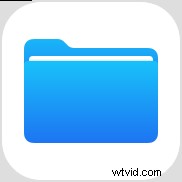
- Gå över till "iCloud Drive"-platsen i appen Filer.
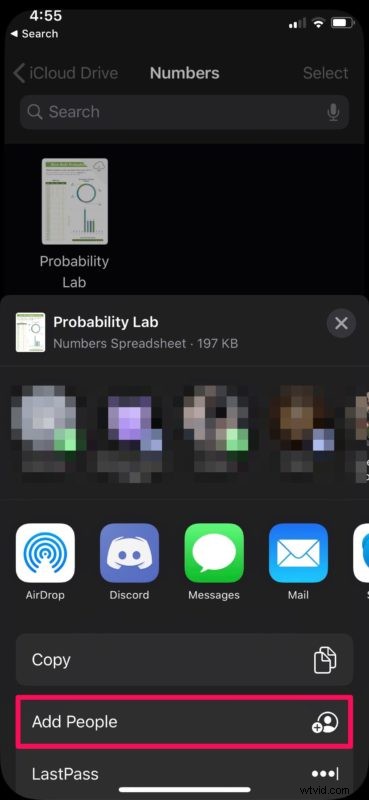
- Knacka här på någon av mapparna för att visa filerna och andra undermappar som är lagrade på din iCloud Drive.
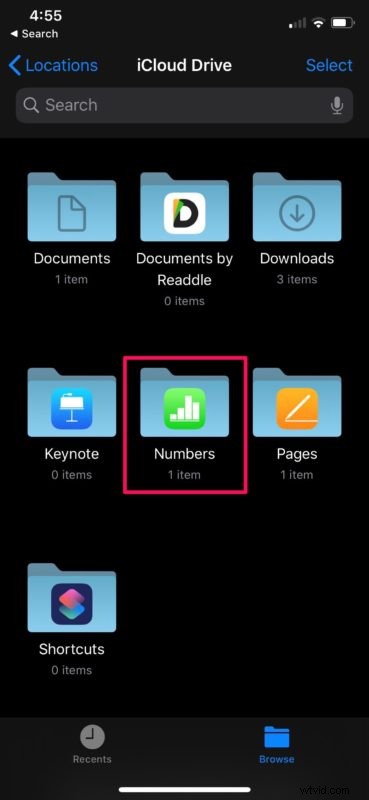
- Nu trycker du länge på filen som du vill dela med andra användare. Detta fungerar även på undermappar.
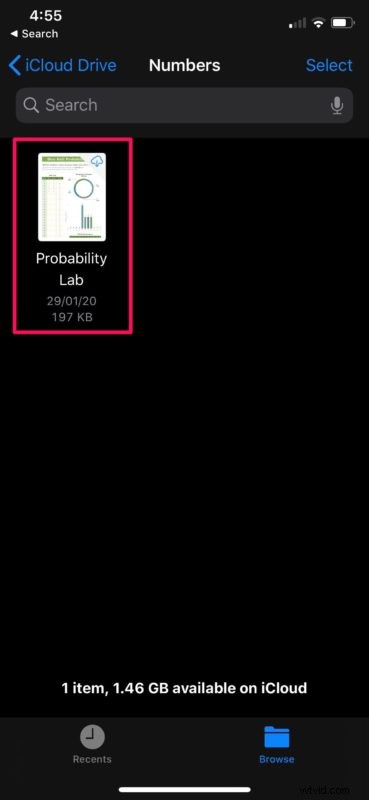
- Knacka helt enkelt på "Dela" som visas i skärmdumpen nedan.
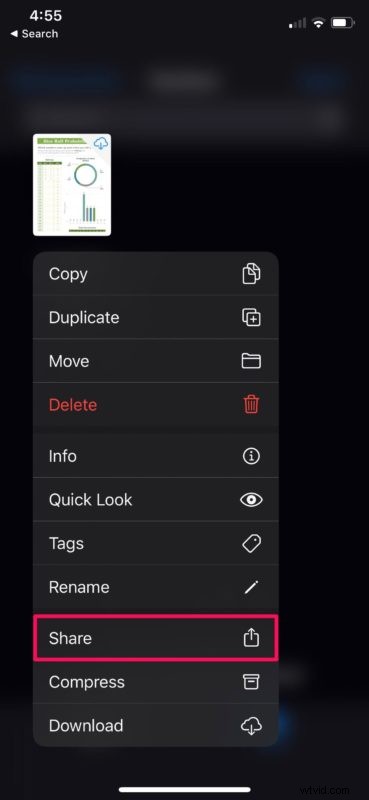
- Detta öppnar iOS-delningsarket på din enhet. Du kommer att ha en massa olika alternativ för att dela filer. Tryck på "Lägg till personer" precis under Kopiera i delningsarket.
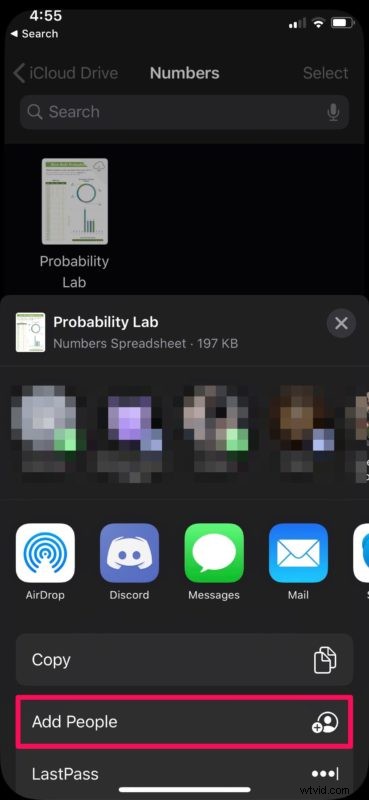
- Nu ser du en lista över appar som du använder ofta, som kan användas för att dela inbjudningslänken. Dessutom kan du styra fil-/mappbehörigheterna för personerna du delar den med. För att göra detta, välj helt enkelt "Dela alternativ".
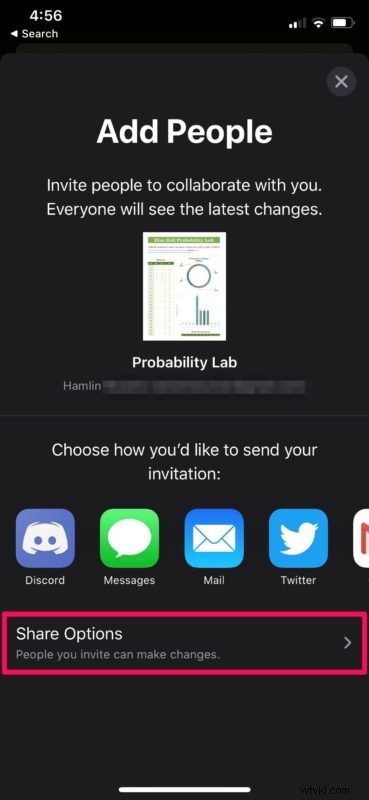
- Här kan du välja mellan att redigera eller endast visa behörigheter för den person du försöker dela filen med.
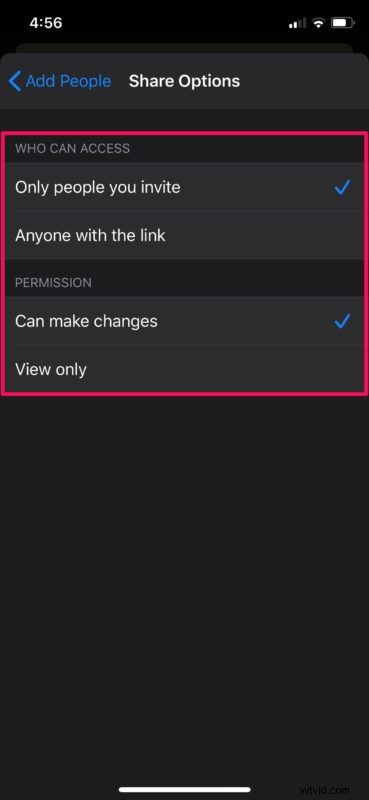
Det är det, du har nu lärt dig hur du delar iCloud-filer på både iPhone och iPad.
Tills nyligen var iOS- och iPadOS-användare som ville dela sina mappar med andra för samarbete i realtid tvungna att ta till konkurrerande tjänster som Dropbox eller Google Drive. Detta har varit en av de mest efterfrågade funktionerna ett tag, men tack vare de senaste iOS- och ipadOS-uppdateringarna kan du använda din iCloud Drive-lagring för att samarbeta i presentationer, gruppprojekt och mer.
En delad fil, mapp eller dokument kan ses och redigeras av upp till 100 personer samtidigt på iCloud. Behörigheterna att visa eller redigera ett dokument kan ändras när som helst av filägaren genom att följa samma procedur och ändringarna kommer att återspeglas omedelbart på mottagarens sida. Och ifall du inte var helt säker kan du lära dig hur du kommer åt och redigerar iCloud-filer på iPhone och iPad här.
Apples implementering av realtidssamarbete är dock inte perfekt, eftersom det är obekvämt att gå igenom versionshistoriken för redigerade dokument till skillnad från Google Drive eller Dropbox.
Det är också värt att notera att om du flyttar platsen för en viss fil eller mapp i iCloud kommer de delade länkarna inte längre att fungera och mottagarna kommer att förlora åtkomst till filerna.
Naturligtvis är detta för iPhone och iPad, men Mac-användare kan också använda iCloud Drive-fildelning som diskuteras här.
Har du lärt dig hur du använder iCloud-fildelning på din iPhone eller iPad? Vilka andra tjänster använde du för samarbete i realtid innan Apple implementerade den här funktionen i iCloud? Och naturligtvis om du vill bläddra i fler iCloud Drive-tips här, kolla in dem. Låt oss som alltid veta dina erfarenheter och tankar i kommentarerna också.
