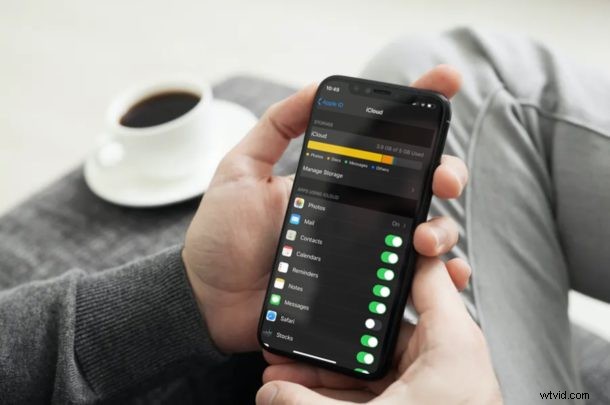
Använder du Apples iCloud Photos-tjänst för att enkelt lagra alla dina foton online? Om du har varit en vanlig användare av iCloud Photos genom åren kan du ibland stöta på problem där det inte alltid fungerar sömlöst, och ibland betyder det att iCloud Photos inte laddas ner till en iPhone eller iPad som förväntat.
Ta ett steg tillbaka för ett ögonblick och kom ihåg att iCloud Photos synkroniserar dina foton över alla dina enheter inom några minuter, men i vissa fall kan dessa bilder inte visas på din iPhone eller iPad (eller Mac, men vi fokuserar på det förstnämnda här). Detta kan bero på flera faktorer och problemet behöver inte nödvändigtvis vara med iCloud själv. Brist på lagringsutrymme på din enhet och dålig internetanslutning kan också hindra dig från att ladda ner foton från iCloud till din iOS-enhet.
Om du har problem med iCloud Photos på din enhet, låt oss gå igenom några steg för att felsöka och åtgärda iCloud Photos som inte visas eller laddas ner till din iPhone och iPad.
Felsöka iCloud-foton på iPhone och iPad
Låt oss ta en titt på några av de potentiella lösningarna och felsökningsmetoderna du kan prova på din iOS-enhet, när några av dina iCloud-foton inte visas. Självklart måste du ha iCloud Photos aktiverat på iPhone eller iPad för att detta ska fungera, och om du hoppas kunna synkronisera bilder till dessa enheter från en Mac måste det också vara aktiverat på Mac. Men vi antar att du redan vet det, så låt oss fortsätta med felsökningen:
1. Kontrollera Internetanslutning
Detta är det första du behöver kontrollera när du har problem med att synkronisera bilder med iCloud.
En snabb och pålitlig internetanslutning krävs för att iCloud Photos ska fungera korrekt.
Se till att du är ansluten till internet genom att öppna en webbsida i Safari. Eller, om du är ansluten till ett mobilnätverk, byt till ett Wi-Fi-nätverk och se om dina foton laddas ned.
2. Inaktivera lågenergiläge
Om du använder lågenergiläge på din iPhone eller iPad måste du stänga av det innan du använder iCloud Photos.
För att spara batteri laddar iCloud inte nödvändigtvis ner foton till din enhet, så länge som lågenergiläget är aktiverat. Din batteriindikator skulle vara gul om du använder lågenergiläge.
För att stänga av detta, tryck på batteriväxeln som finns i iOS Control Center.
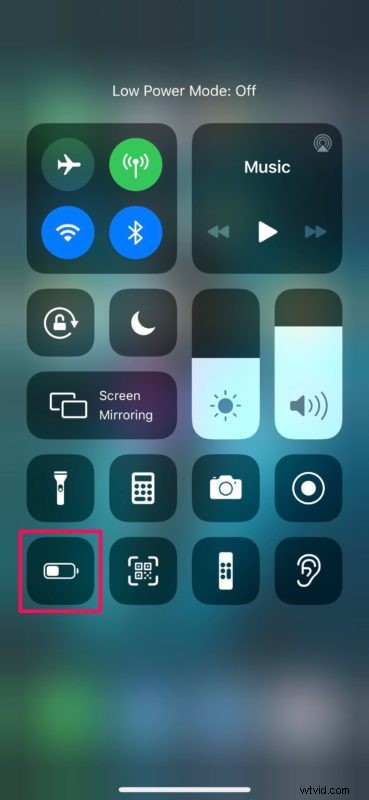
3. Slå på och av iCloud-foton
Se till att säkerhetskopiera din iPhone eller iPad helt innan du provar den här. Du kanske till och med vill ladda ner alla foton manuellt från iCloud först. Anledningen är att detta är potentiellt riskabelt, och det bör kanske betraktas som en sista utväg, eftersom att växla funktionen av och på kan göra att foton raderas permanent. Därför gör bara detta om du har en fullständig och fullständig säkerhetskopia av din enhet, samt att du har en fullständig fullständig säkerhetskopia av alla dina foton också . Om du inte har en fullständig säkerhetskopia av dina foton och sånt kan det leda till dataförlust av dina värdefulla bilder.
Se till att iCloud Photos är aktiverat på din iOS-enhet först och främst, och även om det redan är aktiverat, stäng av det och slå på det igen.
Genom att göra detta tvingar du i huvudsak iCloud att synkronisera dina foton igen. För att göra detta, gå över till Inställningar -> Foton -> iCloud-foton.
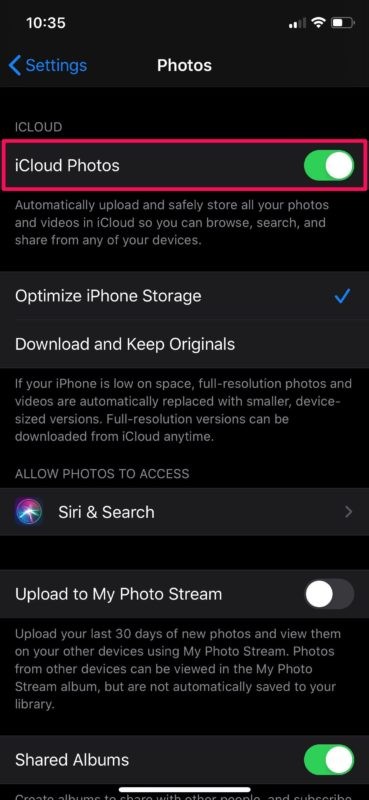
4. Ladda ner och behåll original
Om du aktiverar iCloud Photos på din iPhone och iPad väljer den inställningen "Optimera iPhone Storage" som standard.
Det optimerade lagringsalternativet lagrar bara en lågupplöst version av dina foton på din enhet, bara så att du kan se alla foton i ditt iCloud-bibliotek. Du kan dock ändra den här inställningen genom att gå till Inställningar -> Foton -> Ladda ner och behåll original.
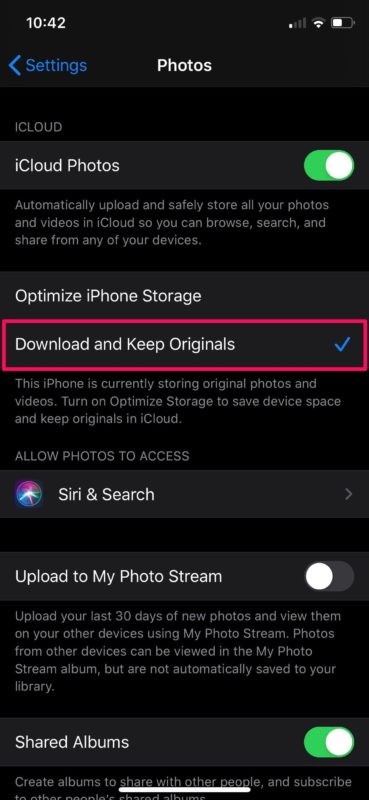
5. Kontrollera lagringsutrymme
Det här kan låta dumt, men brist på fysiskt lagringsutrymme på din iPhone och iPad kan hindra dig från att ladda ner iCloud-foton.
Även om iCloud är en molnlagringstjänst, lagrar din iOS-enhet en lågupplöst version av fotona även på den optimerade lagringsinställningen. Detta kan ta mycket mer utrymme, särskilt om du använder inställningen "Behåll original".
För att kontrollera hur mycket lagringsutrymme du har använt, gå över till Inställningar -> Allmänt -> iPhone (iPad) lagring. Om det är fullt kan du ladda ner appar eller avinstallera appar som du inte riktigt använder och försöka synkronisera foton igen.
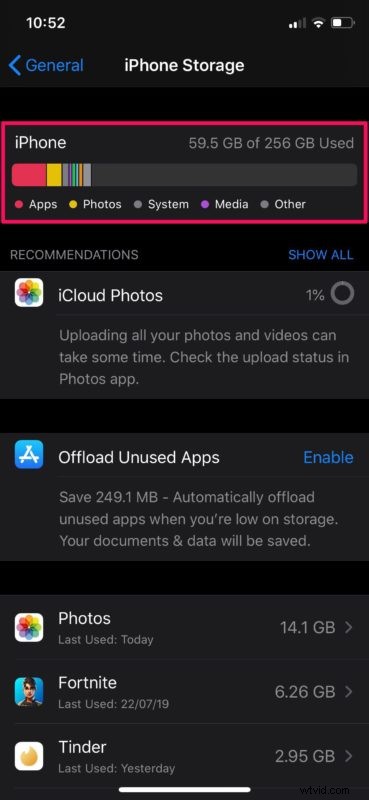
6. Logga ut och logga in på iCloud
Problem med ditt Apple-konto kan också vara anledningen till att du inte kan ladda ner bilder från iCloud.
Försök att logga ut från iCloud och logga in igen. För att göra detta, gå till Inställningar -> Apple ID -> Logga ut på din iOS-enhet, som visas på skärmdumpen nedan. Detta kommer också att starta om synkroniseringsprocessen.
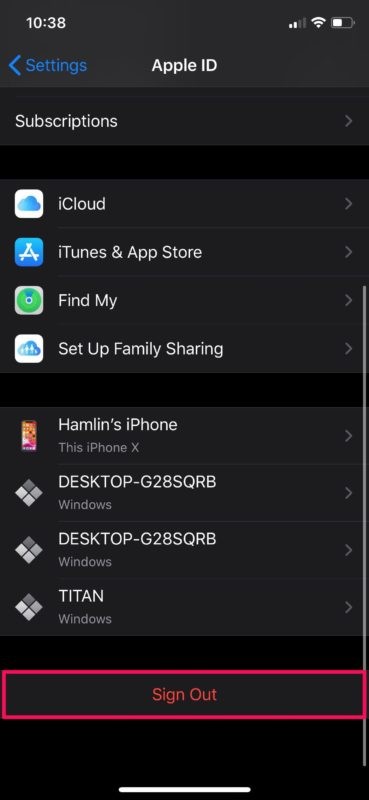
7. Starta om din enhet
Problemet kan vara med din iPhone eller iPad, och inte iCloud själv. Flera iOS-relaterade problem kan lösas genom att helt enkelt starta om enheten.
Om du använder en iPhone eller iPad utan en fysisk hemknapp håller du sidoknappen och volym upp-knappen för att komma åt avstängningsmenyn.
Men om du använder en iPhone eller iPad med en fysisk hemknapp behöver du bara hålla ned strömknappen. Du kan även stänga av din iPhone eller iPad via Inställningar.
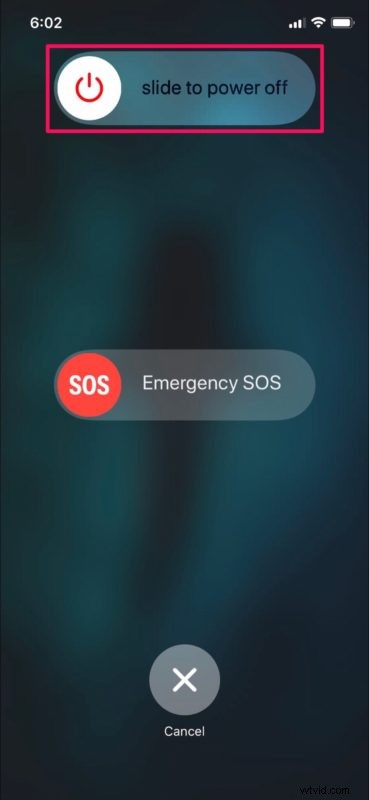
Vid det här laget borde du ha åtgärdat problemen du stötte på med iCloud Photos på din iPhone och iPad, och förhoppningsvis börjar bilderna laddas ner och synkroniseras som förväntat.
Om ingen av ovanstående felsökningsmetoder fungerade i din instans kan du behöva återställa nätverksinställningarna på din enhet. I sällsynta fall kan vanliga nätverksproblem med din iPhone eller iPad troligen vara orsaken till att du inte kan synkronisera dina iCloud-foton. För att göra detta, gå till Inställningar -> Allmänt -> Återställ -> Återställ nätverksinställningar på din iOS-enhet.
Kan du fortfarande inte ladda ner bilder från iCloud till din iPhone eller iPad? Det är dags att kontakta den officiella Apple-supporten. Du kan också ringa eller mejla dem om dina frågor och förhoppningsvis få det löst, och förresten om de ger dig några tips eller lösningar som fungerar, vänligen dela dem i kommentarerna här!
Vi hoppas löst problemen med att ladda ner iCloud-foton till din enhet. Vilka av dessa felsökningsmetoder som vi diskuterade här fungerade för dig? Vet du några andra steg som du tror att vi missat? Hittade du en annan lösning? Dela dina tankar och erfarenheter i kommentarsfältet nedan.
