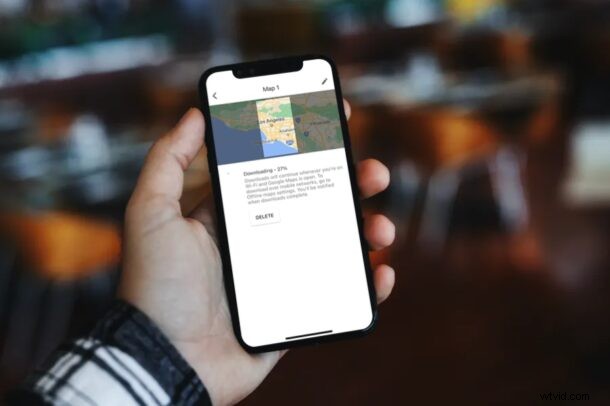
Förlitar du dig främst på Google Maps för vägbeskrivningar på din iPhone? Om så är fallet, visste du att du kan ladda ner kartor till din enhet för offlineanvändning? Detta kan verkligen vara praktiskt när du inte är ansluten till internet, oavsett om du reser på en plats utan perfekt mobiltjänst, går någonstans utan mobiltjänst alls, ger dig ut i naturen via GPS-koordinater eller vilket nummer som helst. andra situationer.
Även om Apple har sin egen Maps-app som är inbyggd i iOS-enheter, erbjuder den inte nedladdning av kartor offline och därför måste du alltid vara ansluten till internet för vägbeskrivningar. Men du kan inte realistiskt förvänta dig att vara ansluten till Wi-Fi hela tiden. Vad händer om du är på en avlägsen plats där det inte finns någon mobilanslutning också? Det är precis därför Googles offlinekartor-funktion kan visa sig vara extremt användbar i vissa scenarier.
Vill du se till att du inte förlorar åtkomst till dina kartor när du inte har en fungerande internetanslutning? Vi är här för att hjälpa dig.
Hur man laddar ner offlinekartor i Google Maps för iPhone
Innan du börjar vill vi informera dig om att du inte kan ladda ner kartan för hela världen på en gång. Du kan bara ladda ner kartor individuellt för mycket mindre områden som är jämförbara med storleken på städer. Så, utan vidare, låt oss komma igång.
- Starta Google Maps-appen på din iPhone och logga in med ditt Google-konto om du inte redan har gjort det.
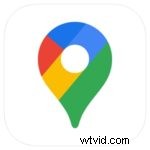
- Knacka sedan på din Google-profilikon bredvid sökfältet, som visas på skärmdumpen nedan.
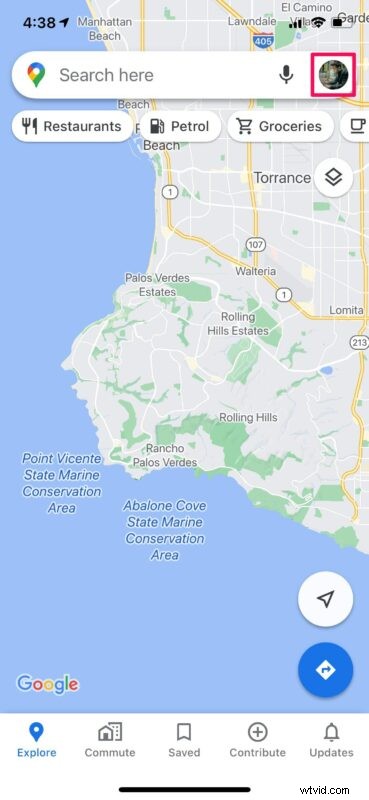
- Detta tar dig till inställningarna. Klicka här på "Offlinekartor" för att fortsätta.
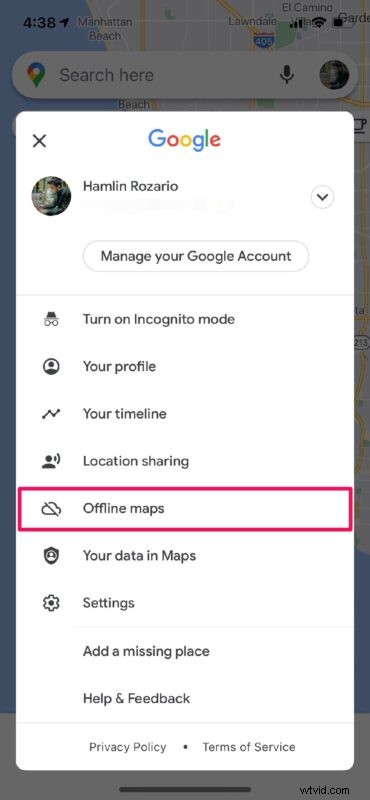
- Här visar Google dig en rekommenderad karta baserad på din plats som du kan ladda ner direkt. Dessutom har du möjlighet att välja din egen offlinekarta. Tryck på "Välj din egen karta" för att komma igång med detta.
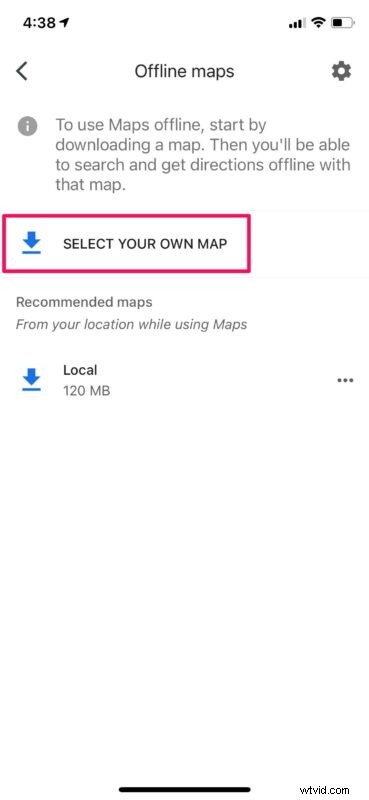
- Nu drar du runt på kartan för att hitta platsen du vill ladda ner och försök att få plats med så mycket yta innanför den markerade fyrkanten. När du är nöjd med ditt områdesval trycker du på "Ladda ner".
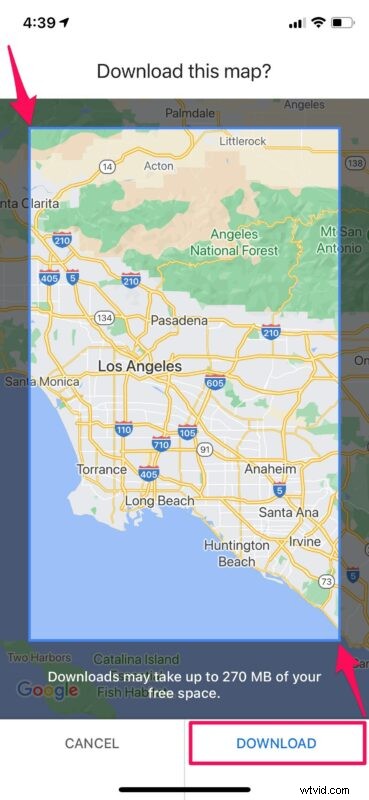
- Beroende på din internetanslutning och storleken på området du laddar ner kan det ta ett par minuter att slutföra nedladdningen av kartan. Under tiden kan du trycka på pennikonen i det övre högra hörnet för att byta namn på offlinekartan.
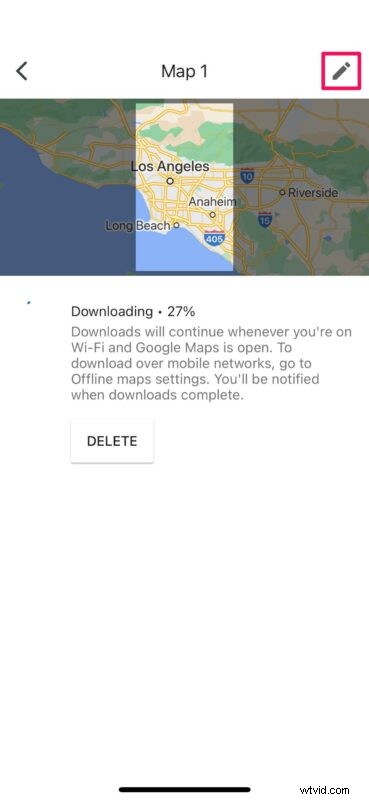
- När nedladdningen är klar kommer du att kunna hitta den här kartan i avsnittet för offlinekartor. Om du vill ta bort eller uppdatera kartan kan du trycka på ikonen med tre punkter för att komma åt dessa alternativ.
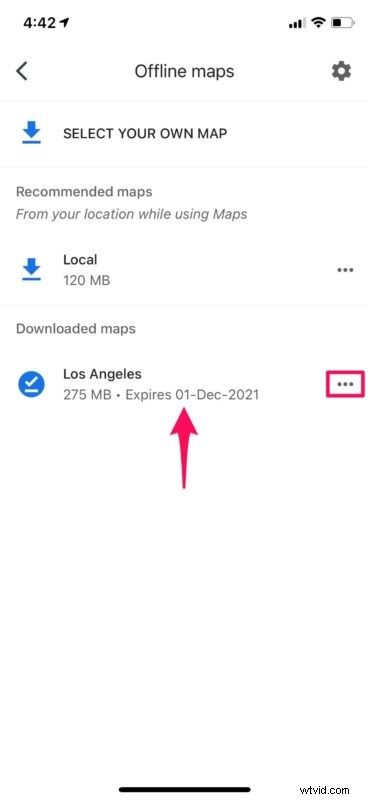
Varsågod. Du har lyckats ladda ner kartor för offlineanvändning med Google Maps på din iPhone.
Från och med nu, när du tappar internetanslutningen eller när det blir långsamt medan du kör, kommer Google Maps att fortsätta att ge dig vägbeskrivningar med hjälp av offlinekartor, förutsatt att du har laddat ner området till din iPhone.
Du kan upprepa stegen ovan för att ladda ner offlinekartor för olika platser. Du kommer att märka att det finns ett utgångsdatum som nämns under var och en av offlinekartorna du har laddat ner. Alla kartor du laddar ner kan användas offline i exakt 1 år, varefter de löper ut och måste laddas ner igen.
Det är också värt att påpeka att du bara kan få vägbeskrivningar när du använder dessa kartor i offlineläge. Dessa vägbeskrivningar kommer inte att ha trafikinformation, alternativa rutter eller körfältsvägledning eftersom du inte är ansluten till internet. Vägbeskrivningar för kollektivtrafik, promenader och cykel är inte tillgängliga för offlinekartor.
Om du inte kan hitta alternativet att ladda ner offlinekartor på din iPhone hatar vi att dela ut det till dig, men den här funktionen är inte tillgänglig i vissa länder på grund av avtalsbegränsningar, språkstöd, adressformat och andra skäl. Så om du kör den senaste versionen och inte har funktionen kan det vara anledningen.
använder Google Maps med CarPlay
Ett potentiellt användbart knep att veta är hur man tömmer Google Maps-appens cache också, och du kan också bläddra igenom andra Google Maps-tips.
Förresten, om du har en gammal iOS-enhet med en mycket äldre version av Google Maps kan du använda ett litet knep för att åstadkomma samma sak, men det kommer inte att gälla för de flesta användare, eftersom de flesta har moderna enheter med moderna iOS- och Google Maps-versioner.
Vi hoppas att du snabbt kunde ladda ner offlinekartor för att komma åt vägbeskrivningar även när du inte är ansluten till internet. Hur många platser har du laddat ner för offlineanvändning hittills? Är detta en funktion som du kommer att lita på ofta? Låt oss veta dina värdefulla tankar och dela dina erfarenheter i kommentarsavsnittet nedan.
