
Har du någonsin velat ställa in en video som bakgrundsbild på din iPhone eller iPad? Du är verkligen inte ensam i det avseendet, eftersom det låter som en snygg anpassning eller hur? Även om det inte finns något officiellt stöd för videobakgrunder, finns det en lösning som du kan använda för att titta på videor som din bakgrundsbild på en iPhone, åtminstone på din låsskärm.
Om du redan är bekant med att ställa in en GIF som bakgrundsbild kanske du vet vart detta är på väg. För lite snabb bakgrund har Live Photos-funktionen funnits ett tag nu, och de är i princip animerade versioner av bilder som du normalt tar med din iPhone eller iPad. Apple låter dig ställa in dessa levande bilder som dina bakgrundsbilder precis som alla andra bilder. Så därför, för att ställa in en video som bakgrundsbild, tar du ett klipp och konverterar videon till Live Photo, och ställer sedan in den som bakgrund.
Hur man använder video som bakgrund på iPhone-låsskärm
Först måste vi konvertera din video till ett livefoto med en gratis app från tredje part innan du kan ställa in den som bakgrundsbild. Så låt oss komma igång med proceduren:
- Gå till App Store och installera Video to Live by Pixster Studio på din iPhone eller iPad. Starta appen för att fortsätta.
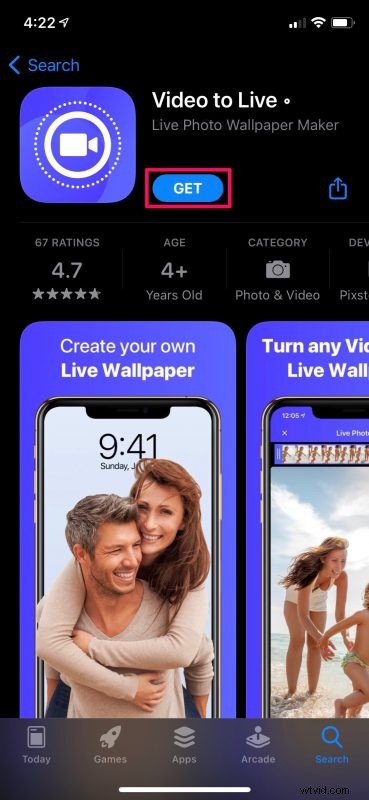
- Välj sedan videon som du vill konvertera från ditt fotobibliotek.

- Nu har du möjlighet att beskära den del av videon som du vill använda som livefoto genom att dra ändarna av klippet enligt anvisningarna nedan. Tryck på nedladdningsikonen i det nedre högra hörnet för att konvertera videon till ett livefoto.

- I det här steget kommer du att kunna förhandsgranska ditt nya livefoto. Tryck på "Spara" för att spara den i ditt fotobibliotek.

- Nu när du är klar med konverteringen kan du fortsätta med att ställa in utdatabilden som bakgrund. Gå över till Inställningar på din iPhone, scrolla ned och tryck på "Bakgrund" för att fortsätta.
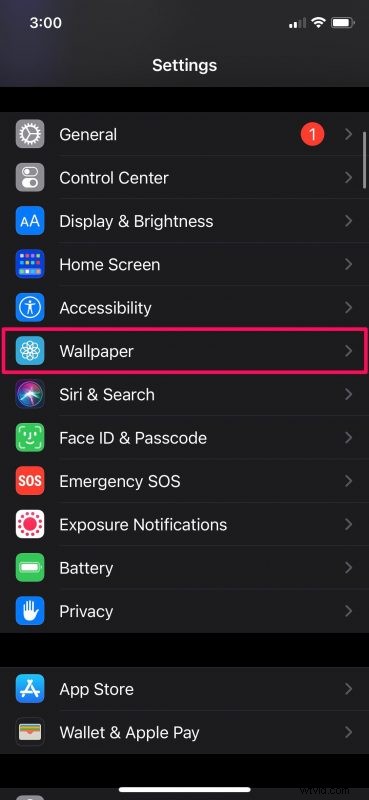
- Knacka här på alternativet "Välj en ny bakgrund" högst upp.
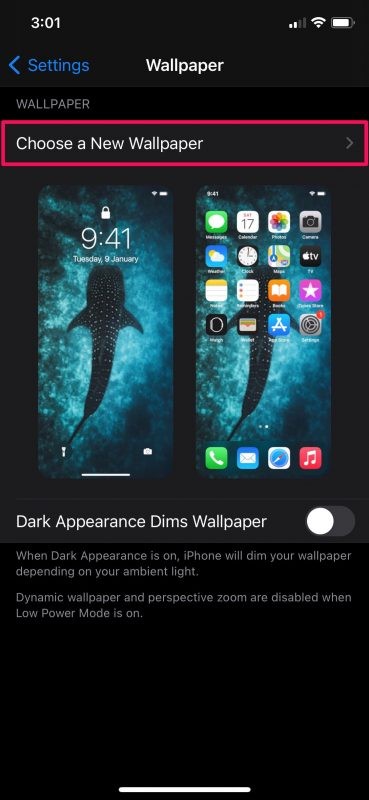
- Välj nu albumet "Live Photos" och välj det livefoto som du just konverterade med appen.
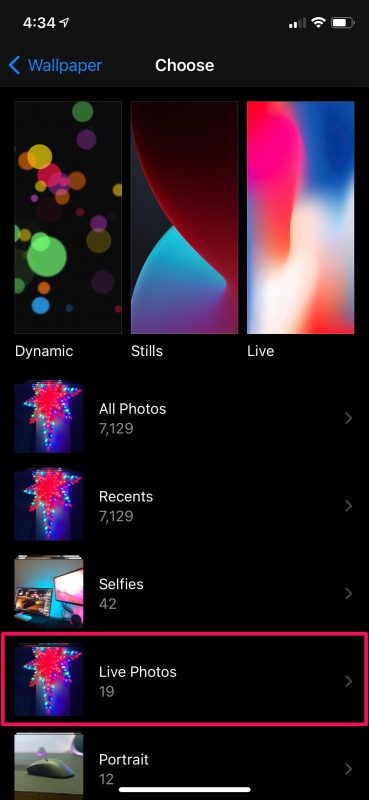
- När du har valt det kommer du att kunna förhandsgranska ditt nya livefoto genom att helt enkelt trycka länge på det. Tryck på "Ställ in" för att komma åt fler alternativ.

- Du kan ställa in den antingen som bakgrundsbild på startskärmen, som bakgrundsbild på låsskärmen eller båda. Välj ditt föredragna alternativ och du är i stort sett klar.
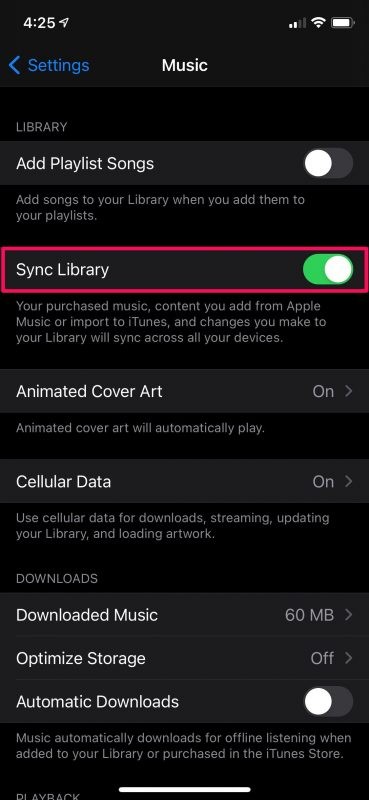
Varsågod. Du har lärt dig ett snyggt knep för att använda videor som bakgrundsbilder på din iPhone och iPad.
Tänk på att din nya bakgrundsbild bara kommer att animeras på låsskärmen och du måste trycka länge på skärmen för att se animeringen. Om du förväntade dig att din video skulle loopa automatiskt när du är på låsskärmen, har du ingen tur. För tillfället är detta så nära du kan komma att använda videobakgrunder på din iPhone. Kanske kommer den sortens ögongodis i en framtida iOS-version, men för nu är det så nära du kan komma.
På samma sätt kan du använda GIF som dina bakgrundsbilder också. Även om Apple låter dig välja GIF-filer från valmenyn för tapeter, animeras de inte när du trycker länge på skärmen, till skillnad från ett livefoto. Därför måste du konvertera din GIF till ett livefoto med en app från tredje part och sedan följa dessa steg för att ställa in den som en animerad bakgrundsbild.
Med tanke på att du gillar att anpassa din enhet med videobakgrunder kan du också vara intresserad av att lära dig hur du automatiskt ändrar din iPhone-bakgrund med appen Genvägar. Du kan välja ett gäng av dina favoritfoton och få din iPhone att växla mellan dem i tid.
Förhoppningsvis kunde du konvertera dina videor till levande bilder och använda dem som animerade bakgrundsbilder på låsskärmen utan större problem. Vad är dina övergripande tankar om denna snygga lösning? Ska Apple lägga till videobakgrunder som en funktion i framtida versioner av iOS och iPadOS? Känner du till någon annan metod för att få detta gjort? Låt oss veta dina tankar och erfarenheter i kommentarerna och missa inte fler Live Photo-tips om du är intresserad av dem.
