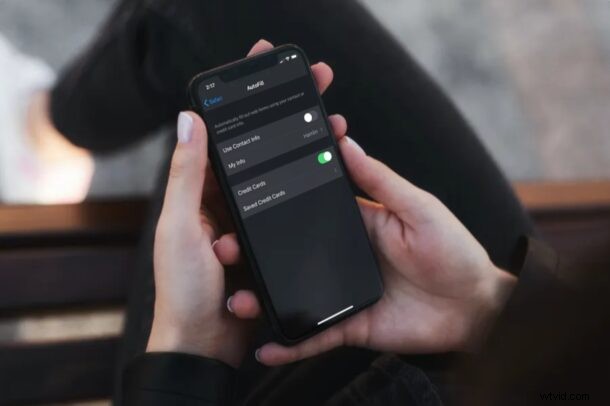
Behöver du ändra autofyllinformationen som används i Safari för att snabbt logga in, fylla i adressdata och göra betalningar? Det är enkelt att redigera autofyllinformation på en iPhone och iPad.
Det finns olika typer av autofyll-information som lagras av Safari. Dessa inkluderar kontaktinformation som din adress och telefonnummer, betalningsinformation som kreditkortsinformation och till och med inloggnings- och lösenordsdata som lagras i nyckelring. Allt tillsammans gör detta det enkelt för dig att snabbt fylla i webbformulär när du gör inköp eller loggar in på webbplatser från webbläsaren Safari. Dessa autofylldata kan dock bli inaktuella med tiden om du flyttar, ändrar lösenord eller skaffar nya kreditkort. Du vill hålla den här informationen uppdaterad för att vara säker på att du kan fortsätta använda den. Så låt oss ta reda på hur du kan ändra autofylldata direkt på iPhone eller iPad.
Hur man redigerar och uppdaterar AutoFill-adress, kreditkort, etc på iPhone och iPad
Att redigera autofyllinformationen är en ganska enkel och okomplicerad procedur från iOS eller iPadOS, följ med:
- Öppna "Inställningar" från startskärmen på din iPhone eller iPad.

- I inställningsmenyn, scrolla ner och tryck på "Safari".
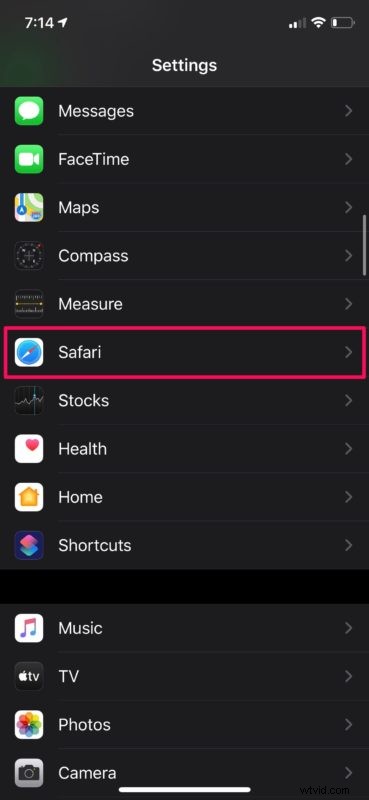
- Knacka sedan på "Autofyll" för att hantera informationen som lagras här.
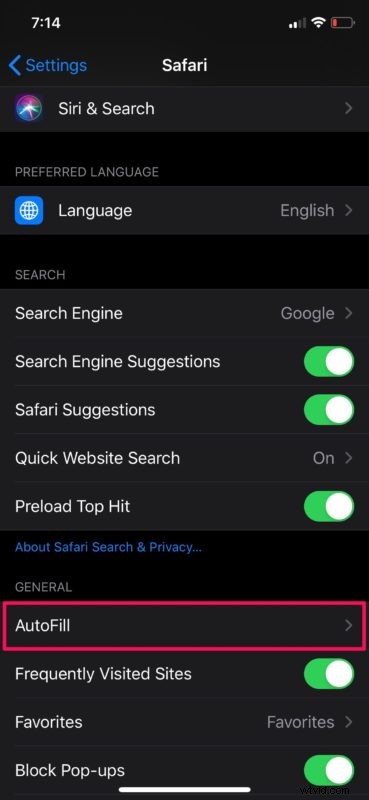
- För att uppdatera kontaktinformation och adress kan du skriva på "Min info" och välja någon av kontakterna som är lagrade på din enhet. För att ändra kreditkortsinformation för autofyll, tryck på "Sparade kreditkort".
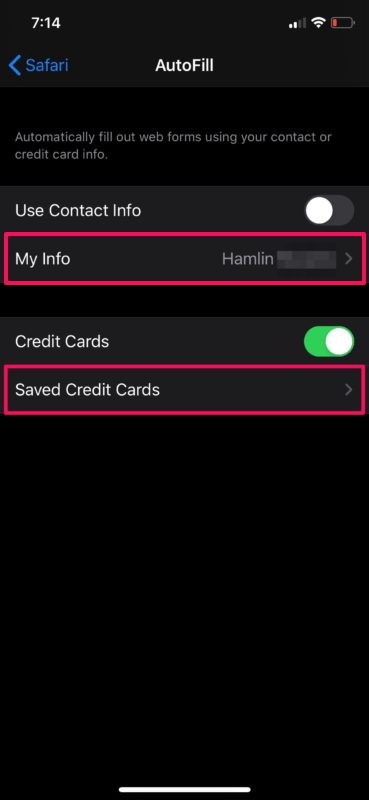
- Här kan du se alla dina sparade kreditkort. Om du vill ta bort ett utgånget kort trycker du på "Redigera" längst upp till höger på skärmen.
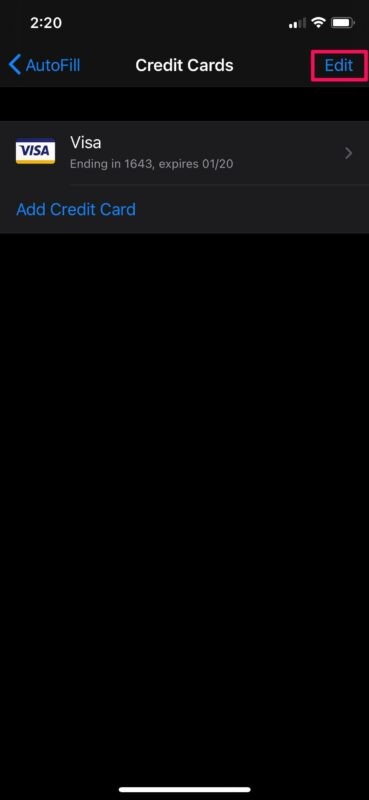
- Välj nu kortet och välj "Ta bort" för att ta bort det från listan över sparade kort.
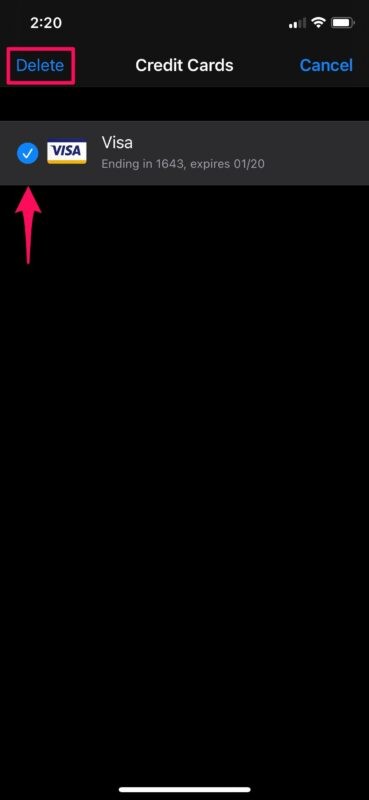
- För att lägga till ett nytt kort, tryck på "Lägg till kreditkort" i avsnittet Sparade kreditkort och skriv in dina kreditkortsuppgifter. Du kan också använda din kamera för att spara ditt kreditkortsnummer, kortinnehavarens namn och utgångsdatum. Tryck på "Klar" för att spara denna information.
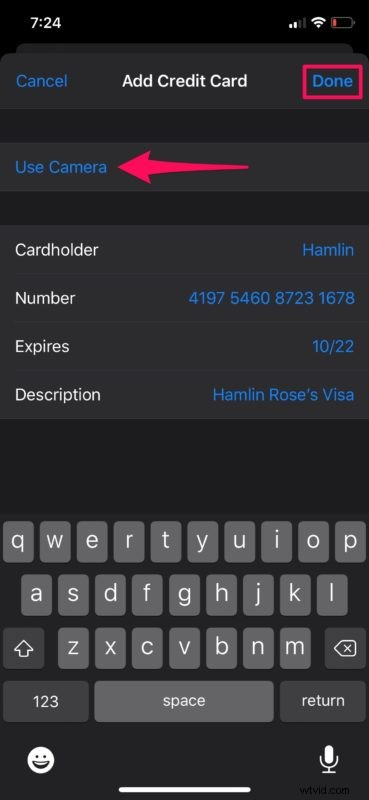
Det kommer att ta hand om autofyll adressinformation, kontaktuppgifter och kreditkortsinformation, men om du vill redigera autofyll inloggningar och lösenord görs det annorlunda och vi tar upp det härnäst.
Så här redigerar du autofyll-lösenord på iPhone och iPad
Till skillnad från kontaktuppgifter och kreditkortsinformation lagras lösenordsdata som används av Safari AutoFill någon annanstans, i nyckelringen. Därför kommer stegen för att redigera sparade lösenord att variera.
- Gå till "Inställningar" på din iPhone eller iPad.

- I inställningsmenyn, scrolla ned och tryck på "Lösenord och konton".
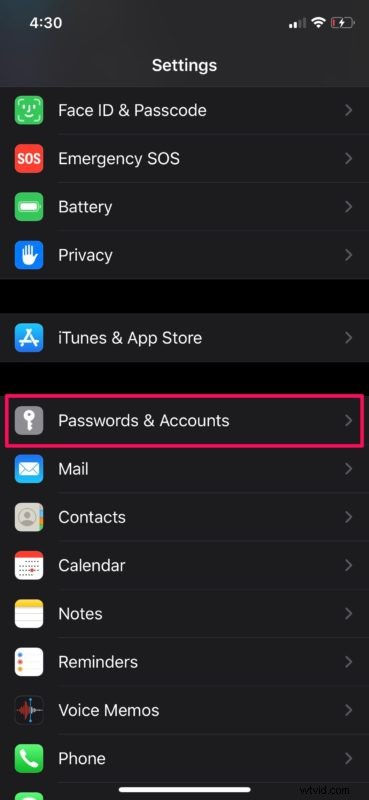
- Välj nu "Webbplats- och applösenord". Du kommer att bli ombedd att logga in med Face ID eller Touch ID beroende på din enhet.
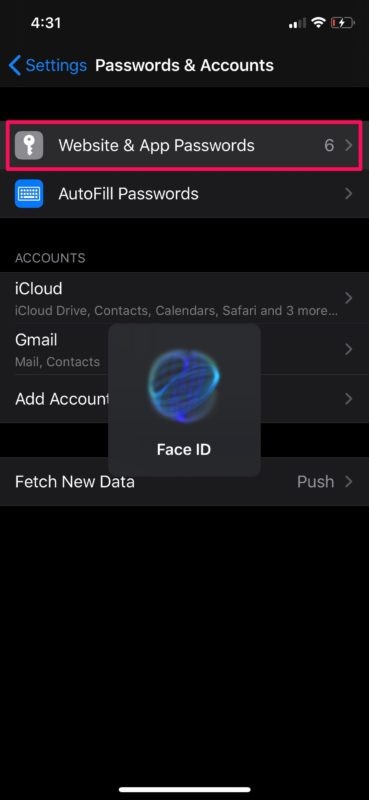
- Här ser du alla sparade lösenord. För att ta bort något av lösenorden, tryck på "Redigera" i det övre högra hörnet, välj det konto du vill ta bort och välj "Ta bort". Om du vill göra några ändringar i lösenordsinformationen, tryck på respektive konto som visas nedan.
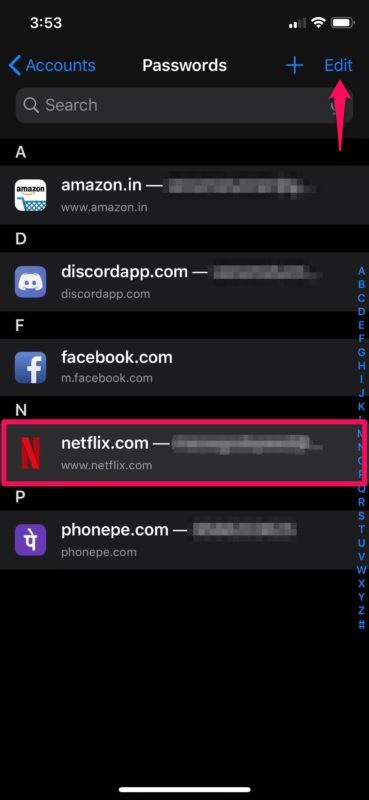
- Knacka här på "Redigera" i det övre högra hörnet på skärmen.
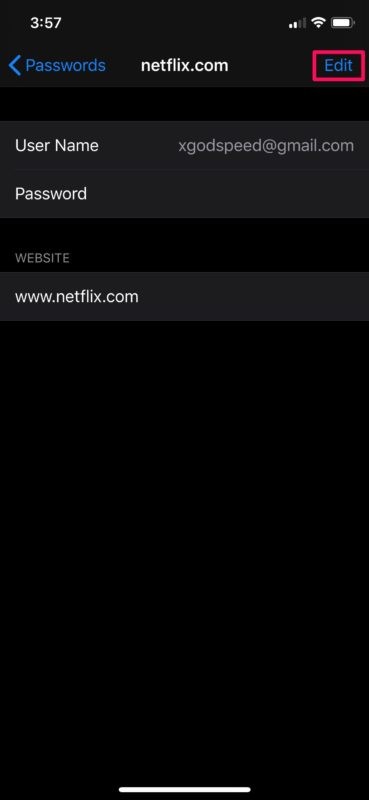
- Nu kommer du att kunna skriva in det uppdaterade användarnamnet och lösenordet. Tryck på "Klar" för att spara ändringarna i nyckelring.
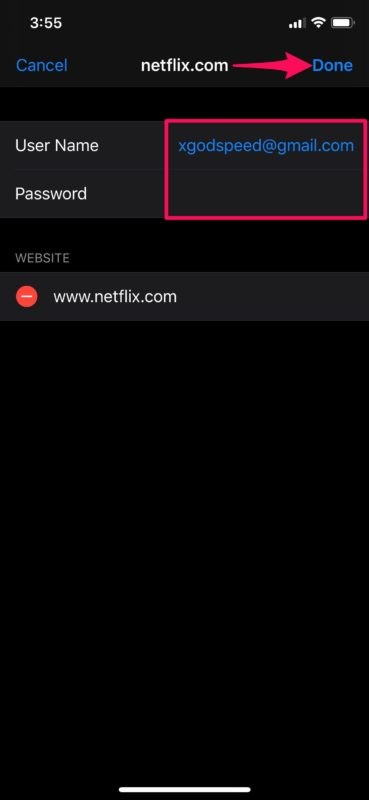
Där kan du ändra alla inloggningsdata som sparats på din enhet med detta tillvägagångssätt.
Från och med nu, när du gör några ändringar i dina onlinekontoinloggningsuppgifter, kontaktuppgifter och adressuppgifter, eller skaffar ett nytt kreditkort, se till att du redigerar informationen som används av Autofyll för att fortsätta använda den medan du surfar webben.
Detta gäller självklart iPhone, iPad och iPod touch, men om du äger en Mac kommer du att kunna dra fördel av Safari AutoFill på din macOS-maskin också.
Du kan välja att synkronisera den lagrade kreditkortsinformationen mellan alla dina andra macOS-, iOS- och iPadOS-enheter med hjälp av iCloud Keychain. Att använda iCloud-nyckelring för autofyll är otroligt användbart för ägare av flera enheter och är definitivt en trevlig fördel med molntjänsten. För att detta ska fungera måste du dock vara inloggad på alla enheter med samma Apple-ID och se till att nyckelring är aktiverat i iCloud-inställningarna, på någon av dina enheter.
Vad tycker du om autofyll? Kunde du redigera och ändra din autofyllinformation efter behov? Glöm inte att bläddra igenom ytterligare Autofyll-artiklar medan du håller på.
