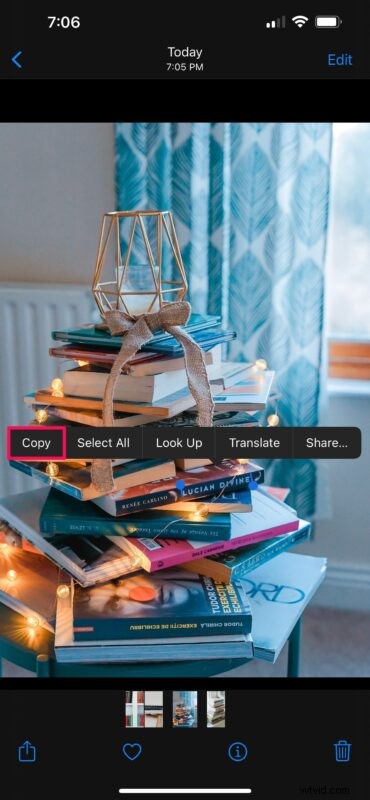
Visste du att din iPhone och iPad kan upptäcka text i bilder? Tack vare en unik funktion som heter Live Text som debuterade i iOS 15, kan du nu kopiera textinformation från foton och klistra in den texten var du vill.
Många människor lagrar numera mycket information i form av bildfiler på sina enheter. Dessa inkluderar bilder av skyltar, menyer, dokument, skärmdumpar, anteckningar och annat handskrivet innehåll. Tja, appen Stock Photos kan automatiskt söka efter textinnehåll i dina bilder, och du kan välja det precis som vilken vanlig text som helst.
Apple använder djupa neurala nätverksalgoritmer för att få den här funktionen att fungera sömlöst på sina enheter. Låt oss ta en titt på att kopiera och klistra in text från foton som är lagrade på din iPhone och iPad, det fungerar på samma sätt som vanlig kopiera och klistra in, men självklart tar du text från en bild istället.
Kopiera och klistra in text från foton på iPhone och iPad
Du måste köra minst iOS 15/iPadOS 15 eller senare innan du går vidare med följande steg:
- Starta appen Stock Photos på din iPhone eller iPad. Hitta och öppna bilden med textinnehållet du vill kopiera. Om den har mycket textinnehåll ser du ikonen "Live Text" i det nedre högra hörnet av bilden. Du kan trycka på den för att snabbt markera all text som din enhet upptäcker.
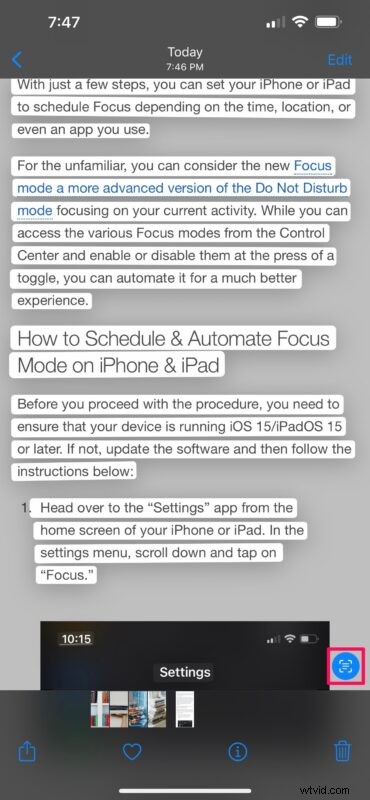
- Men om bilden har minimalt med textinnehåll kan du trycka på ordet du vill välja och sedan dra ändarna för att manuellt välja all skriven information. När du väl har valt texten har du tillgång till snabbmenyn, som visas nedan. Tryck på "Kopiera" för att kopiera den markerade texten till ditt urklipp.
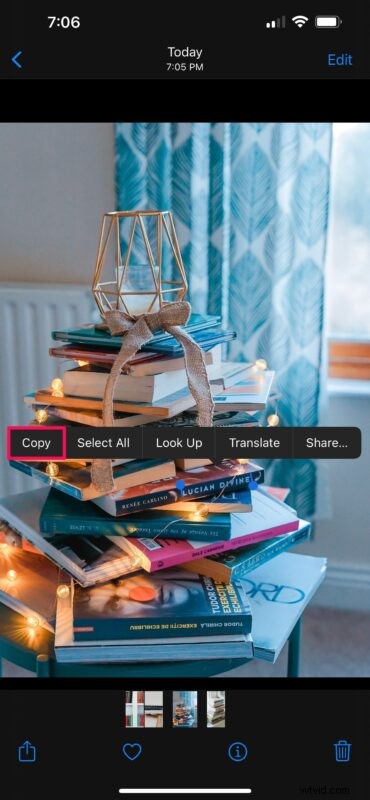
- Byt nu till appen där du vill klistra in innehållet och tryck länge i textfältet. Tryck på "Klistra in" när du är redo att mata in texten från ditt urklipp.
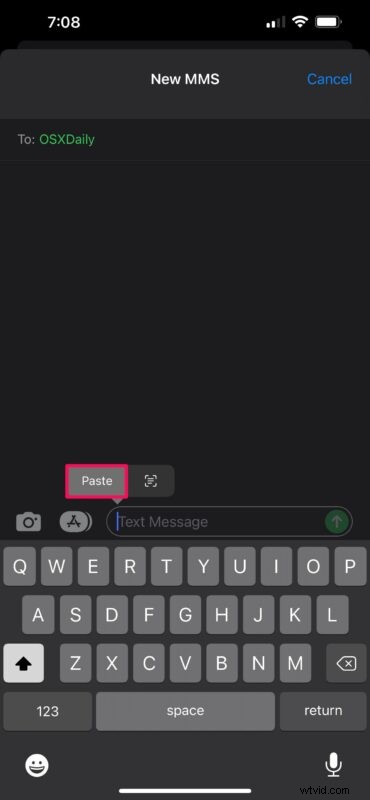
- Alternativt, om du vill klistra in text från något i den verkliga världen, kan du trycka på ikonen "Live Text", som kommer att ersätta tangentbordet med din kamera. Allt du behöver göra är att rikta kameran mot texten så klistrar din iPhone automatiskt in den upptäckta informationen.
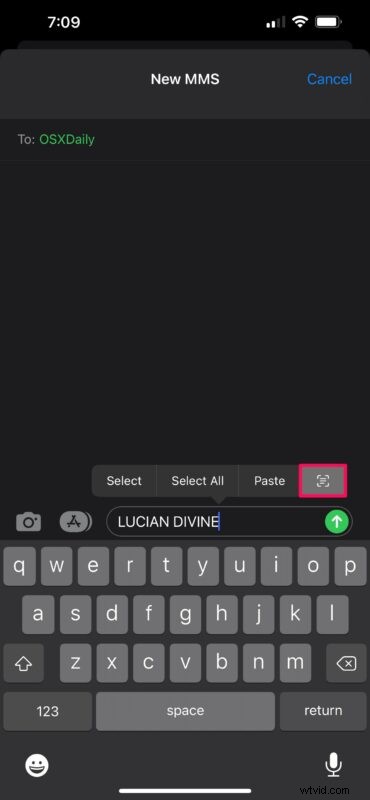
Som du kan se är det verkligen så enkelt att kopiera och klistra in textinnehåll från bilder på iPhones och iPads.
På samma sätt kan du starta kameraappen och trycka på textinnehållet i kamerans förhandsvisning för att komma åt samma alternativ som vi diskuterade ovan.
Om du är intresserad kan du lära dig mer om Live Text här. Även om den handskrivna texten knappt är läsbar, gör iOS ett bra jobb med att ta tag i informationen.
Förutom funktionen för att kopiera och klistra in som vi just diskuterade, låter Apple dig också översätta textinnehåll till ett annat språk eller slå upp mer information om ett ord med hjälp av den inbyggda ordboken.
Om du av någon anledning inte kan använda den här funktionen vill vi påpeka att inte alla iOS 15/iPadOS 15-kompatibla enheter stöder Live Text. Du behöver en enhet med Apple 12 Bionic-chippet eller senare för att dra nytta av det på din uppdaterade enhet. Live Text fungerar som avsett på iPhone XS, iPhone XR, iPad Air 2019-modellen, iPad mini 2019-modellen, iPad 8:e generationen och nyare enheter (iPhone 11, 12, 13, etc). På samma sätt, om du äger en Mac med Apple Silicon-chip, kan du använda Live Text i macOS också, förutsatt att den kör macOS Monterey eller senare.
Kunde du använda Live Text-funktionen utan problem? Vilket är ditt primära användningsfall för denna fiffiga funktion? Vilka andra iOS 15-funktioner har du provat hittills och vilken är din personliga favorit? Låt oss veta dina personliga åsikter och glöm inte att lämna din värdefulla feedback i kommentarsfältet nedan.
