
En av de mest intressanta funktionerna som lagts till i macOS Monterey är möjligheten att AirPlay till din Mac med en iPhone, iPad eller till och med en annan Mac.
Om du är bekant med Apple-enheter vet du förmodligen redan vad AirPlay är. Faktum är att den här funktionen har varit en stapelvara i iOS- och macOS-enheter i över ett decennium. Hittills kan du AirPlay innehåll från din iPhone, iPad eller Mac till AirPlay-kompatibla enheter som Apple TV, HomePod, högtalarsystem och utvalda smarta TV-apparater. Men med macOS Monterey kan din Mac också vara en AirPlay-mottagare.
Du kan nu strömma innehåll som är lagrat på din iPhone eller iPad till din Mac eller till och med använda det som en AirPlay 2-högtalare, så låt oss ta en titt på hur du använder AirPlay till din Mac från din iPhone, iPad eller en annan Mac. Vi kommer att täcka AirPlaying-videor, såväl som skärmspegling.
Hur man AirPlay videor till en Mac
Låt oss börja med att strömma videoinnehåll över AirPlay. Först måste du se till att din Mac kör macOS Monterey eller senare. Så här behöver du göra när du är klar:
- Du måste komma åt stockvideospelaren på din iPhone, iPad eller Mac. Du kan använda Apple TV-appen eller till och med använda Safaris inbyggda spelare. Så hitta videon du vill streama och börja spela den. Tryck nu på "AirPlay"-ikonen som visas nedan.
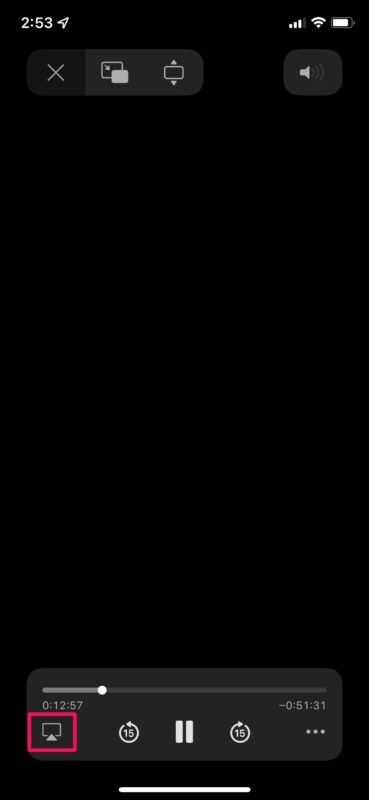
- Nu får du ett popup-fönster med en lista över AirPlay-kompatibla enheter i närheten. Du hittar din Mac här. Om den inte dyker upp, se till att den är upplåst. Välj din Mac som AirPlay-enhet för att streama uppspelning på den.
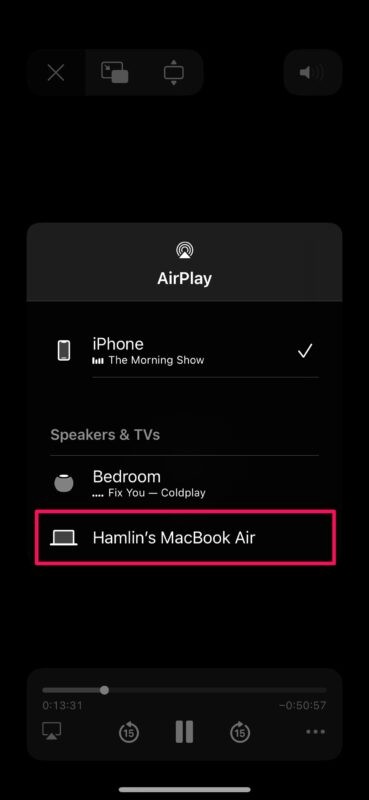
Den här funktionen fungerar i alla appar som stöder AirPlay. Så länge du kan hitta AirPlay-ikonen kommer du att kunna strömma innehåll till din Mac.
Så här speglar du skärmen till en Mac med AirPlay
Att använda AirPlay för att strömma videoinnehåll är en sak. Men vad händer om du vill spegla din iPhone eller iPads skärm istället? Eller spegla en annan Macs skrivbord på din skärm? Tja, det kan du också göra nu. Följ dessa enkla instruktioner:
- Först måste du gå över till kontrollcentret på din iPhone eller iPad genom att svepa nedåt från skärmens övre högra hörn. Tryck sedan på växlaren för skärmspegling, som visas i skärmdumpen nedan.
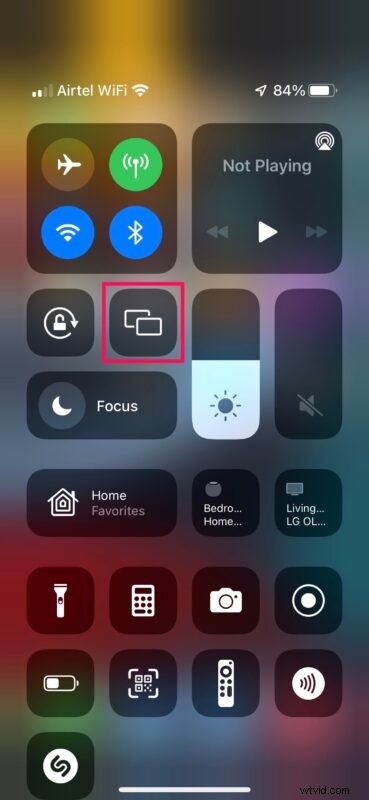
- Nu ser du de tillgängliga AirPlay-mottagarna i närheten. Välj din Mac för att börja spegla skärmen på din Mac.
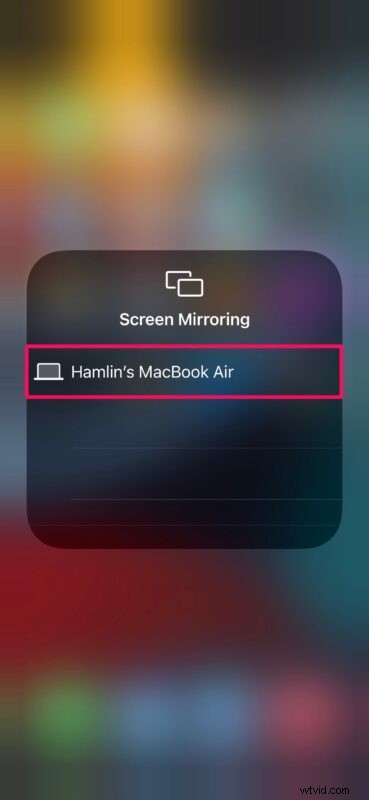
- Om du försöker spegla en annan Macs skärm till din Mac, kan du på samma sätt gå över till kontrollcentret från macOS-menyraden och klicka på växlaren för skärmspegling.
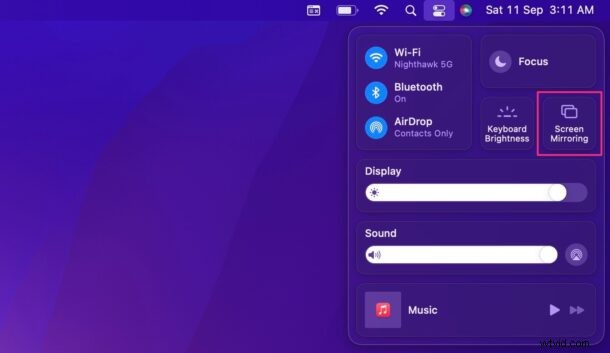
AirPlay gör det väldigt enkelt att spegla enhetens skärm till en Mac via Wi-Fi. Men om du är orolig för latens, kan du dra nytta av trådbunden AirPlay också, med hjälp av en USB-anslutning.
Visas inte din Mac med macOS Monterey under listan över AirPlay-aktiverade enheter? I så fall stöds troligen inte din Mac. Inte alla Mac-datorer som stöder macOS Monterey kan fungera som en AirPlay-mottagare. Apple begränsar den här funktionen till MacBook Pro (2018 och senare), MacBook Air (2018 och senare), iMac (2019 och senare), iMac Pro (2017), Mac mini (2020 och senare) och Mac Pro (2019) .
Det här är bara en av de många funktioner som macOS Monterey ger till bordet. Apple har också gjort om Safari med flikgrupper, ett nytt strömlinjeformat flikfält och mer. Fokus är ännu en funktion som förbättrar det befintliga Stör ej-läget och hjälper dig att filtrera bort aviseringar från kontakter och appar beroende på din aktivitet. Du får också alla ändringar som Apple gjort i FaceTime med iOS 15-uppdateringen, såsom stöd för rumsligt ljud, röstisoleringsläge och möjligheten att skapa FaceTime-webblänkar för att bjuda in Windows- och Android-användare.
Vi hoppas att du kunde använda din Mac som en AirPlay-mottagare utan att stöta på några problem. Vilken är din favoritfunktion i macOS Monterey hittills? Har du kollat in iOS 15 på din iPhone också? Dela dina erfarenheter med oss och lämna din värdefulla feedback i kommentarsfältet nedan.
