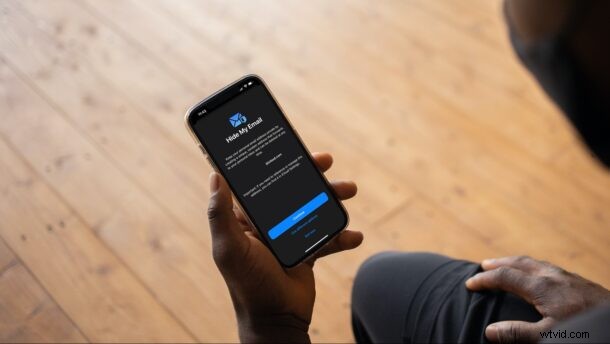
Apple har introducerat en snygg ny integritetsfunktion som heter Hide My Email, som, som namnet antyder, döljer din e-post under tjänstregistrering. Den här funktionen introducerades tillsammans med iOS 15 och iPadOS 15 mjukvaruuppdateringar som en del av företagets nya iCloud+-tjänst som fokuserar på användarnas integritet och ingår i alla befintliga betalda iCloud-abonnemang.
Idag vill många användare hålla sina personliga e-postadresser privata, vilket är svårt eftersom webbplatser och tjänster ständigt ber om din e-post för att skapa ett konto. Tja, Hide My Email är Apples lösning för den här frågan. Med den här funktionen kan du skapa en unik och slumpmässig e-postadress som vidarebefordrar alla e-postmeddelanden den får till din personliga inkorg. På så sätt behöver du inte ge bort din faktiska e-postadress när du registrerar dig på webbplatser, eftersom den slumpmässigt genererade e-postadressen används istället. Du kan sedan ta bort den genererade e-postadressen om du också vill, allt utan att någonsin avslöja din riktiga e-postadress för tjänsten. Detta kan hjälpa till att förhindra spam och oönskade e-postmeddelanden. Det här är ungefär som funktionen "Logga in med Apple", förutom att den fungerar överallt och du kan generera e-postadresser i farten.
Dölj min e-post kräver en första inställning för att generera den slumpmässiga e-postadressen, så låt oss gå igenom stegen för att använda funktionen Dölj min e-post från din iPhone och iPad.
Hur du ställer in Hide My Email på iPhone och iPad
Vi vill snabbt påpeka att du måste prenumerera på en betald iCloud-plan för att använda Hide My Email på din enhet, och enheten måste köra iOS 15/iPadOS 15 eller senare för att hitta den här funktionen i inställningarna. Så länge du uppfyller kraven kan du följa stegen nedan:
- Gå till "Inställningar" på din iPhone eller iPad. Klicka här på ditt "Apple ID-namn" som finns högst upp.
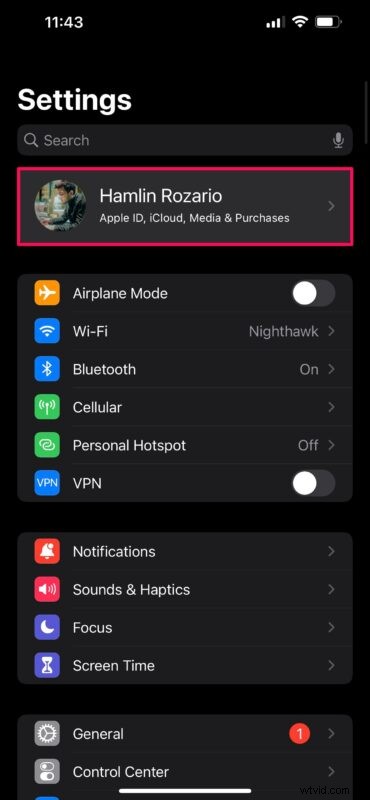
- Välj sedan iCloud från Apple-kontoinställningsmenyn.
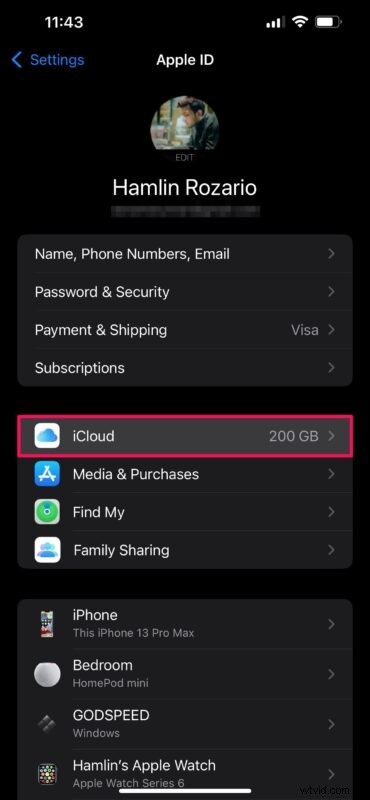
- Under dina iCloud-lagringsdetaljer hittar du funktionen "Göm min e-post" tillsammans med andra appar och tjänster. Tryck på den.
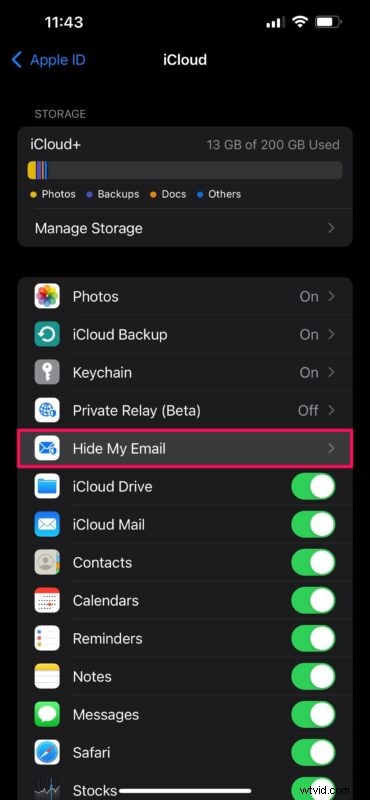
- Om det här är första gången du använder Hide My Email, kommer du att se en inställningsskärm. Om du har använt Logga in med Apple för att dölja din e-post tidigare, kommer du att se alla dessa webbplatser här. Tryck på "Skapa ny adress" för att komma igång.
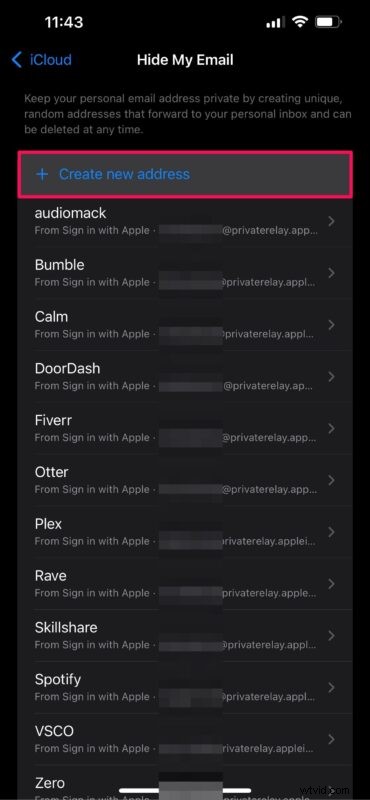
- Du kommer nu att se en slumpmässig iCloud-e-postadress på skärmen. Om du inte gillar adressen kan du trycka på "använd annan adress" för att skapa en annan. Eller så kan du trycka på "Fortsätt" för att gå vidare till nästa steg.
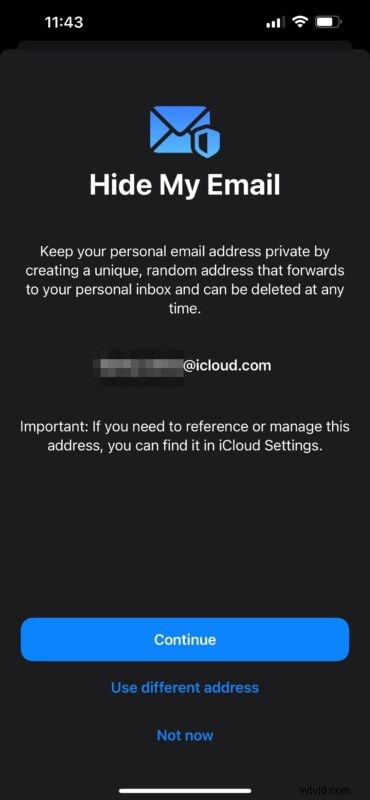
- Nu behöver du bara märka din nya e-postadress, ge den en notis så att du vet vad du använder den här slumpmässiga e-postadressen till och tryck sedan på "Nästa" för att slutföra konfigurationen.
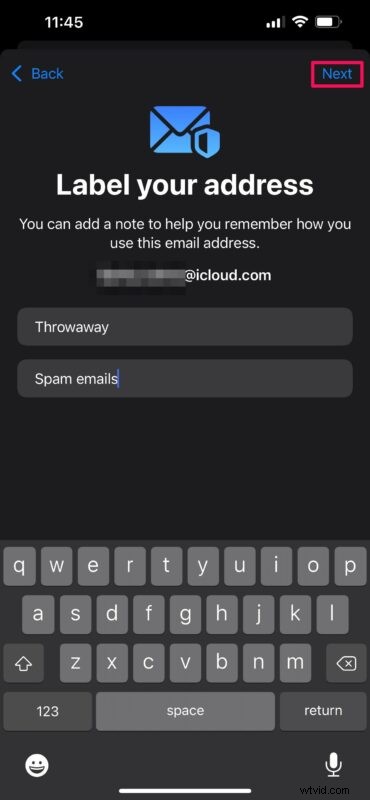
Det är allt. Du har skapat en slumpmässig e-postadress med Hide My Email. Du kan nu använda den här e-postadressen när du behöver registrera dig för ett onlinekonto var som helst på webben.
Du hittar också förslaget Dölj min e-post i många registreringar och e-postadressformulär på appar och webbplatser, där du snabbt kan skapa en e-postadress att använda funktionen med.
Hur man inaktiverar eller tar bort Dölj min e-postadress på iPhone och iPad
Ibland kanske du vill byta till en annan e-postadress för Dölj min e-post, eller sluta ta emot e-postmeddelanden till/från slumpmässigt genererade adresser. I dessa fall måste du inaktivera eller ta bort din aktiva slumpmässiga adress genom att använda följande steg:
- Gå till inställningarna för Dölj min e-post från iCloud-avsnittet precis som vi gjorde ovan. Här, scrolla ner och hitta din märkta slumpmässiga e-postadress. Tryck på den för att ändra dess inställningar.
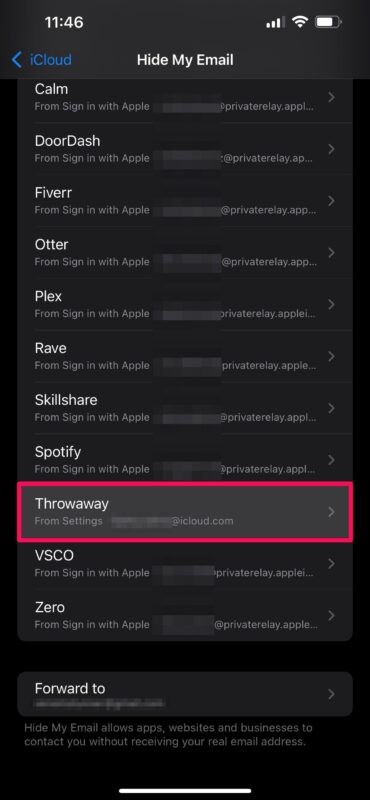
- Nu trycker du helt enkelt på "Avaktivera e-postadress" för att sluta ta emot e-postmeddelanden som skickas till den här adressen i din personliga inkorg. Välj "Avaktivera" när du får bekräftelsepopupen.
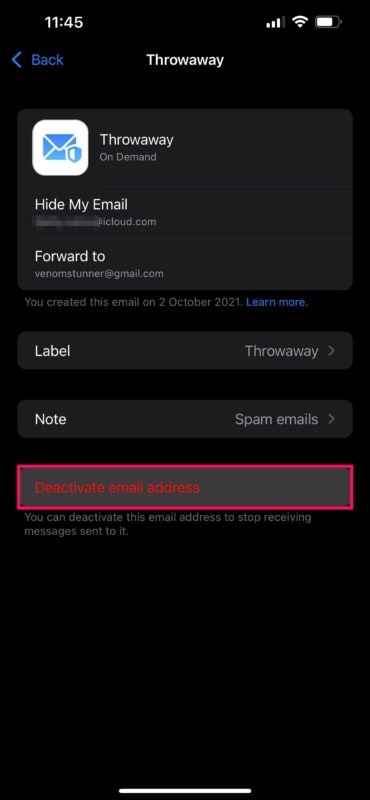
- När den har inaktiverats kommer den att betraktas som en inaktiv adress. Om du vill ta bort det permanent kan du scrolla ner till botten och trycka på "Inaktiva adresser."
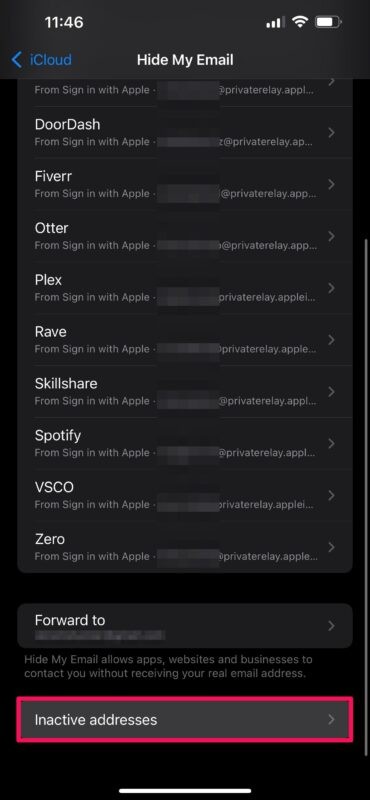
- Välj den slumpmässiga adressen och välj sedan "Ta bort adress" för att permanent ta bort den från Dölj min e-post. Du kan använda samma steg för att återaktivera din adress när du behöver den.
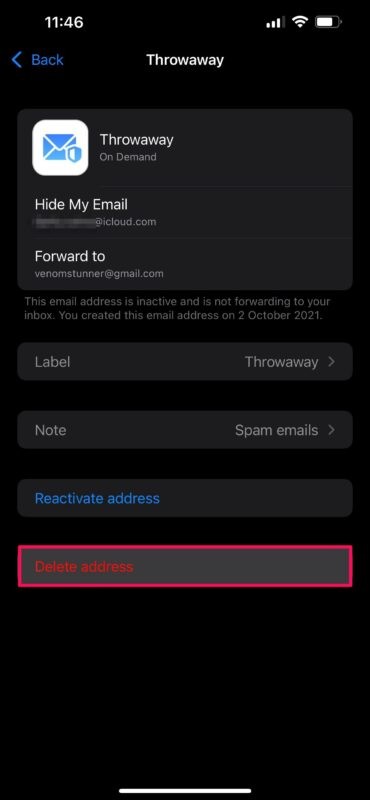
Varsågod. Nu vet du exakt vad du behöver göra för att konfigurera, inaktivera eller ta bort en slumpmässig e-postadress med Apples Hide My Email.
Om du inte är medveten om det, liknar den nya Hide My Email-funktionen "Logga in med Apple" som kom ut föregående år. Båda låter dig dölja din e-post från appar och registreringar. Men till skillnad från den nyare Hide My Email, som fungerar överallt på webben, är Logga in med Apple begränsad till appar och webbplatser som deltar i programmet.
På samma sätt kan du också ställa in och använda Hide My Email på din Mac, förutsatt att den kör macOS Monterey eller senare. Förutom Hide My Email, inkluderar Apples iCloud+-tjänst också en praktisk funktion som heter Private Relay, som fungerar ungefär som ett VPN för att maskera din faktiska IP-adress när du surfar på webben i Safari.
Njuter du av dessa praktiska säkerhetsfunktioner som Apple kombinerar med din iCloud-plan? Vad är ditt första intryck av Hide My Email and Private Relay? Dela dina värdefulla tankar med oss och glöm inte att lämna din personliga feedback i kommentarsfältet nedan.
