Har du någonsin upplevt situationen som stressig när du behöver synkronisera ljud i Premiere Pro? Du är inte bara en som tycker att denna uppgift är utmanande. Men med hjälp av PluralEyes kan denna uppgift förenklas. PluralEyes är ett enastående plugin-program från tredje part som är användbart för att synkronisera ljud. Om du har börjat fundera över hur du använder det i Premiere Pro, hjälper vi dig att lära dig detsamma. Artikeln idag kommer att diskutera hur du gör ditt arbete enklare genom att använda PluralEyes. Låt oss börja utan vidare.
Del 1:Vad är PluralEyes
PluraEyes är en plug-in från Red Giant som syftar till att underlätta uppgiften att synkronisera ljud/video. Med sitt användarvänliga gränssnitt kan den enkelt importera, synkronisera och redigera klippen på några minuter. Eftersom PlularEyes är till hjälp för alla operativsystem och stödjer alla värdappar, kan PlularEyes räknas som det lämpligaste verktyget när det kommer till snabb ljudsynkronisering. Den har förmågan att noggrant granska klippet och sedan använda de bästa synkroniseringsalternativen. Det finns olika scenarier när du kan arbeta med PluralEyes som evenemang inklusive bröllop, konferenser, musikvideor etc. Det maximerar bara arbetsflödet och har snabbare installation med mindre komplikationer och mer effektivitet.
Del 2:Hur man använder PluralEyes i Premiere Pro
Steg 1:Importera video- och ljudfiler
Till att börja med behöver du bara lägga till ditt videoklipp på datorn. Importera helt enkelt materialet till din PC följt av att öppna Premiere Pro. Förbi det, anpassa sekvensinställningarna enligt dina behov. Dra nu materialet och önskat ljud till tidslinjen. Därefter måste du se till att arrangera flera kameror till sin egen nivå och hålla ljudet på bottennivå. Behåll också filmerna i rygg-mot-rygg-format.
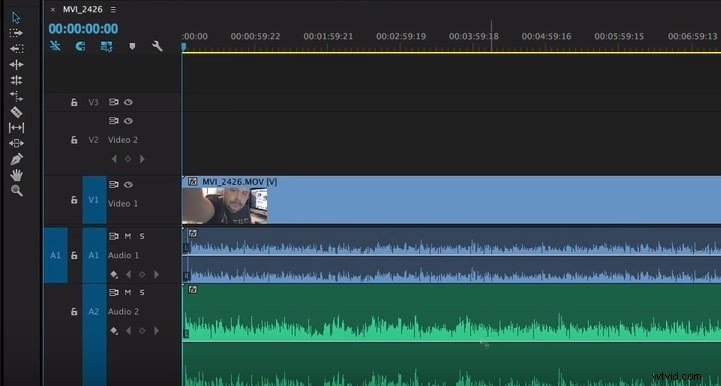
Steg 2:Klicka på Öppna med PluralEyes
För att öppna PluralEyes, gå till "Fönster" och välj alternativet "Extensions". Välj nu "PluralEyes". Genom att göra detta får du ett litet PluralEyes-fönster i Premiere Pro. Om det finns flera tidslinjer öppna, se till att välja den som ska arbetas med.
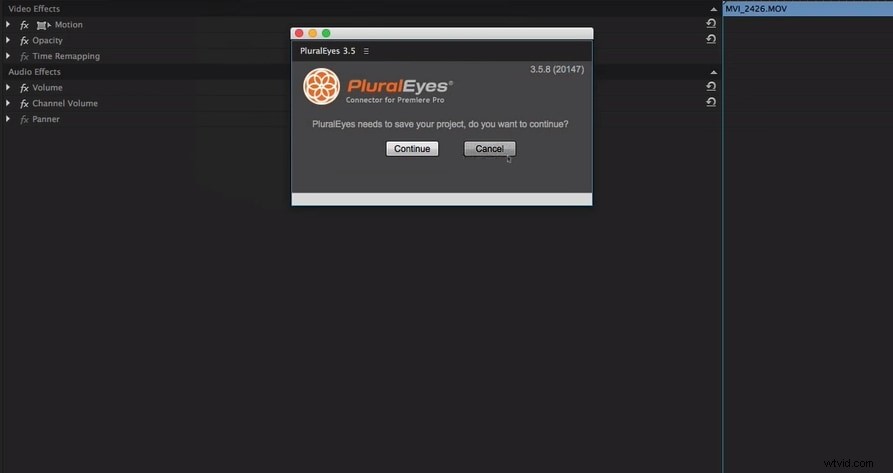
Steg 3:Börja synkronisera ljud
Därefter kommer PluralEyes att börja skanna materialet och ljudfilen du importerade. Innan du synkroniserar ska du vänta tills PluralEyes skannar filerna. När skanningen är klar börjar du med synkroniseringen. Nu kommer filerna att börja ordnas och matchas samtidigt. Följt av detta, klicka på "exportera" och du kommer att se den nya tidslinjen som är synkroniserad, öppnad i Premiere Pro.
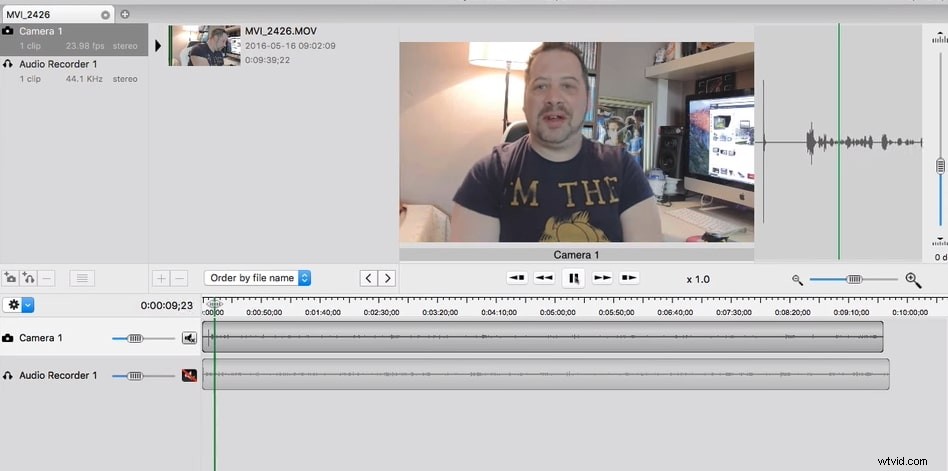
Slutsats
Att använda PluralEyes är det bästa valet om du vill få ditt ljud/video synkroniserat på ett korrekt sätt. Vi har visat hur det här verktyget fungerar och hur du kan synkronisera ljud i Premiere Pro via PluaralEyes. Nu, mot slutet av ämnet, hoppas vi att du är väl bekant med kunskapen om PluralEyes och stegen som är involverade i ljudsynkronisering. Du kan nu arbeta med dina klipp utan några komplikationer. Tack för att du läser detta och dela dina åsikter med oss.
