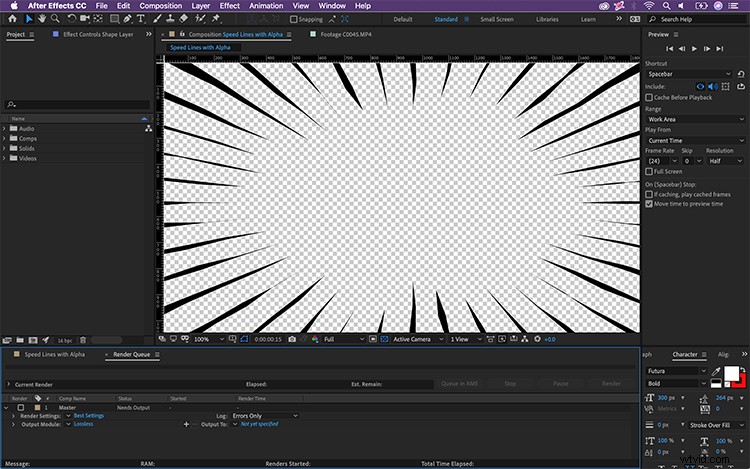Denna handledning visar hur du snabbar igenom vissa After Effects grunder, inklusive transparensinformation. Här är vad du behöver veta.
Om du är ny på Adobe After Effects kanske du inte vet hur du inkluderar transparensinformation i dina exporter. Detta är en viktig aspekt av rörlig grafik eftersom du kommer att vilja återge grafiska element för att använda i videoredigeringsprogram. Med transparens kan du helt enkelt dra och släppa dina grafikfiler ovanpå dina videospår. Låt oss ta en titt på hur man får detta att hända i AE.
I den här videon refererar jag till en Anime Speed Lines-tutorial som jag producerade. Du hittar den självstudien här.
Alfakanalen
Videofiler består av röda, gröna och blå kanaler (RGB). Det finns faktiskt en fjärde Alpha kanal, men bara vissa videocodecs kan innehålla en alfa. Om du lägger till en sekvens i Render-kön i After Effects kommer den som standard inte att inkludera en alfakanal. Detta innebär att din grafik kommer att sakna all transparensinformation i den slutliga filen. Så hur hanterar vi detta på rätt sätt i AE?
Transparens och bakgrundsfärger
Låt oss först ta reda på hur du kan se transparensinformation inuti programmet. Som med de exporterade filerna visar After Effects som standard inte genomskinlighet i komppanelen. Istället ser du bakgrundsfärgen för kompositionen. För att ändra denna färg, gå till Komposition> Kompositionsinställningar . För att snabbt se genomskinligheten i AE, klicka på Växla Öppenhet knappen längst ned på kompositionspanelen. Om du vill se enskilda kanaler hittar du också en Visa kanal knapp precis till vänster.
Exportera med öppenhet
När du exporterar en fil från Render-kön kommer After Effects att använda kompositionens bakgrundsfärg som standard, där det finns någon genomskinlighet. För att exportera med genomskinligheten (istället för bakgrundsfärgen) följ dessa enkla steg:
Steg 1 — Lägg till i renderingskö
Först vill du lägga till din sekvens i renderingskön. För att göra detta, gå till Komposition> Lägg till i renderingskö.
Steg 2 — Inkludera alfakanalen
Klicka sedan på "Lossless" för att få upp utgångsmodulinställningarna. Öppna kanalens rullgardinsmeny precis under "Videoutgång". Välj "RGB + Alpha" och klicka sedan på OK. Ange var du vill att filen ska matas ut och klicka sedan på "Render."
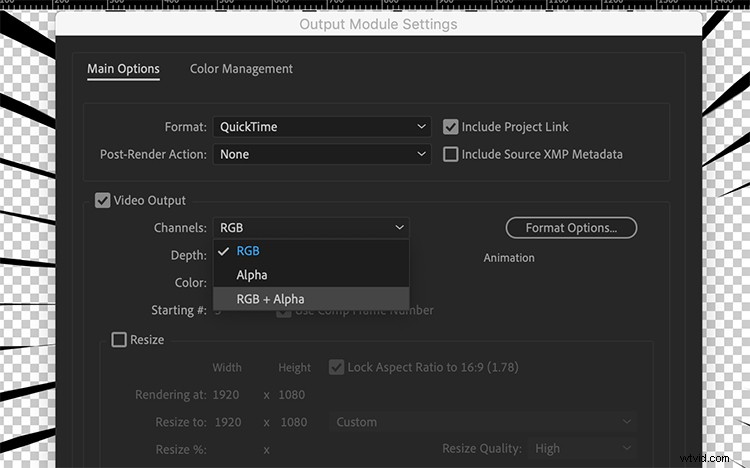
Steg 3 — Dra och släpp
Nu har du en fil som innehåller motsvarande transparensinformation. Ta med den här filen till alla professionella videoredigeringsprogram och dra och släpp den helt enkelt över önskat filmmaterial.
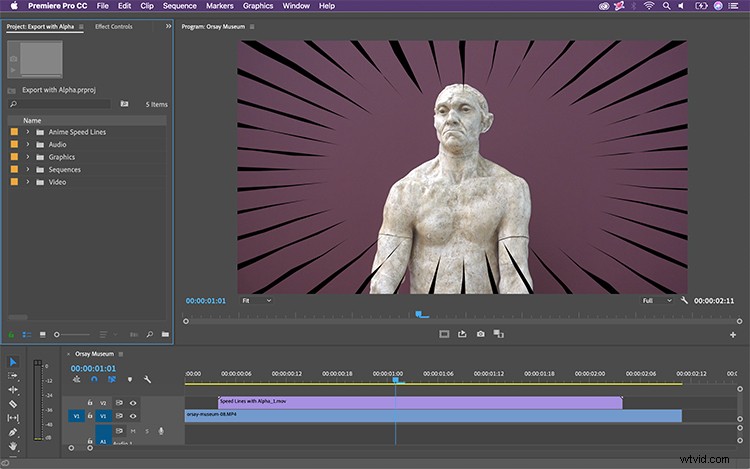
Voilà . Nu när du vet hur du inkluderar alfakanaler i dina exporter är det dags att återgå till att skapa i Adobe After Effects. Ha kul!