Förbättra dina svepövergångar genom att animera en stillbild i Adobe Premiere Pro.
När det kommer till videoövergångar försöker jag alltid öka mitt spel. För mig klipper en bra övergång en scen sömlöst utan att få publiken att känna att något fanns där från början. I dagens handledning visar jag dig hur du skapar en sömlös svepövergång genom att animera stillbilder. Jag visar också hur man skapar den berömda bilsvep-övergången vanligt i Edgar Wrights filmer.
Skapa en Premiere Pro Swipe Transition
Ditt första steg är att hitta de två bilder som du vill flytta över med varandra. Lägg in dem i din tidslinje.
Skaffa nu ditt övergångselement . I det här exemplet använder jag ett inlägg. Ta en skärmkåpa av ramen och placera den på din tidslinje, ovanför och mellan dina två bilder.
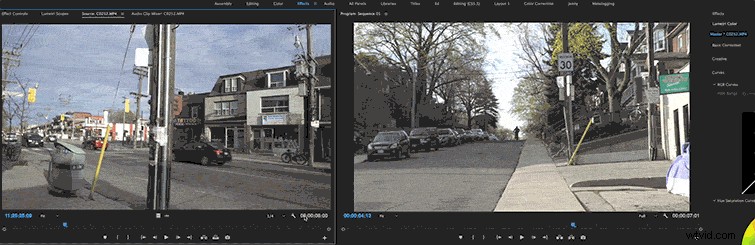
Nu maskera ditt övergångslager .
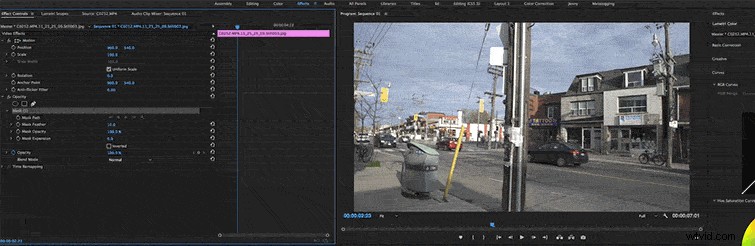
Härifrån animerar vi inläggets position. Kom ihåg att om dina bilder rör sig i en riktning din animation rör sig i motsatt riktning . Kameran panorerar från vänster till höger, så vi animerar från höger till vänster.
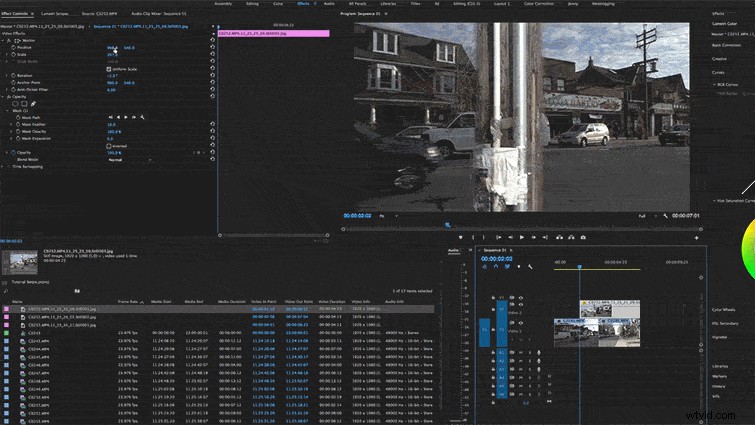
Nyckelram och beskär dina bilder att spåra med animationen.
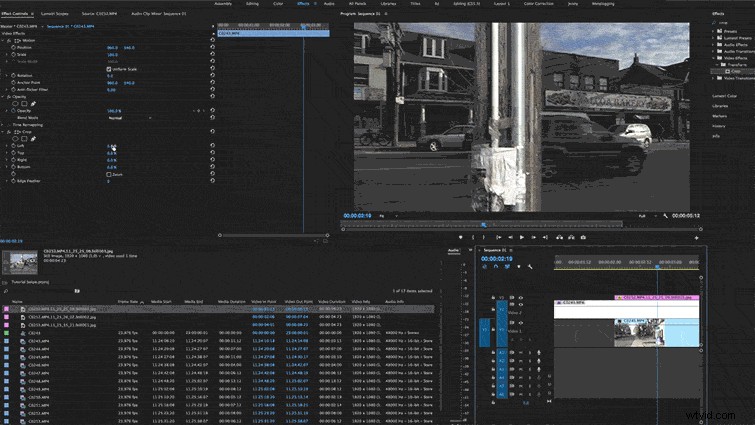
Till sist, applicera en Gaussisk oskärpa och gör din animerade bild mörkare för att bättre integrera den med dina bilder.
Skapa en Premiere Pro Vehicle Swipe Transition
Låt oss nu gå över till vår bilanimering . Lyckligtvis följer det liknande steg. Hitta de två bilderna du vill flytta över. Lägg det första skottet över det andra by ungefär tio bildrutor .
Ta sedan en bild av en bil, lägg den ovanför de två andra bilderna och maskera den.
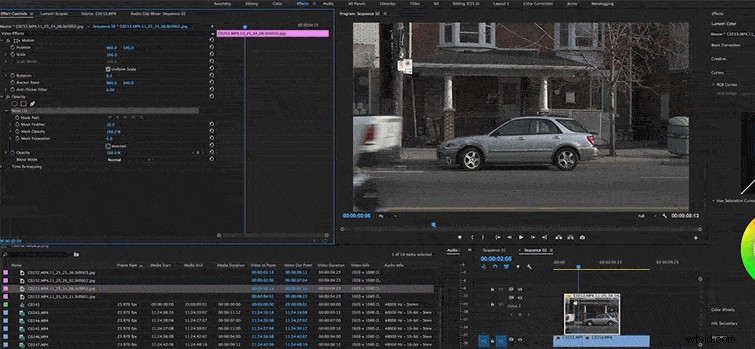
Skala och placera din bilbild så att den fyller skärmen. Se till att hjulen är utanför kameran.
Flytta bildens position till ena sidan av ramen. Klicka sedan på nyckelbildsmarkören . Flytta uppåt tio ramar och skjut bilden till motsatt sida.
Nästa steg är att tillämpa en beskärningseffekt till bilden nedanför din animation. Skapa en nyckelbild och spåra den rörliga animeringen med din skörd. Den här effekten avslöjar bilden under din beskurna video.

Känner du till andra tips för att använda animerade stillbilder i videoredigeringsövergångar? Låt oss veta i kommentarerna.
