Vill du göra ditt videoinnehåll tillgängligt för en större publik? Bildtexter hjälper till att utöka din publik och göra din podcast, vlogg eller annat videoinnehåll mer tillgängligt. Många sociala webbplatser har flyttat för att göra det enkelt att lägga till bildtexter och vissa använder till och med AI-teknik för att automatiskt lägga till dem i dina videor. Vi kommer att förklara hur du lägger till bildtexter till en video och fördelarna med att lägga till dem i ditt videoinnehåll.
Vad är en undertext?
Undertexter översätter videoinnehåll till ett alternativt språk för att göra det tillgängligt för en bredare publik. Sociala plattformar som Facebook och YouTube är tillgängliga från hela världen och undertexter låter tittarna förstå och njuta av mer innehåll oavsett deras modersmål. Undertexter visar ljudet från en video i skriven form på skärmen på det språk du väljer.
Vad betyder textning?
Textning innebär att lägga till text på skärmen till en video eller sändning för att kommunicera vad som sägs. Sociala plattformar anpassar sig till trenden att människor upplever innehåll på mobila enheter där de inte alltid kan använda sitt ljud. Detta har resulterat i att webbplatser som YouTube och Facebook har lagt till funktioner för automatisk textning och använder öppen textning för visst videoinnehåll. Vi förklarar skillnaden mellan öppen och sluten textning och utforskar fördelarna med att lägga till textning i en video.
Öppen bildtext vs. dold bildtext
Textning kan klassificeras på två sätt:öppen och stängd. Båda typerna av textning ger tittarna text på skärmen som visar meddelandet från din videos ljud. Sättet de visar bildtexter på är det som gör dem annorlunda. Öppen textning är alltid synlig och kan inte stängas av, medan textning kan aktiveras och inaktiveras av tittare.
Fem fördelar med att lägga till bildtexter och undertexter till en video
Med så mycket konkurrens i utrymmet för att skapa video online är det viktigt att utforska nya sätt att hålla ditt innehåll konkurrenskraftigt. Att lägga till bildtexter till ditt videoinnehåll hjälper det att nå fler människor och har många fördelar. Nedan är fem av de främsta fördelarna med att texta dina videor.
- Öka din SEO - Bildtexter och transkriptioner hjälper din videos SEO-resultat och får den att rankas högre på Google. Sökmotorer söker efter text, inte videoinnehåll, så att ha en textversion av ditt videoinnehåll kommer att öka dess prestanda avsevärt.
- Gör innehåll mer tillgängligt – Att göra ditt innehåll mer tillgängligt är inte bara det rätta att göra, det kan också utöka din publik. Individer som är döva eller hörselskada kommer att kunna uppleva ditt innehåll när du lägger till bildtexter.
- Förbättra användarupplevelsen - Genom att lägga till bildtexter till dina videor kan användarna njuta av ditt innehåll även om de inte kan använda ljudet på sin enhet.
- Gör innehåll internationellt – Du kan nå en större internationell publik genom att lägga till bildtexter till dina videor. Personer som inte har engelska som modersmål kommer att kunna följa med i din video lättare om de har bildtexter som referens.
- Öka visningstiden - Textning kommer att fånga tittarnas uppmärksamhet och göra det mer sannolikt att de kommer att titta på din video längre. Detta kommer att öka din genomsnittliga visningstid för video, vilket är viktigt om du vill tjäna pengar på ditt innehåll.
Skillnaden mellan undertexter och bildtexter
Många gånger används orden "undertext" och "textning" omväxlande, men deras mål är olika. Även om båda involverar visning av text på skärmen, syftar textning till att hjälpa dem som är döva eller hörselskada medan undertexter syftar till att göra innehåll mer tillgängligt för personer som inte har engelska som modersmål . Textning visar text som läses upp i videon medan undertexter visar vad som sägs i en video på ett annat språk.
Hur man lägger till bildtexter i en video
Många sociala medier låter dig lägga till textning till en video eftersom det gör innehållet mer tillgängligt för fler människor. Det finns olika processer för varje plattform, och det är mycket lättare att lägga till textning på vissa webbplatser än på andra. Vi kommer att förklara vad SubRip-filer är och varför de är viktiga för att lägga till textning till en video och ger instruktioner för hur man lägger till textning till videor på stora sociala webbplatser.
Vad är en SubRip-fil?
En SubRip-fil, eller SRT-fil, innehåller all undertextinformation för en video i vanlig textformat. SRT-filen fungerar som en guide som anger när en bildtext ska visas och vad den ska stå. De flesta sociala medieplattformar använder SRT-filer för att texta videor. Vissa plattformar skapar filen åt dig medan andra kräver att du skapar filen själv och laddar upp den tillsammans med din video.
Använda programvara för att transkribera ditt videoinnehåll för bildtexter
Förutom online-transkriptionsmjukvara, har vissa videoinspelningsplattformar transkriptionsfunktioner som hjälper dig att skapa bildtexter för dina videor mycket snabbare. Till exempel är Riverside.fm en plattform för att skapa innehåll som innehåller en transkriptionsfunktion.
Så här lägger du till bildtexter i videor med Riverside:
Steg 1: När du har spelat in en video på Riverside väljer du den inspelning du vill skapa bildtexter för i Studioinspelningar instrumentpanelen.
Steg 2: Klicka på Fler alternativ (. . .) ikonen högst upp på sidan, bredvid titeln på dina inspelningsfiler.
Steg 3: Välj Generera transkription . Efter några ögonblick kommer din transkription att skapas.
Steg 4: Ladda ner dina bildtexter som en SRT eller TXT-fil .
Hur man lägger till textning i en video på YouTube
Du behöver inte oroa dig för att skriva ut en SubRip-fil för YouTube eftersom webbplatsen automatiskt skapar en när du laddar upp en video. Var medveten om att den här automatiska funktionen inte alltid är 100 % korrekt, så du bör alltid dubbelkolla dina bildtexter efter att du har aktiverat dem. YouTubes AI kan göra misstag om din video har dålig ljudkvalitet, det finns mycket bakgrundsljud eller om högtalarna i din video har accenter.
Du kan granska och göra ändringar i automatiskt genererade textning på YouTube genom att följa dessa steg:
Steg 1: Navigera till videon du laddade upp.
Steg 2: Klicka på Redigera video .
Steg 3: Välj Undertexter från navigeringsfältet till vänster.
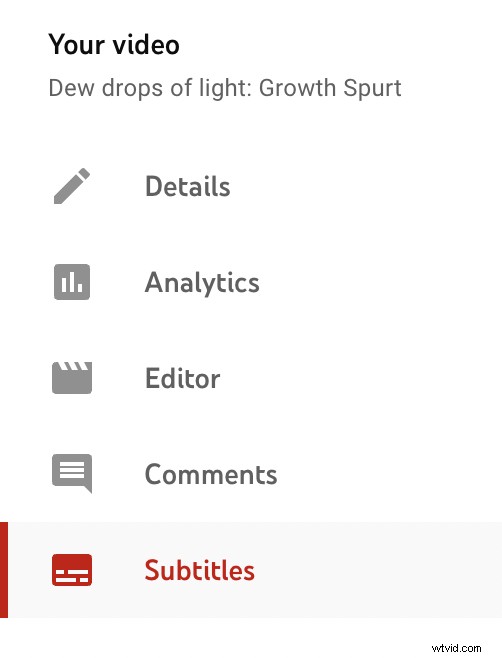
Steg 4: Granska bildtexterna som genereras av YouTube och jämför dem med din video.
Steg 5: Klicka på Duplicera och redigera och gör nödvändiga korrigeringar.
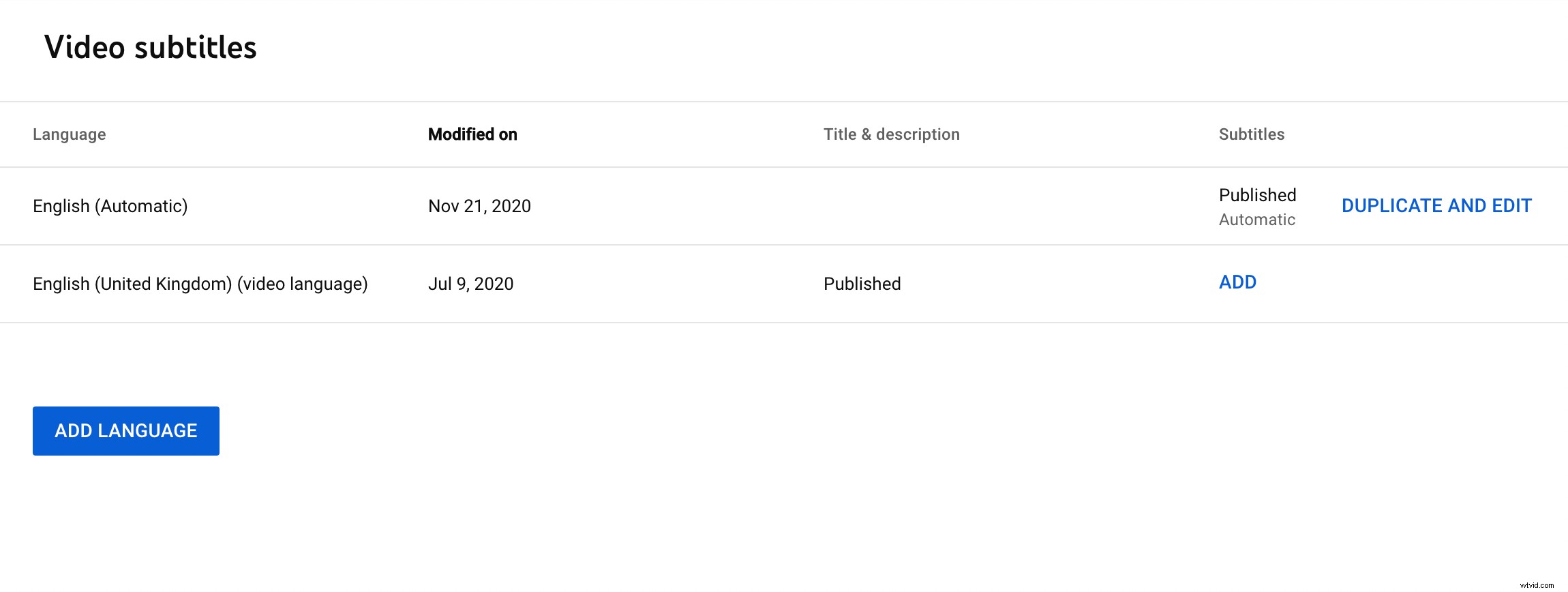
Även om innehållet i dina bildtexter är korrekt, kan timingen vara avstängd. Du kan justera tidpunkten för dina bildtexter genom att klicka på Redigera tider . Detta gör att du kan redigera tidpunkten för när dina bildtexter visas. Om du vill gå tillbaka till bara texten trycker du på Redigera som text .
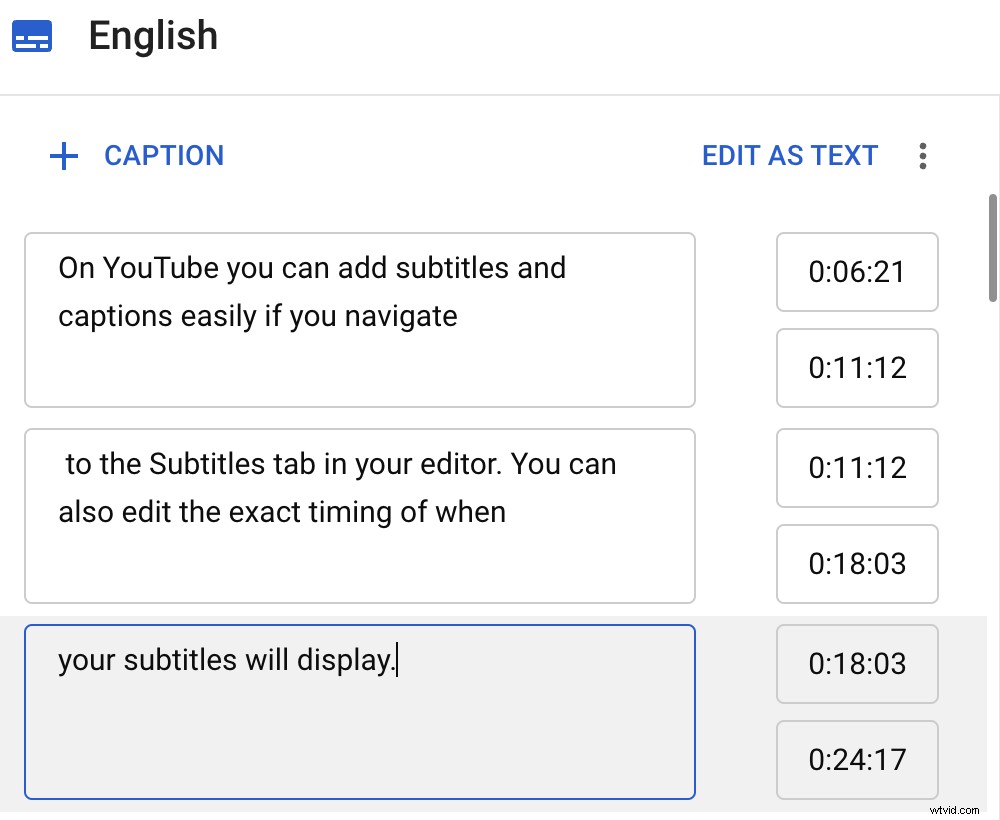
Steg 6: Välj Publicera när du är klar med att korrigera dina bildtexter.
Följ dessa steg för att lägga till bildtexter manuellt med en fil som du redan har skapat:
Steg 1: Gå till videon du vill redigera.
Steg 2: Klicka på Redigera video .
Steg 3: Välj Undertexter från navigeringsfältet till vänster.
Steg 4: Under Undertexter till höger på skärmen klickar du på Lägg till .
Steg 5: Välj Ladda upp fil i popup-fönstret.
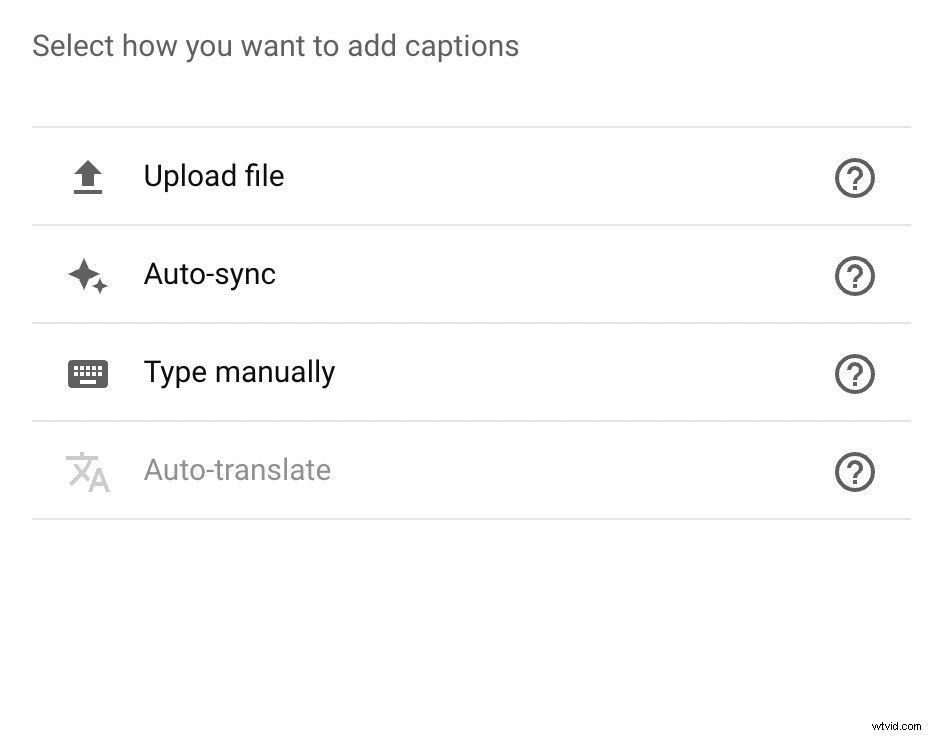
Steg 6: Välj Med timing och klicka på Fortsätt .
Steg 7: Välj den SRT-fil du vill ladda upp.
Steg 8: Klicka på Publicera .
Hur man lägger till bildtexter till en video på Facebook
Facebook använder också AI för att automatiskt generera bildtexter efter att du laddat upp en video, men bara om du har en Facebook-sida för ett företag eller en organisation. Om du laddar upp en video till ditt personliga konto måste du skapa en SubRip-fil och ladda upp den själv.
När du laddar upp en video till en Facebook-sida kan du granska och redigera automatiskt genererade bildtexter eller ladda upp din egen SRT-fil innan du publicerar ditt innehåll. När du har laddat upp en video kan du klicka på Undertexter till höger på skärmen för att redigera bildtexterna som Facebook skapat eller ladda upp dina egna.
Följ dessa steg för att lägga till bildtexter till en video på en Facebook-sida:
Steg 1: Navigera till nyhetsflödet och klicka på Sidor i menyn till vänster.
Steg 2: Välj din sida .
Steg 3: Välj Video alternativet överst på din Sidtidslinje .
Steg 4: Välj Ladda upp video och välj videon du vill ladda upp.

Steg 5: När din video har laddats upp väljer du Videoalternativ och sedan Lägg till bildtexter . Du kan välja om du vill använda automatiskt genererad bildtext eller ladda upp din egen SRT-fil.
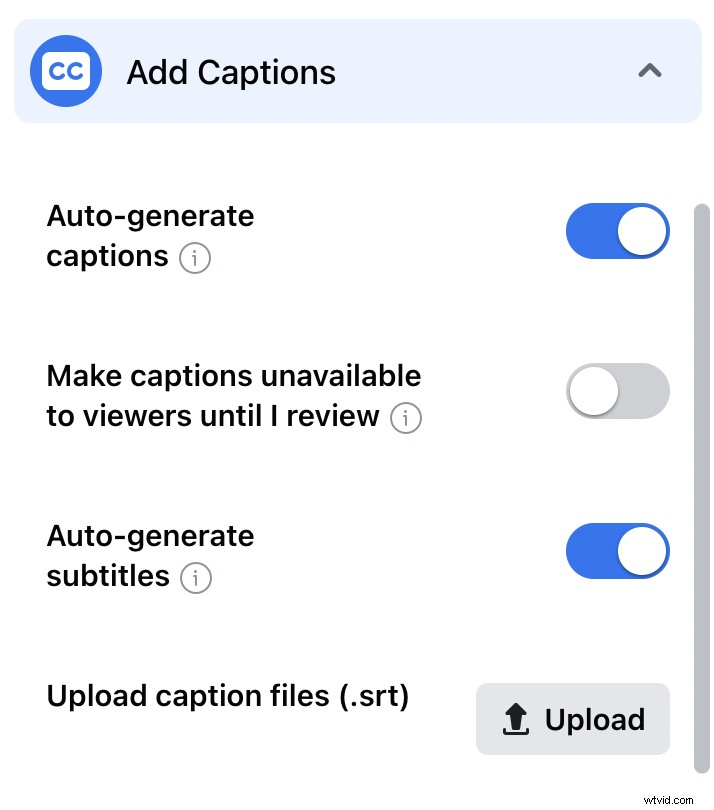
Steg 6: Välj Nästa och sedan Publicera för att sätta din video live.
Lägg till bildtexter till videon på din personliga sida med dessa steg:
Steg 1: Navigera till toppen av din tidslinje eller Nyhetsflöde .
Steg 2: Klicka på Foto/video .
Steg 3: Välj videon du vill ladda upp och klicka på Redigera knappen överst i din video.
Steg 4: Välj Lägg till bildtexter alternativet och sedan Ladda upp bildtexter för att välja och ladda upp den SRT-fil du har skapat.
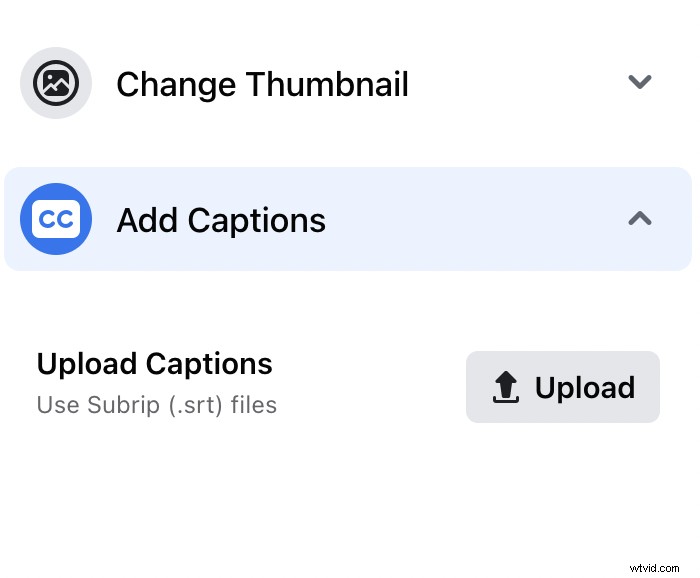
Steg 5: Klicka på Spara .
Hur man lägger till undertexter till en video
Processen för att lägga till undertexter är densamma som att lägga till bildtexter med en SRT-fil. Den stora skillnaden är att du måste översätta din text till ett annat språk innan du skapar en SRT-fil. Det finns många gratis översättningstjänster online, men var medveten om att de inte alla producerar samma kvalitet på innehållet. Några av de gratis onlineöversättare av högsta kvalitet som vi rekommenderar är Google Translate, Microsoft Translator och Linguee.
Hur man lägger till undertexter till en YouTube-video
YouTubes automatiska översättningsfunktion gör det enkelt för dig att lägga till undertexter till video utan några ytterligare översättningstjänster. Följ stegen nedan för att snabbt och enkelt lägga till undertexter till en YouTube-video.
Steg 1: Logga in på YouTube Studio.
Steg 2: Välj Undertexter från navigeringsfältet till vänster.
Steg 3: Välj videon du vill lägga till undertexter till.
Steg 4: Välj Lägg till språk och välj sedan undertextningsspråk.
Steg 5: Klicka på Lägg till under Undertexter.
Hur man lägger till undertexter till en video automatiskt
Många plattformar kommer automatiskt att översätta ditt innehåll åt dig så att det blir mer tillgängligt för deras globala publik. I det här fallet behöver du inte oroa dig för att skapa eller ladda upp en SRT-fil på ett annat språk. Alla plattformar tillhandahåller dock inte automatiskt genererade undertexter, så du kan inte alltid lägga till undertexter till video automatiskt.
Slutsats
De flesta sociala plattformar har funktioner som gör det enkelt att lägga till undertexter på sina webbplatser. När du lägger till bildtexter eller undertexter till videor utökar du din publik och ökar räckvidden för ditt innehåll genom att förbättra dess SEO. Se till att du vet vad SubRip-filer är och hur de fungerar för att göra det så enkelt som möjligt att lägga till bildtexter och undertexter.
Vanliga frågor om att lägga till videoundertexter och bildtexter
Har du fortfarande frågor om att lägga till undertexter till ditt videoinnehåll? Vår FAQ-sektion har svar på några av de vanligaste frågorna om videotextning och undertexter. Fortsätt läsa för att lära dig mer om textning av videoinnehåll.
Hur kan jag lägga till bildtexter till en video gratis
Du kan lägga till bildtexter till en video gratis på de flesta videodelningsplattformar. Vissa webbplatser använder AI-teknik för att automatiskt generera bildtexter för videoinnehåll och andra kräver att du laddar upp en textfil som kallas en SubRip- eller SRT-fil. Du kan skapa en SRT-fil i valfritt ordbehandlingsprogram för uppladdning. Se avsnitten i artikeln ovan om SRT-filer och att lägga till dem på sociala delningssidor.
Hur kan jag lägga till undertexter till video utan någon programvara
Vissa webbplatser för social delning som YouTube tillhandahåller automatiskt undertexter för videor. Men om du behöver lägga till dem själv kan du göra det genom att skriva ut dem och sedan ladda upp dem tillsammans med din video. Du kan göra allt detta utan att ladda ner någon typ av programvara. Men om du behöver hjälp med att översätta texten i din video måste du använda ytterligare programvara eller en översättningstjänst.
Hur man lägger till undertexter till en video permanent
Du måste använda videoredigeringsprogram för att hårdkoda undertexter till din videofil för att permanent lägga till undertexter. Avsnittet nedan utforskar hur du gör detta för att lägga till bildtexter permanent med VLC.
Hur man lägger till undertexter till en video i VLC
Det finns två sätt att lägga till videor i VLC. Det första sättet låter dig lägga till dem så att de bara är synliga i VLC-programmet. Det andra sättet hårdkodar dem till videofilen så att de kommer att visas oavsett var du spelar upp eller laddar upp din videofil. Vi kommer att tillhandahålla steg-för-steg-instruktioner för hur du lägger till dem på det andra, mer permanenta sättet.
Steg 1: Öppna VLC-spelare .
Steg 2: Välj Media från det övre vänstra hörnet av skärmen och välj Strömma från rullgardinsmenyn.
Steg 3: Klicka på + Lägg till i popup-fönstret och välj videofilen på din dator.
Steg 4: Klicka på Använd en undertext fältet i popup-fönstret.
Steg 5: Klicka på bläddra och välj SRT-filen från ditt system.
Steg 6: Klicka på Strömma och sedan Nästa .
Steg 7: I Stream Output fönster väljer du Arkiv från rullgardinsmenyn och klicka sedan på Lägg till knapp.
Steg 8: Klicka på Bläddra i popup-fönstret och skapa ett namn för din video. Se till att ditt filnamn slutar med den filformatstyp du föredrar.
Steg 9: Välj den mapp där du vill spara din video och klicka på Spara och sedan Nästa .
Steg 10: Kontrollera Aktivera omkodning och klicka sedan på skiftnyckel ikon.
Steg 11: Navigera till fliken Undertexter och kontrollera Undertexter och Överlägg undertexter på videon lådor.
Steg 12: Klicka på Spara och sedan Nästa .
