Instagram Captions-klistermärke kan transkribera ljudet i videon för att skapa automatiskt genererade bildtexter. Det här inlägget kommer att visa dig hur du får bildtexter på Instagram Stories eller Reels. Om du vill lägga till textning manuellt till din video, prova bara MiniTool MovieMaker.
Du kan använda klistermärken på Instagram för att förbättra dina berättelser eller rullar. Du kan till exempel lägga till musik till Instagram Stories eller Reels med musikklistermärket. Det finns många andra klistermärken på Instagram som GIF, Captions, Countdown, Location.
Idag fokuserar vi på bildtexter. Den kan automatiskt transkribera din videos ljud till text. Med andra ord kan textningsdekalen göra automatisk textning för att lägga till undertexter till din video.
Det här inlägget kommer att visa hur du använder Instagram Stories Captions-dekal och hur du lägger till bildtexter på Reels.
Så lägger du till textning till Instagram Stories/Reels automatiskt
Instagram automatisk bildtextfunktion kan generera bildtexter automatiskt och förvandla texten till undertexter. Hur lägger jag till textning automatiskt till Instagram Stories? Hur lägger man till bildtexter till Reels? Följ bara dessa steg.
Steg 1. Öppna din Instagram-app, klicka på + ikonen högst upp, eller svep åt höger var som helst i flödet och rulla till Berättelse . Tryck och håll ned Spela in knappen för att spela in en video. Glöm inte att prata under inspelningen. Eller så kan du svepa uppåt var som helst för att lägga till en befintlig video från din telefon.
För att lägga till automatisk textning till Instagram-rullar, tryck på + ikonen högst upp eller svep åt höger var som helst i flödet och rulla till Reels . Tryck och håll ned Spela in knappen för att spela in en video. Tala också i inspelningsprocessen. Eller bara importera en video.
Steg 2. När du är klar klickar du på dekalen högst upp och välj Textning klistermärke. Klicka på den och Instagram kommer automatiskt att transkribera din video. Sedan kommer den automatiska textningen att visas på videon.
Steg 3. Du kan klicka på bildtexterna och trycka på färgväljarikonen för att ändra textfärgen, klicka på alternativen längst ned för att redigera texttypsnittet. Tryck på bildtexterna två gånger för att korrigera stavningen. Och du kan ändra storlek på och flytta om bildtexterna med två fingrar. Klicka slutligen på Klar .
Steg 4. När du är redo att dela klickar du på Din berättelse eller Dela .
Obs!
Om du inte kan se bildtexter eller andra klistermärken, se till att du kör den senaste versionen av Instagram. Och kom ihåg att dekalfunktionen inte är tillgänglig i alla länder och regioner.
Hur man lägger till textning till Instagram Stories/Reels manuellt
Det finns det andra sättet att lägga till bildtexter till videor/foton på dina Instagram-berättelser eller rullar. Du kan lägga till text till din berättelse eller rulle manuellt. Om du inte hittar textningsdekalen lägger du bara till text i din video eller foto manuellt.
Steg 1. Öppna din Instagram-app och gå till Instagram Story Reels för att ladda upp eller ta en video/foto.
Steg 2. Tryck på Aa ikonen högst upp och skriv sedan ditt ord. Redigera sedan din text och klicka på Klar . Lägg sedan upp fotot eller videon.
Instagram har introducerat text-till-tal-funktionen i Reels. Den kan läsa texten som läggs till Reels. Så här gör du Instagram text till tal i Reels.
Steg 1. Gå till dina Instagram-rullar, spela in en video eller ladda upp en.
Steg 2. Tryck på Aa ikonen för att lägga till och redigera din text och klicka på Klar .
Steg 3. Tryck på textbubblan och välj Text-till-tal , välj sedan en röst och klicka på Klar .
Hur man lägger till bildtexter till video med MiniTool MovieMaker
MiniTool MovieMaker är en gratis videotextredigerare. Det låter dig lägga till en titel, bildtexter eller filmkredit till videon. Dessutom låter den dig trimma, dela, rotera, vända, sakta ner, snabba upp videor, tillämpa filter eller övergångar, redigera ljud i videon och mer.
Så här lägger du till bildtexter till videon med MiniTool MovieMaker.
Steg 1. Starta MiniTool MovieMaker, stäng popup-fönstret och klicka på Importera mediefiler för att ladda upp din video. Dra den sedan till tidslinjen.
Steg 2. Välj klippet på tidslinjen och dra spelhuvudet till den plats där du vill att bildtexterna ska börja. Gå till Text> Textning .
Förhandsgranska stilarna och klicka på en för att lägga till den. Skriv sedan in din text och redigera den i textredigeraren. Du kan dra den högra kanten av textspåret för att förlänga din text.
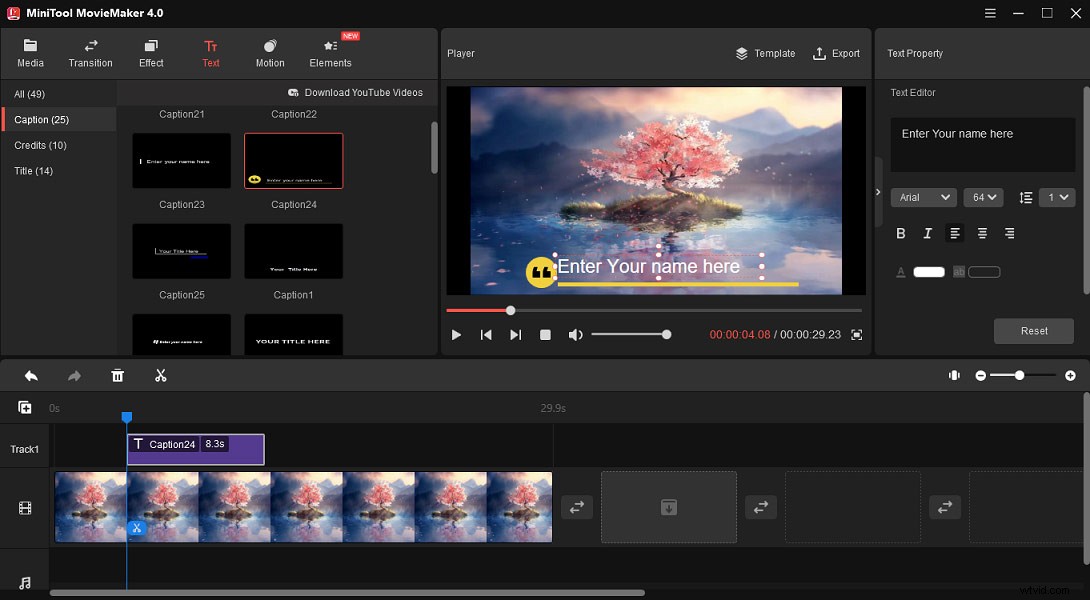
Steg 3. För att exportera videon, klicka på Exportera , och välj sedan format och utdatamapp och klicka på Exportera .
Slutsats
Det här inlägget förklarar hur du använder Instagram Stories bildtexter. Nu kan du följa dessa steg för att få automatisk textning på din Instagram-berättelse eller rullar.
