Det finns en missuppfattning att det är komplicerat, tidskrävande och dyrt att lägga till undertexter. Detta är helt sant om du använder föråldrade och dåligt utformade verktyg eller betalar för den dyra tiden för en person som manuellt transkriberar din video och fakturerar dig per minut.💰
Men detta går att undvika till 100%. Med VEED:s svit av videoarbetsflödesverktyg kan du automatiskt lägga till undertexter till dina videor med ett klick på en knapp.
Så här lägger du till undertexter till ditt videoklipp snabbt och enkelt med VEED.
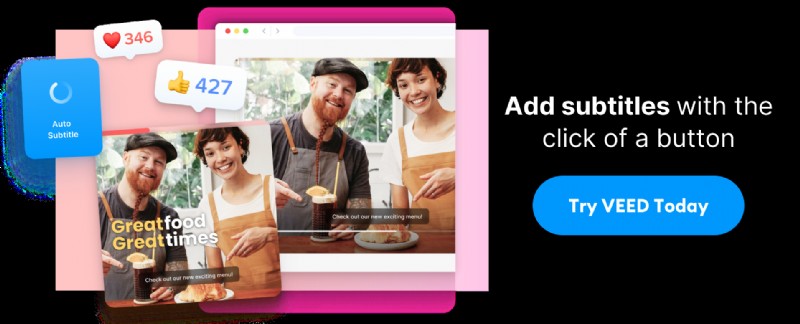
1. Gå till VEED.IO och ladda upp din video
Om du inte redan har ett VEED-konto, fortsätt och skapa ett gratis eller betalkonto. När du loggar in på din arbetsyta kan du klicka på skapa projekt för att ladda uppladdningsskärmen.
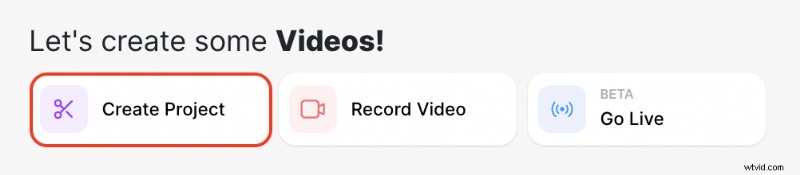
Därifrån kan du ladda upp din videofil genom att klicka på bläddra för att söka i dina datorfiler. Du kan också ladda upp via Dropbox eller en länk.
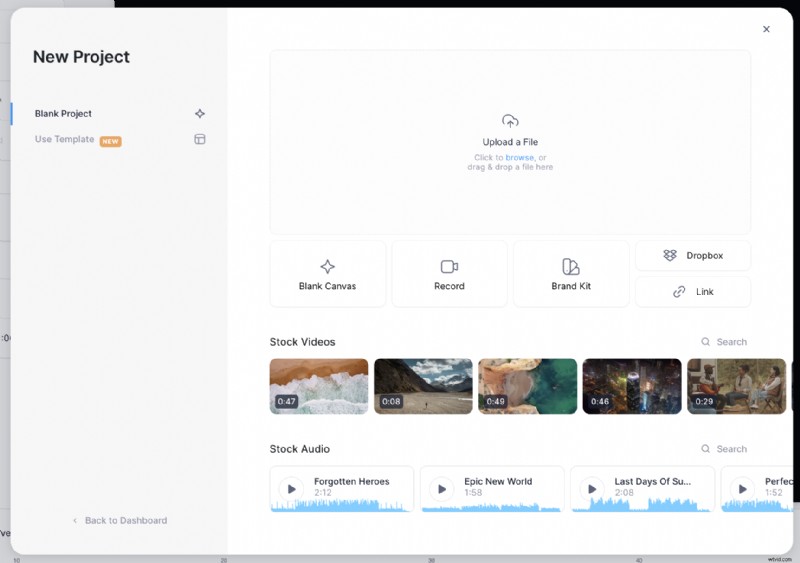
2. Klicka på undertexter knappen för att visa undertextningsalternativ
Nu när du har laddat upp din video till VEED-redigeraren behöver du bara öppna Undertexter flik.
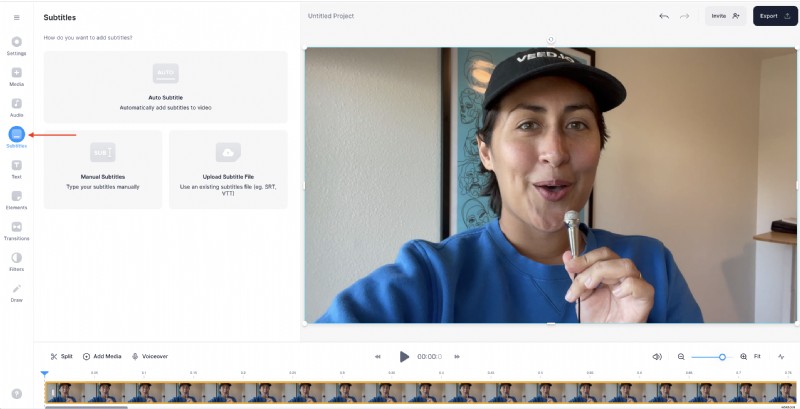
3. Klicka på Auto undertext för att automatiskt lägga till bildtexter till din video
Detta genererar undertexter automatiskt för din video. Du kan också välja att ladda upp din egen SRT-undertextfil om du redan har gjort en transkription eller själv skriva in undertexter manuellt.
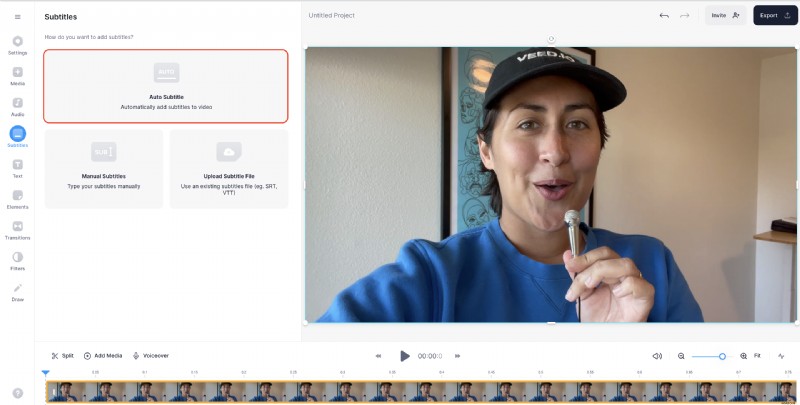
Sedan välj språket som talas i din video så VEED och klicka sedan på skapa undertexter för att starta generatorn.
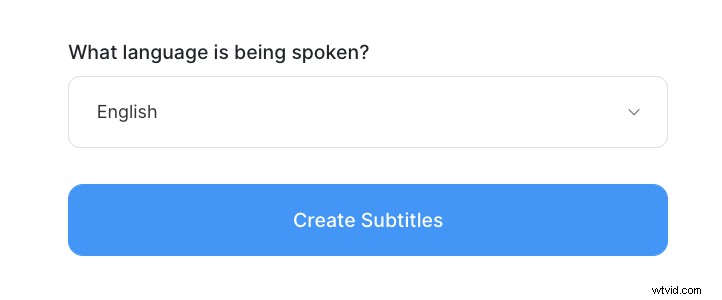
Detta kan ta några sekunder eller minuter, beroende på din videos längd och om du laddar ner i högupplösning eller inte. Om du vill vara produktiv under den här tiden, få ett försprång med att skriva grym bildtexter för dina videor och designa miniatyrer.
4. Redigera och anpassa dina undertexter
Din videoarbetsyta bör se ut så här nu. Oavsett om AI eller en verklig människa har textat din video, är det bäst att göra en snabb genomgång för att kontrollera och redigera eventuella stavningar eller ord som är felaktiga.
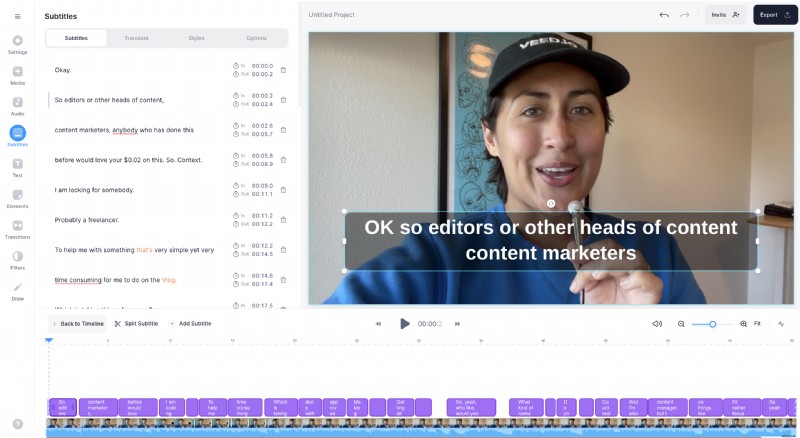
Om du vill anpassa dina undertexter, här är några saker du enkelt kan göra i undertextredigeringspanelen.
Hur man delar undertextrader
Dela undertexter genom att där du vill dela en undertext i videons tidslinje och antingen trycka på S eller klicka på Dela . Du kan också klicka i den del av meningen du vill dela i textredigeraren och trycka på enter för att dela och skapa en ny rad med undertext.
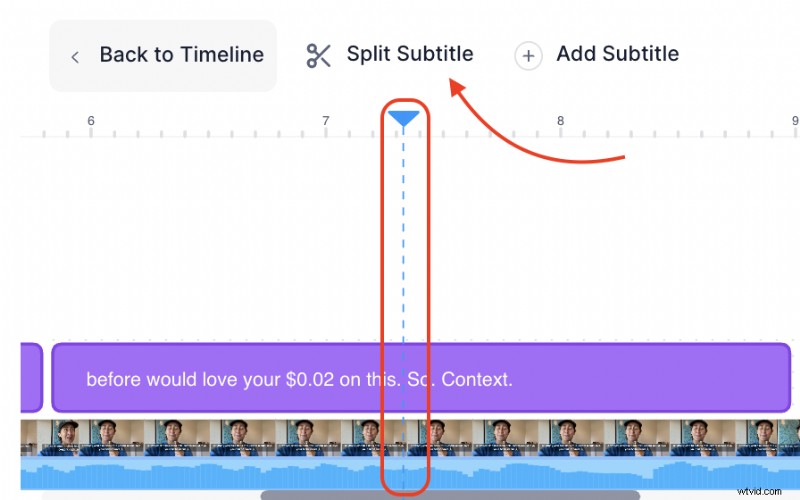
Proffstips: Placering av undertexter är lika avgörande med format som Reels där, beroende på var en video visas på Instagram, kanske den vertikala rullen inte alltid visas i full storlek. Undvik att placera undertexter vid ytterkanterna där de kan skäras av från sidorna, toppen eller botten. Sträva efter att ha texten lite närmare mitten. Du kan alltid flytta videoklippet innan du lägger upp det.
Hur man slår samman undertextrader
Håll muspekaren mellan de två raderna du vill ansluta. Klicka sedan på sammanfoga för att kombinera dem till en undertextrad.
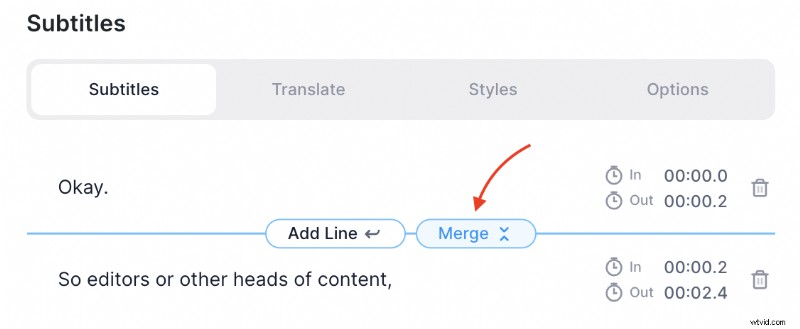
Hur man ändrar textningstypsnitt, färg och textanimering
Välj från en av förinställningarna i skjutreglagen....
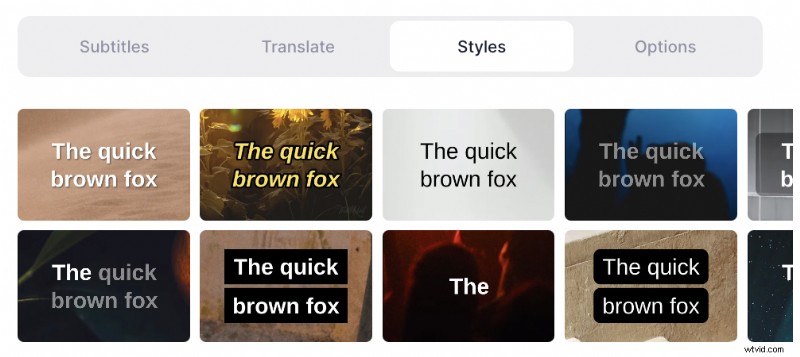
Eller finjustera saker själv i menyn nedan genom att välja typsnitt, färg och animation
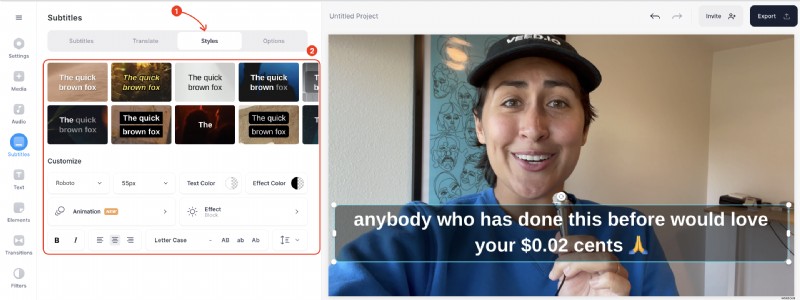
5. Ladda ner din video
För att ladda ner din video klickar du bara på Exportera knappen längst upp till höger på skärmen.

Det öppnar fliken Exportalternativ. Kom ihåg att aktivera Bränn undertexter innan du exporterar din video. Om allt ser bra ut klickar du på Exportera video .
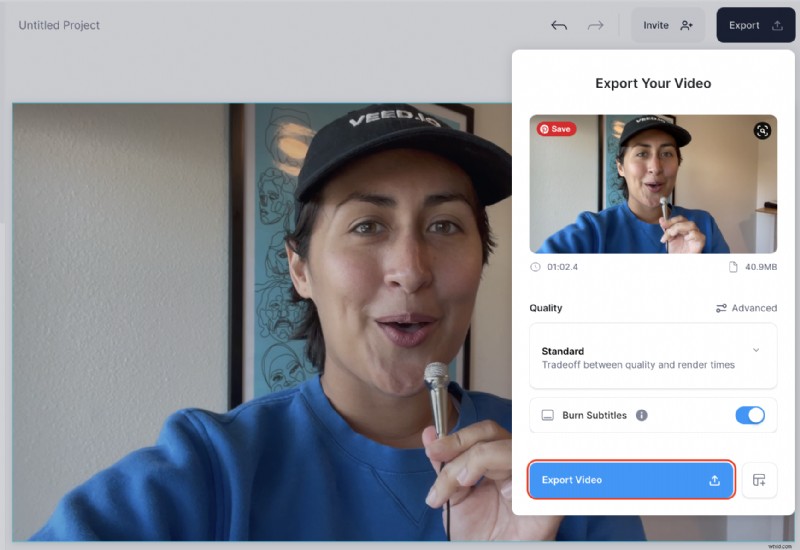
När din video är klar kan du enkelt dela den med dina vänner med den offentliga videolänken.
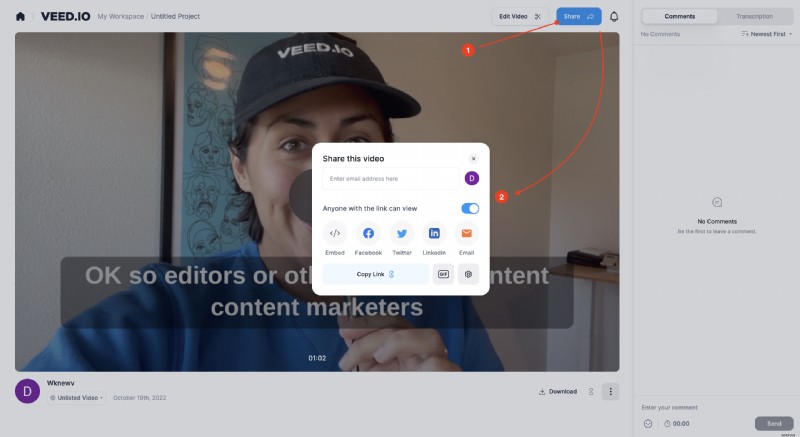
Alternativt finns det också möjlighet att ladda ner den som en MP4 eller konvertera din video till en GIF.
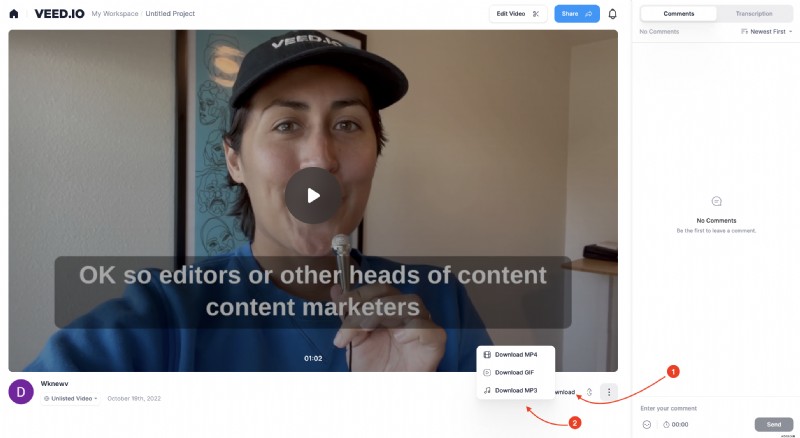
Folk vill veta mer eller mindre vad en video handlar om före de bestämmer sig för att titta på det hela. Och genom att lägga till undertexter till dina videor kan du öka antalet visningar med upp till 40 procent. Att gå den extra milen genom att lägga till undertexter kan betyda skillnaden mellan att förlora eller få en annan tittare. Få fler resultat av ditt videoinnehåll och lägg till undertexter till din nästa video med VEED.
