Bra foton kan komma från dåliga relationer, så om du har några fantastiska ögonblicksbilder liggandes som kan förbättras mycket om du tar bort en viss person, så är vi här för att hjälpa dig. Ingen sax behövs.
Innan vi börjar...
Det finns en hel del olika tekniker du kan använda för att ta bort någon från ett fotografi. Hur bra de fungerar beror på fotot, hur väl du kan använda Photoshop (eller ditt val av bildredigerare) och, viktigast av allt, den tid du är beredd att spendera på att göra det.
Här är ett seriöst exempel från Reddit. Fotografen kunde ta bort (fd) bruden från ett bröllopsfoto så att (fd) brudgummen kunde få en fin bild med sina morföräldrar. Denna redigeringsnivå är fullt möjlig, men det tar några timmar. Som du kommer att se kan du få bra resultat med några minuters arbete, men otroliga resultat tar mycket tid.
För detta kommer jag också att använda Adobe Photoshop. Det är en av de mest populära och kraftfulla redaktörerna som finns och appen jag är mest bekant med. Andra appar som Affinity Photo eller Capture One kan också göra jobbet, du behöver bara använda motsvarande verktyg och tekniker.
Slutligen finns det alltid dussintals sätt att göra saker i Photoshop. För att göra detta tillgängligt och lätt att följa – även genom tårar – har jag valt några av de trubbigare alternativen. Jag tror att du kommer att bli imponerad av de resultat jag får, men ett mer nyanserat tillvägagångssätt med några av de mer manuella verktygen kommer att ge ännu bättre.
Nu, låt oss bli renande.
Metod 1:Beskär, beskära, beskära
Beskärning är det absolut enklaste alternativet och, låt oss vara ärliga, bildkompositionen var förmodligen inte precis i världsklass till att börja med. Oroa dig inte för symmetri, tredjedelsregel eller något annat, ta bara det beskärningsverktyget och få ditt ex att försvinna (som de aldrig gör i verkliga livet). I Photoshop finns beskärningsverktyget i verktygsfältet till vänster, eller så kan du använda kortkommandot C .
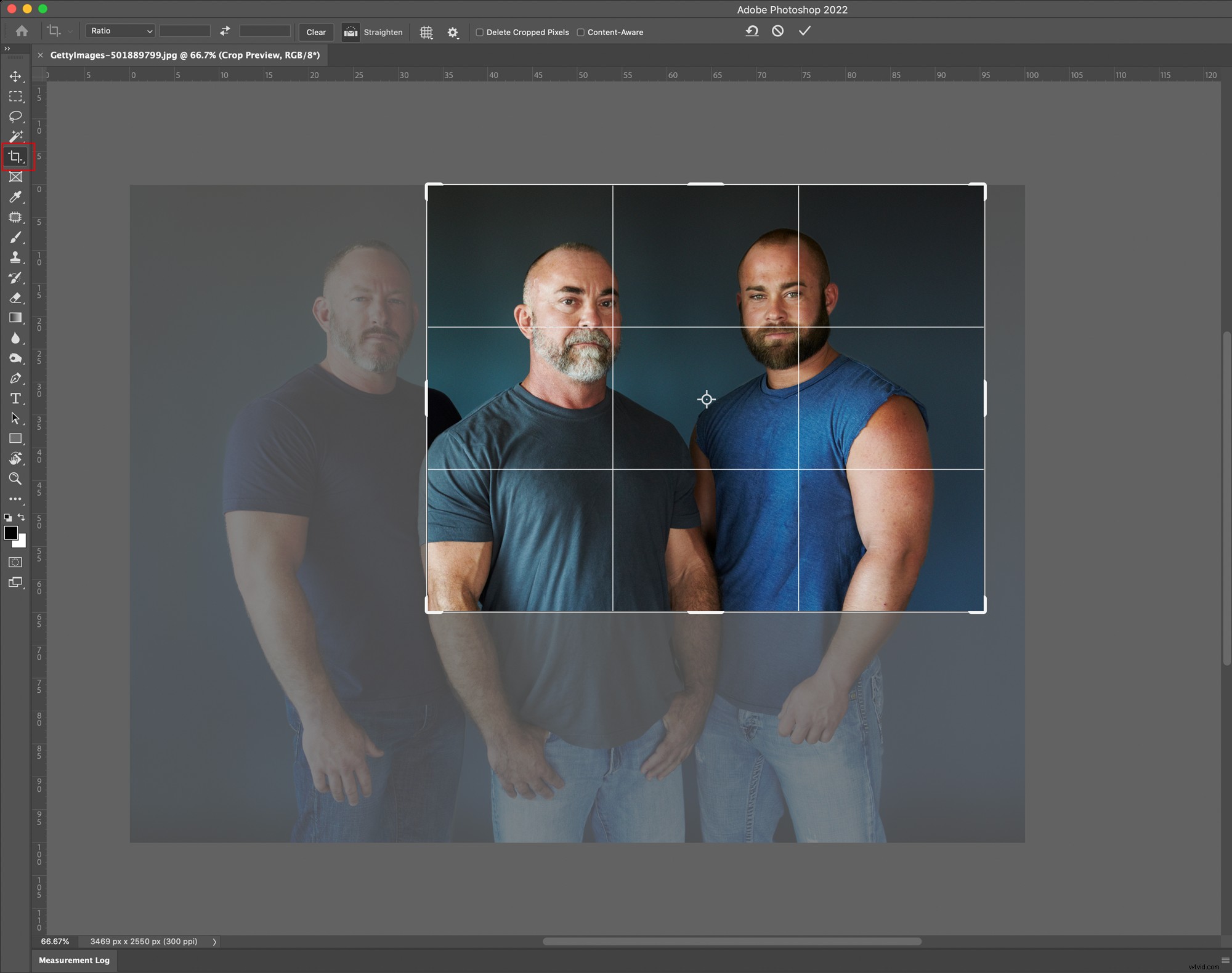
Klicka och dra på handtagen för att justera bilden, och när du är nöjd trycker du på Retur (Return på en Mac) och du är klar.
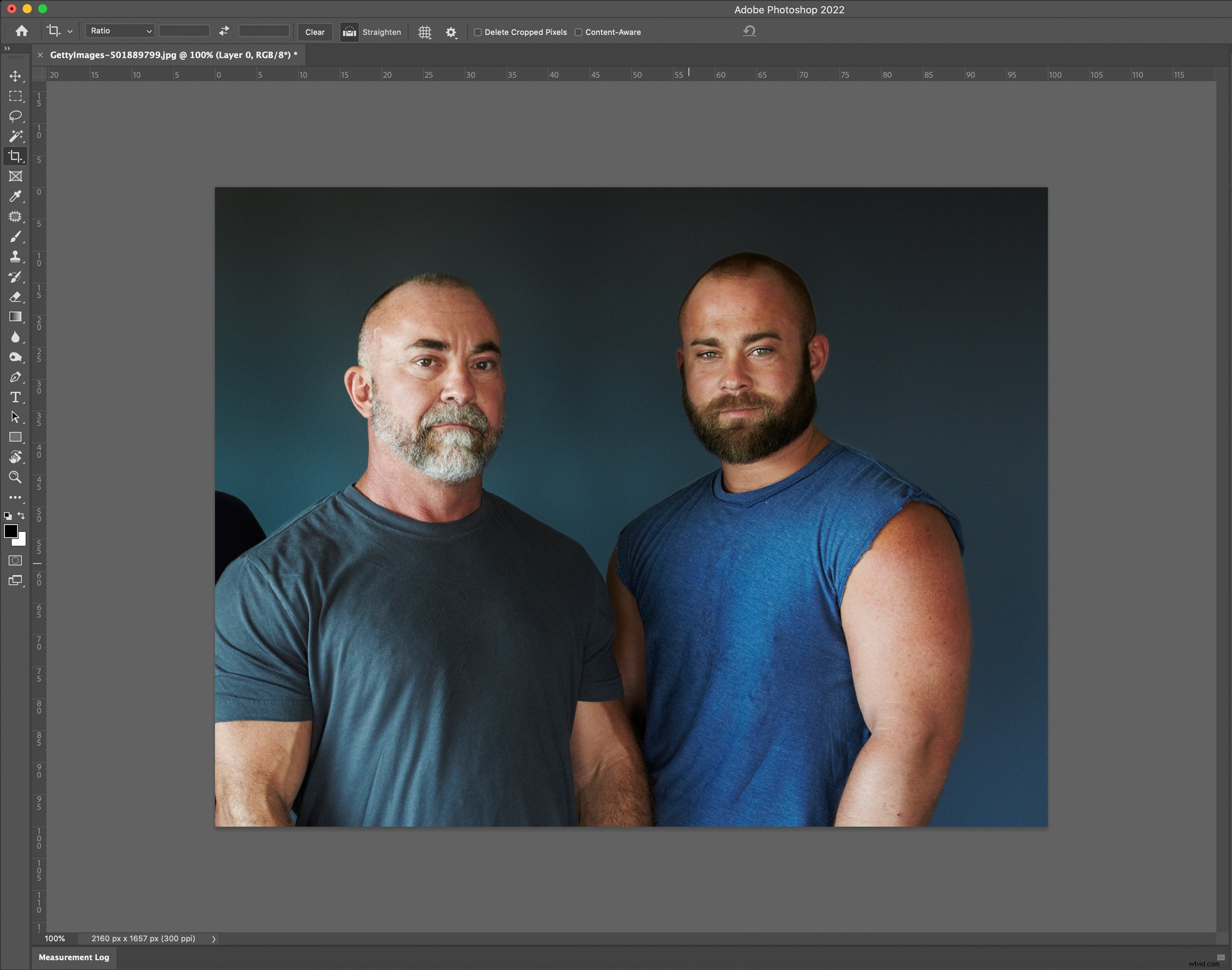
Voila!
Metod 2:Klona ut dem

Att ta bort ditt ex från ett foto genom att klona (eller kopiera) andra element för att täcka över dem är kanske den mest Photoshop-y tekniken du kan göra. I rätt läge kan det vara otroligt effektivt med även en liten mängd arbete. För den här kommer jag att använda en tvåstegsprocess:
- Först ska jag skapa en riktigt grov lapp med Photoshops innehållsmedvetna verktyg som täcker över personen jag vill ta bort från bilden.
- Närnäst ska jag använda en lagermask för att finjustera saker så att det ser bra ut.
Om inget av dessa ord är meningsfullt för dig, kan den här tekniken vara lite utöver dina nuvarande färdigheter, men försök att följa med ändå. Det är det bästa sättet att lära sig och du kanske blir förvånad över hur lätt Photoshop kan vara att använda.
Skapa en grov patch (som slutet på förhållandet)
För att skapa den grova lappen kommer jag att använda två verktyg (nej, inte oåtgärdade problem och alkohol):Healing Brush och Patch Tool.
Både Healing Brush och Patch Tool är tillgängliga i samma meny i verktygsfältet. Klicka och håll bara på ikonen för att välja ett verktyg från undermenyn om det inte är synligt. (Du kan också välja vilket läkningsverktyg som är synligt med kortkommandot J och gå igenom dem med Skift-J ).
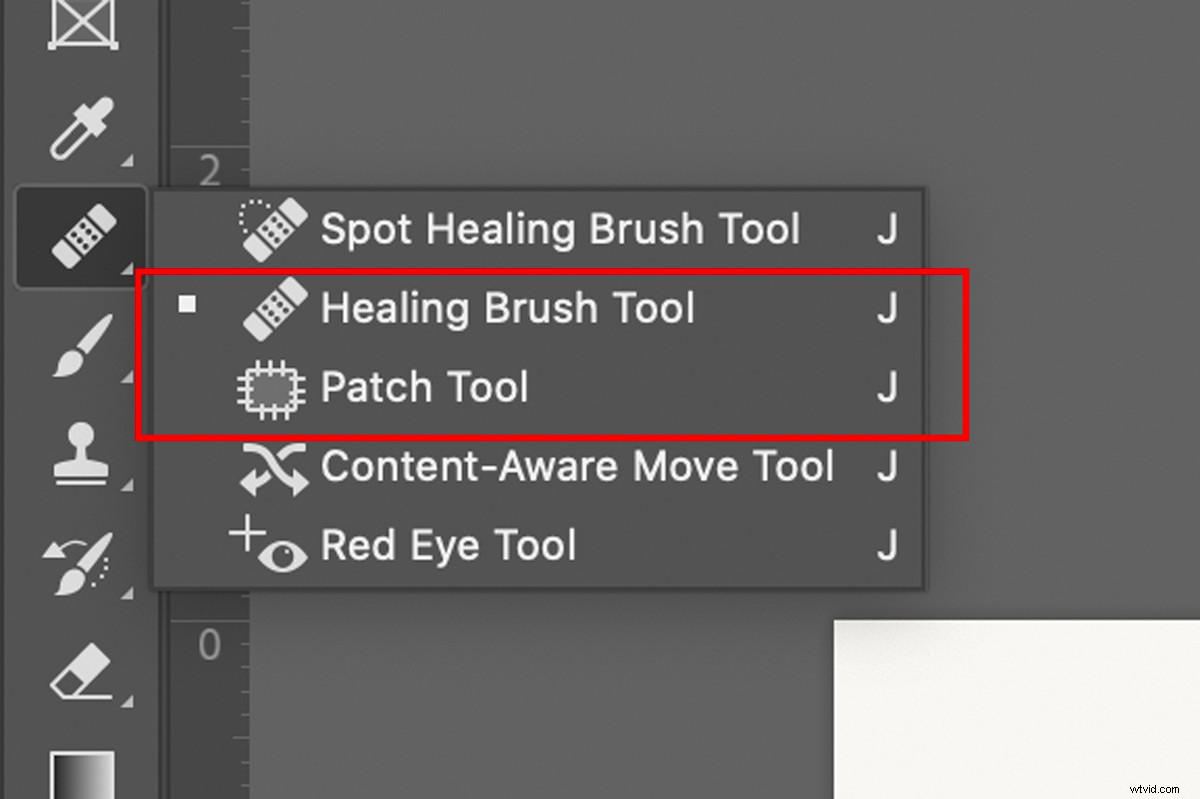
Innan du börjar, duplicera din bild till ett nytt lager. Detta kommer att göra det lättare att maskera och åtgärda eventuella misstag. Gå antingen till Lager> Duplicera lager eller använd kortkommandot Control-J (Kommando-J på en Mac).
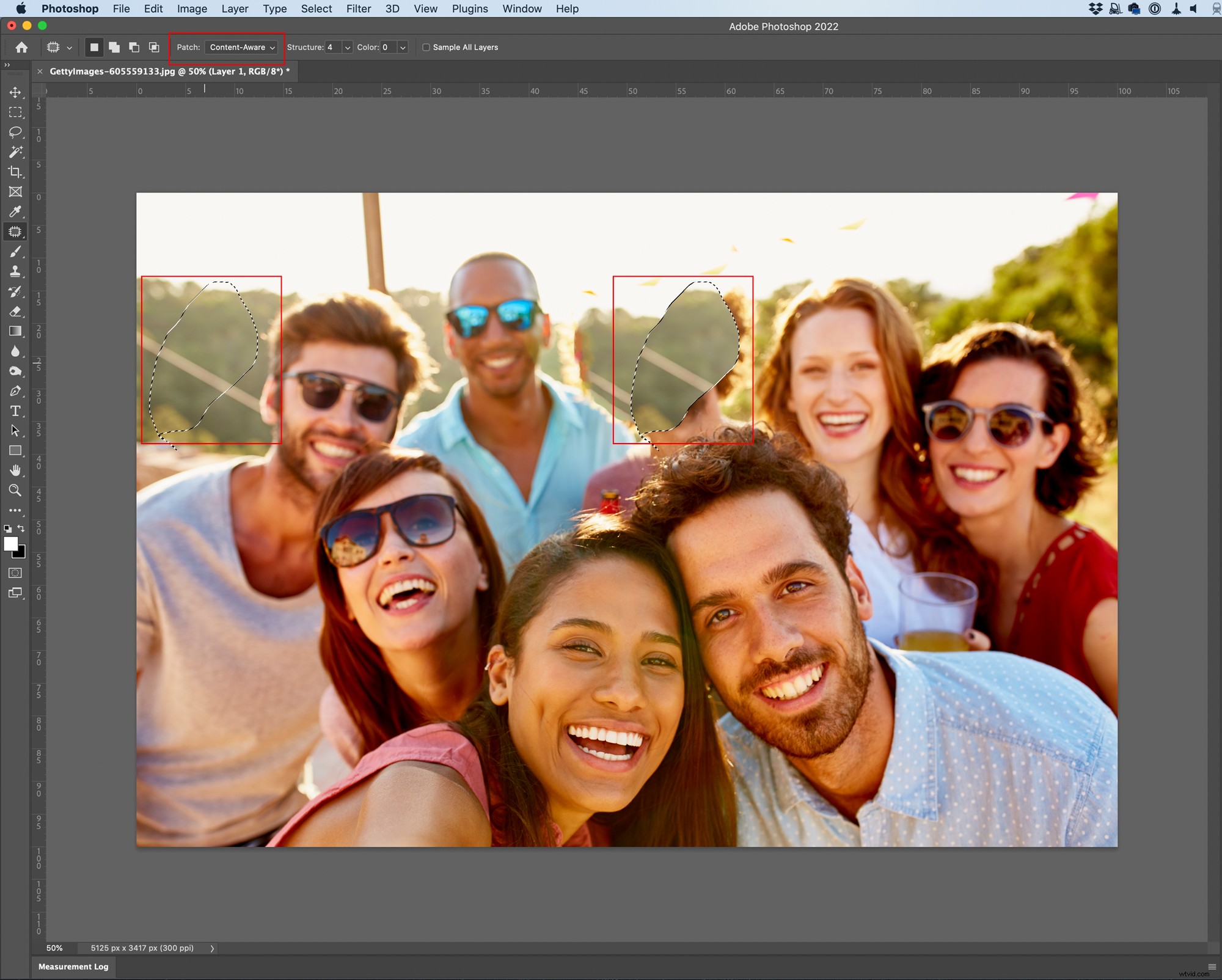
Nu är det dags att börja. Ta tag i patchverktyget och se till att Patch:Content Aware är markerat i menyraden så att Photoshop automatiskt blandar saker åt dig. Klicka-och-dra sedan för att rita ett grovt urval runt en bit av ditt dåliga exs ansikte. (Tillfredsställande?).
Klicka sedan i mitten av markeringen och dra den till vilken del av bilden du vill täcka upp dem med. Jag använder buskarna i bakgrunden.

Upprepa denna process tills alla stora områden på ditt ex är täckta, ta sedan tag i Healing Brush.
Healing Brush är mycket bättre för arbete med fina detaljer. Vi kommer att använda den för att täcka upp de små områdena och även fixa alla områden på plåstret som har ett uppenbart upprepande mönster, som de konstiga remsorna av vitt på bilden. För att använda den Alt-klickar du (Alternativ-klicka på en Mac) på den del av bilden du vill använda som källa och måla sedan var du vill dölja. Du kan justera Storlek , Hårdhet och Opacitet av borsten i menyraden för mer kontroll.
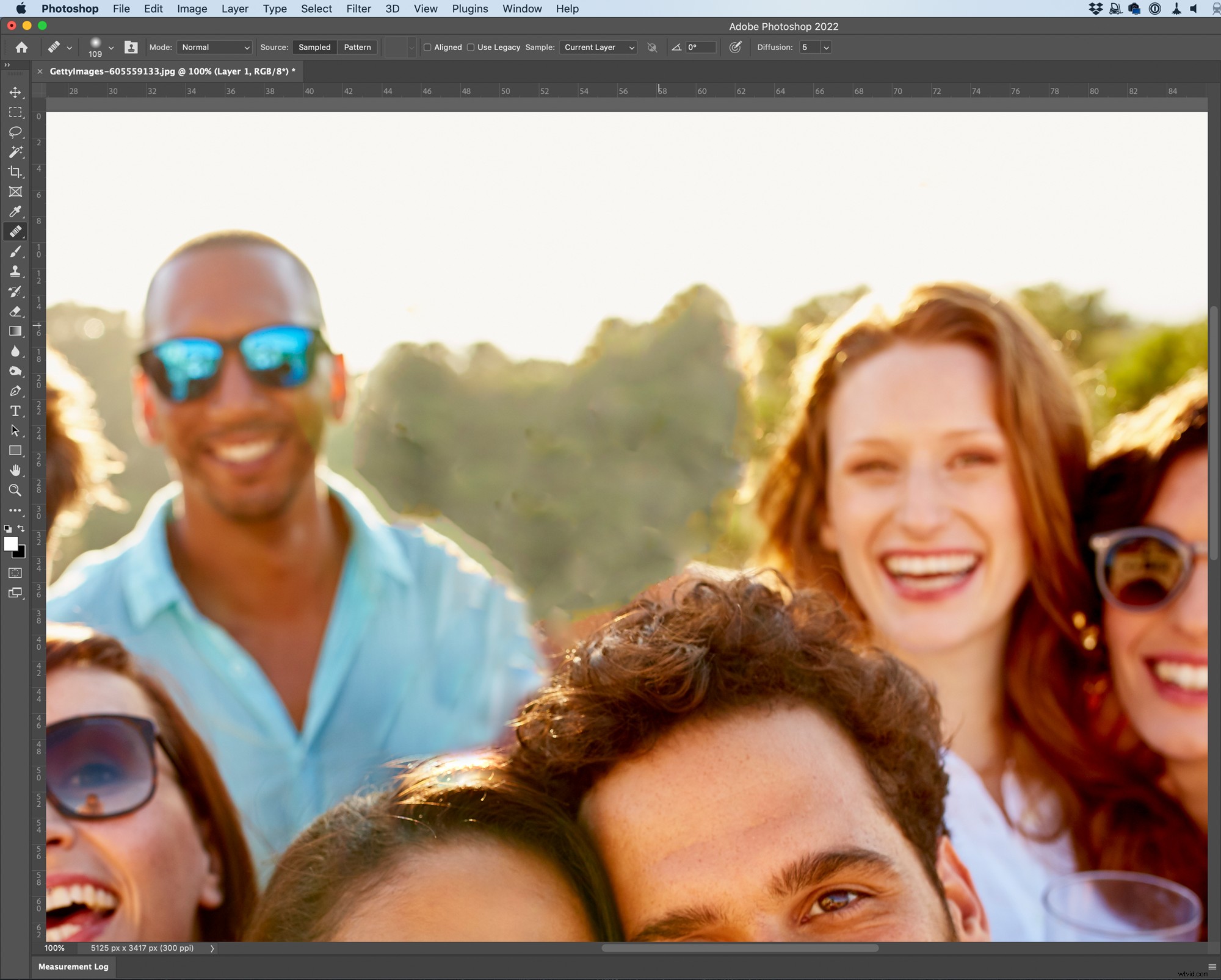
Efter några minuters arbete bör du ha ett plåster som börjar se ganska bra ut. Om du är nöjd med hur saker och ting ser ut kan du lämna det där. Eller så kan du fortsätta till nästa steg.
Maskning av plåstret igen
Att använda helande verktyg kan bli rörigt, särskilt runt kanterna på ditt plåster. Det enklaste sättet att fixa detta är att använda en lagermask så att du kan ha mer kontroll över kanterna och korrigera var som helst där du var lite för klok.
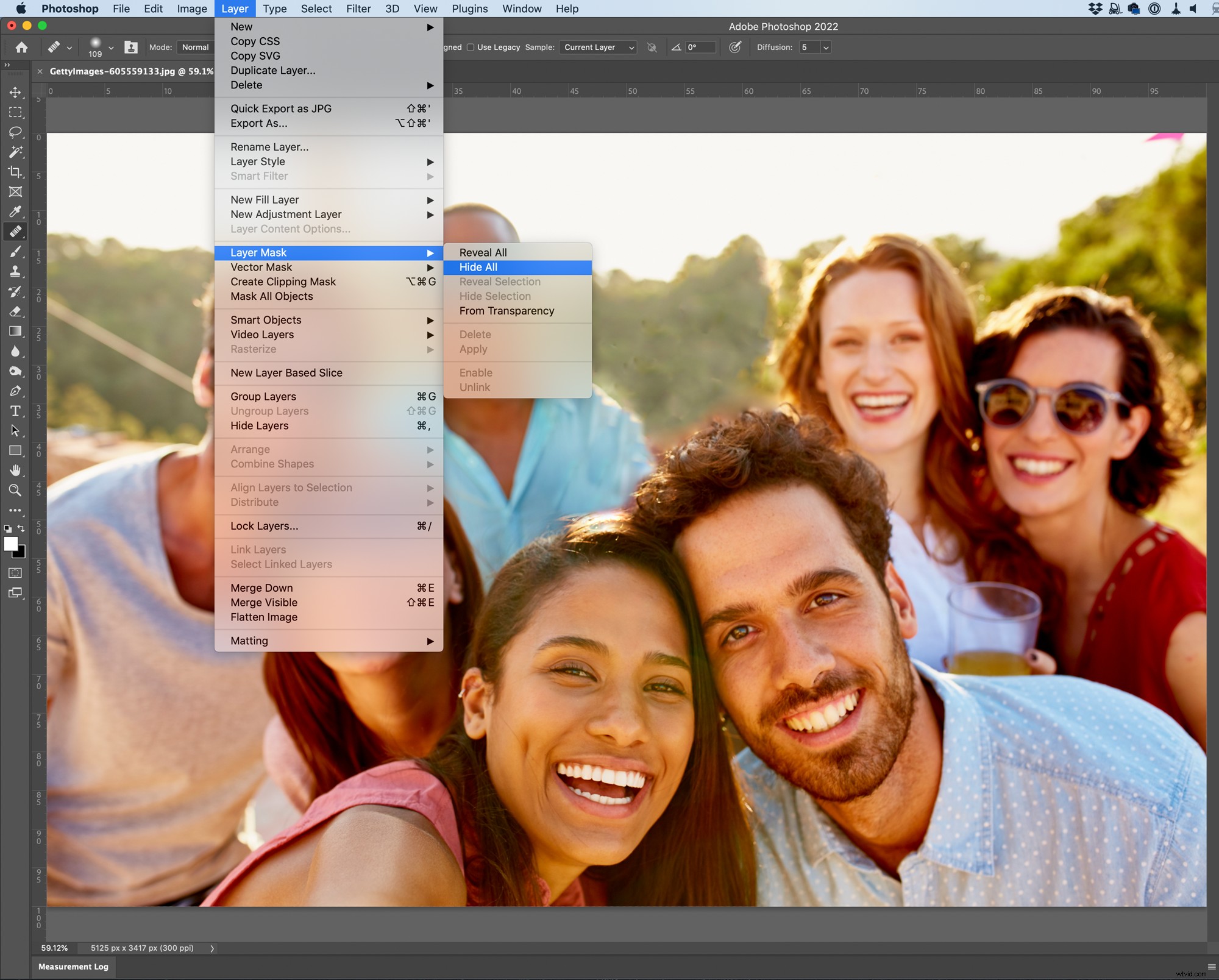
Gå till Lager> Lagermask> Dölj alla för att få ditt ex tillbaka till din bild... tillfälligt. Tryck sedan på B för att få borsten verktyg, D för att ställa in borsten till standardfärgerna (i det här fallet vit) och välj masken i Layer panel.

Börja sedan måla över ditt exs ansikte igen. Det kommer att försvinna när patchen avslöjas. (Vit på en mask avslöjar; svart döljer.)
Använd Storlek , Hårdhet och Opacitet alternativ i menyraden för att justera din pensel efter behov, och bara arbeta med kanterna och måla in plåstret igen.
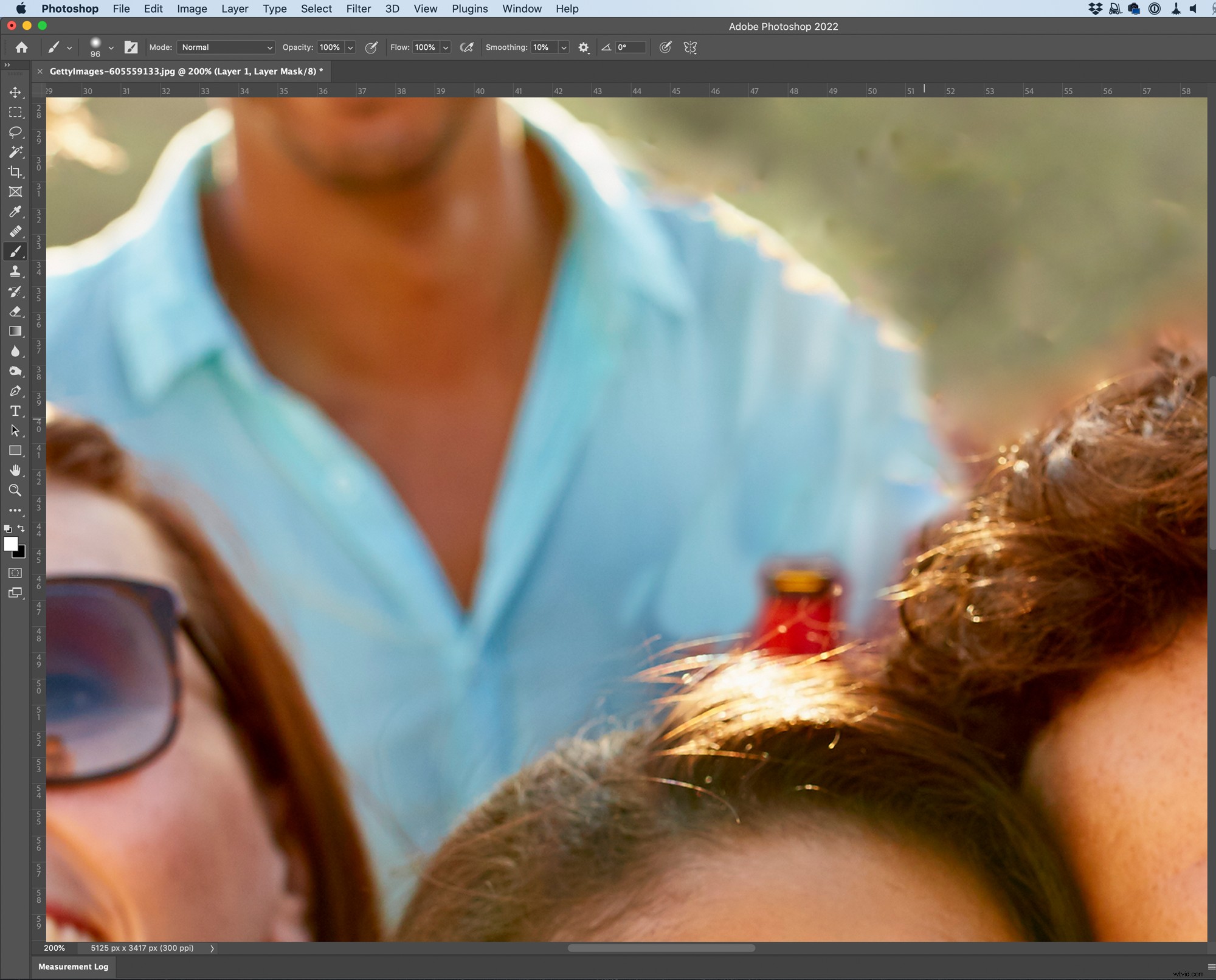
Om du går för långt vid något tillfälle, tryck på X att byta till att måla med svart och täcka över eventuella misstag.

Efter lite fram och tillbaka borde du ha något som ser riktigt bra ut.
Döljer problemen
Men saker är naturligtvis inte perfekta. Ett enkelt sätt att täcka över många problem är att färggradera bilden så att den känns mer sammanhållen. Här är ett av de enklaste sätten att göra det i Photoshop.
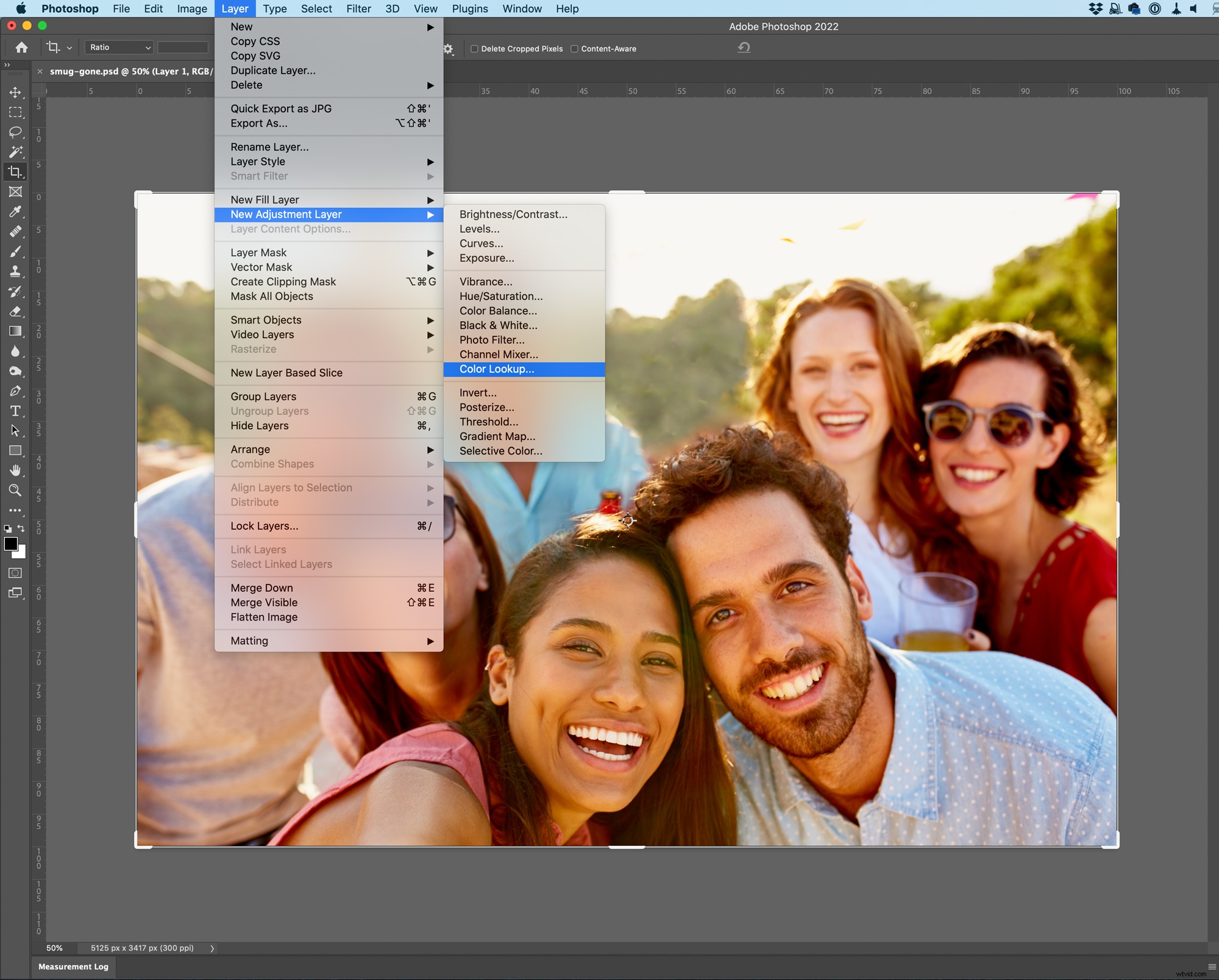
Gå till Layer> New Adjustment Layer> Color Lookup .
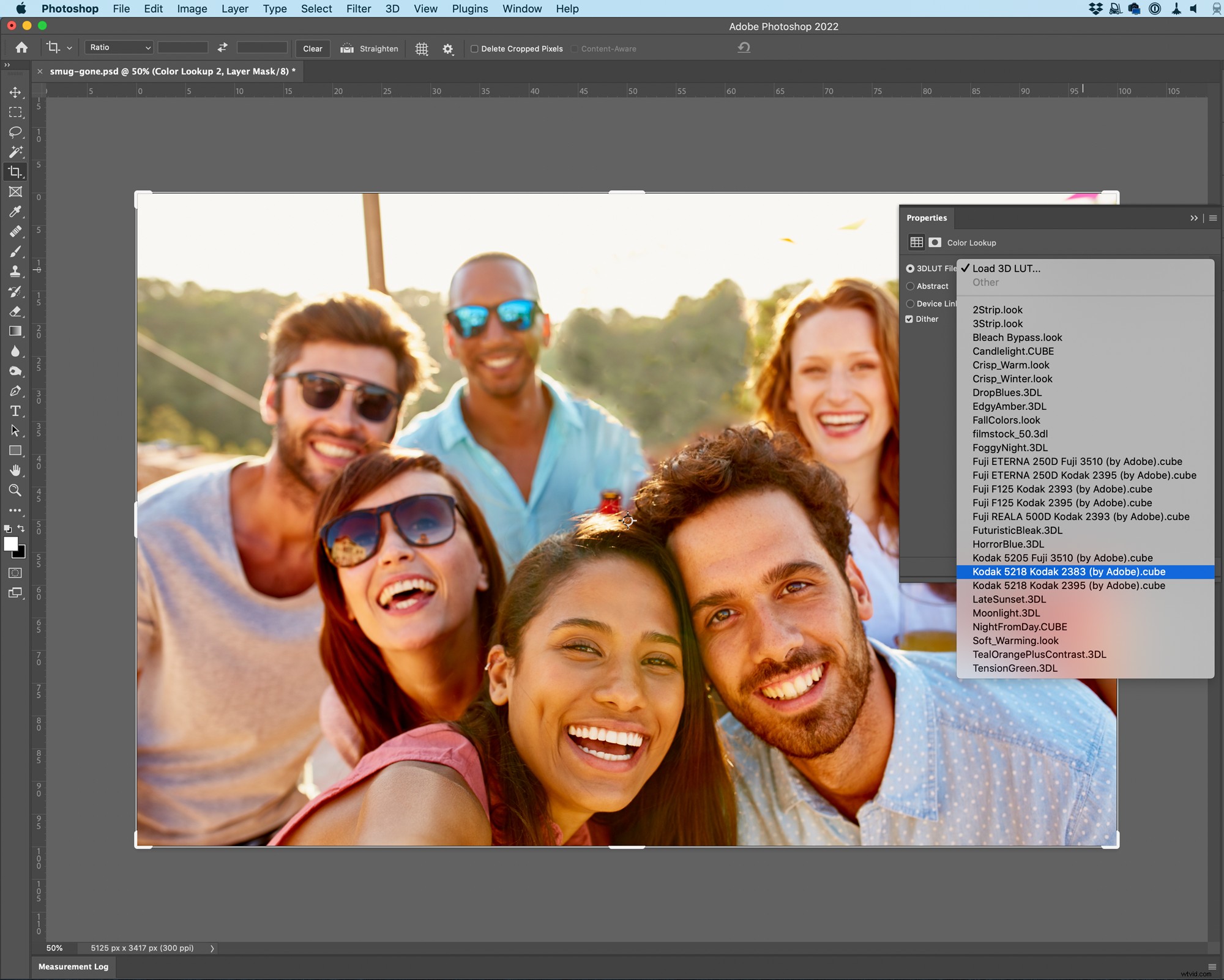
Från 3DLut-filen rullgardinsmenyn välj valfritt alternativ.
Dessa är förinställningar som mappar om färgerna i en bild. Jag gillar personligen Kodak- och Fujifilm-filmemuleringen som är standard, men prova några och se hur de går.

Och precis så är du klar.
Metod 3:Rebound med en kändis
Ibland kan det vara en för stor utmaning att redigera ditt ex från ett foto. Men vet du vad som ofta är lättare? Att ersätta dem med en liknande (men trevligare) person, gärna en kändis.
Byta huvuden
Först och främst, hitta ett foto av en kändis som håller huvudet på samma sätt som ditt ex, helst på en solid bakgrund eftersom det gör det lättare att extrahera.

Öppna sedan originalfotot du vill redigera och dra och släpp kändisfotot i.
Som standard kommer transformeringsverktyget att vara valt. Klicka och dra på kontrollhandtagen för att ändra storlek, rotera och flytta det nya ansiktet så att det är i linje med ditt ex.

(Om du vill, minska Opaciteten av kändisansiktet i panelen Lager så att du kan se igenom det. Ta bara tillbaka den till 100 % när du har den i rad.)
Gå sedan till Välj> Ämne och sedan Lager> Lagermask> Visa val .

Om du valde bilden av din kändisdejt bra, borde Photoshop ha tagit bort bakgrunden och bara lämnat deras (vackra) ansikte. Nu är det bara att justera masken så att den smälter bra.
Som vi gjorde tidigare, ta tag i borsten verktyg med kortkommandot B , ställ sedan in standardfärgerna med D . Tryck nu på X för att välja svart och börja måla i en mask för att blanda ihop de två fotona.
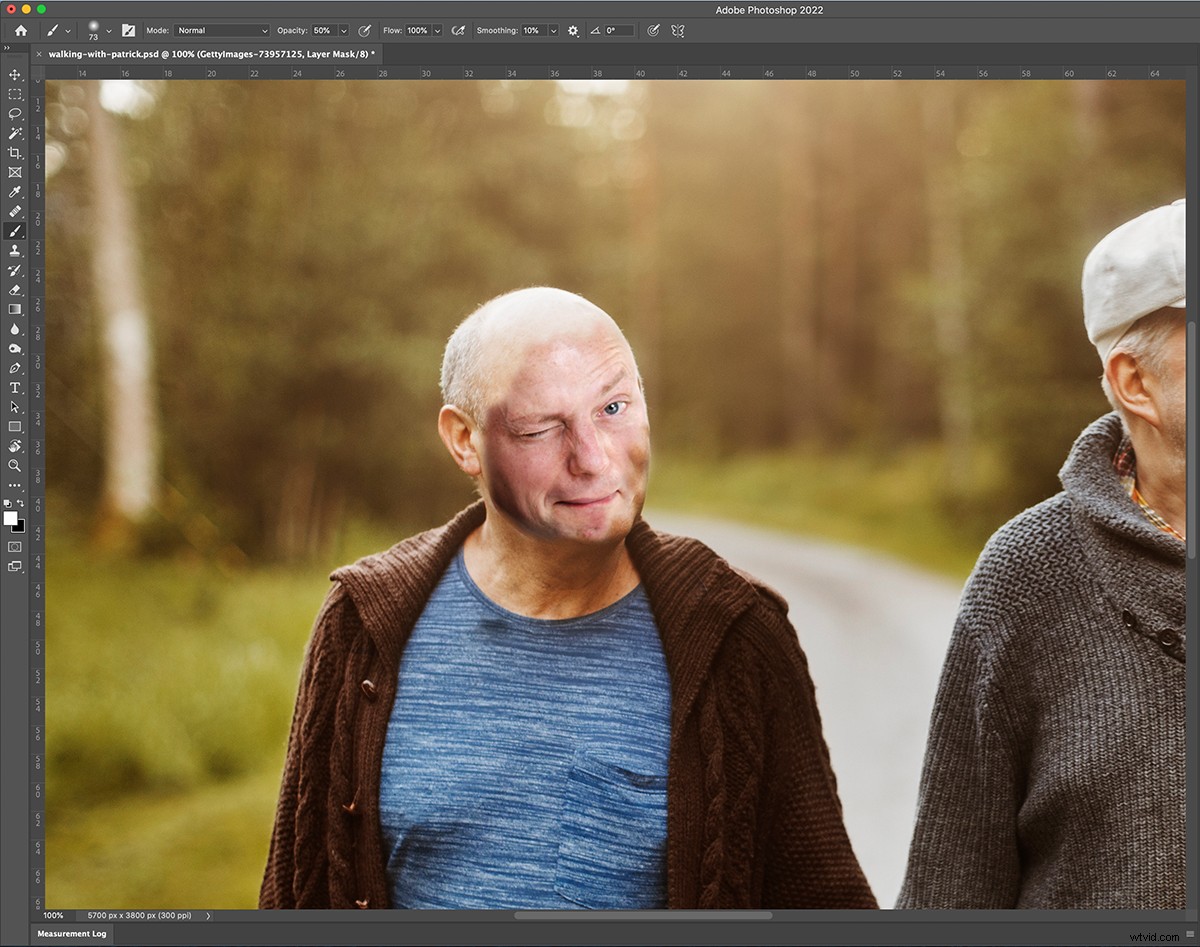
Här målar jag över smokingen och försöker blanda hans ansikte med exets.

Fortsätt att justera masken tills du har något som börjar se bra ut. Oroa dig inte för färgerna, vi fixar dem i nästa steg.
Matcha scenerna
Eftersom vi blandar två helt olika foton kommer ljuset och färgerna inte att vara konsekventa mellan dem. Att fixa detta perfekt kan vara ett enormt jobb, men du kan normalt komma ganska nära med ett enda justeringslager.
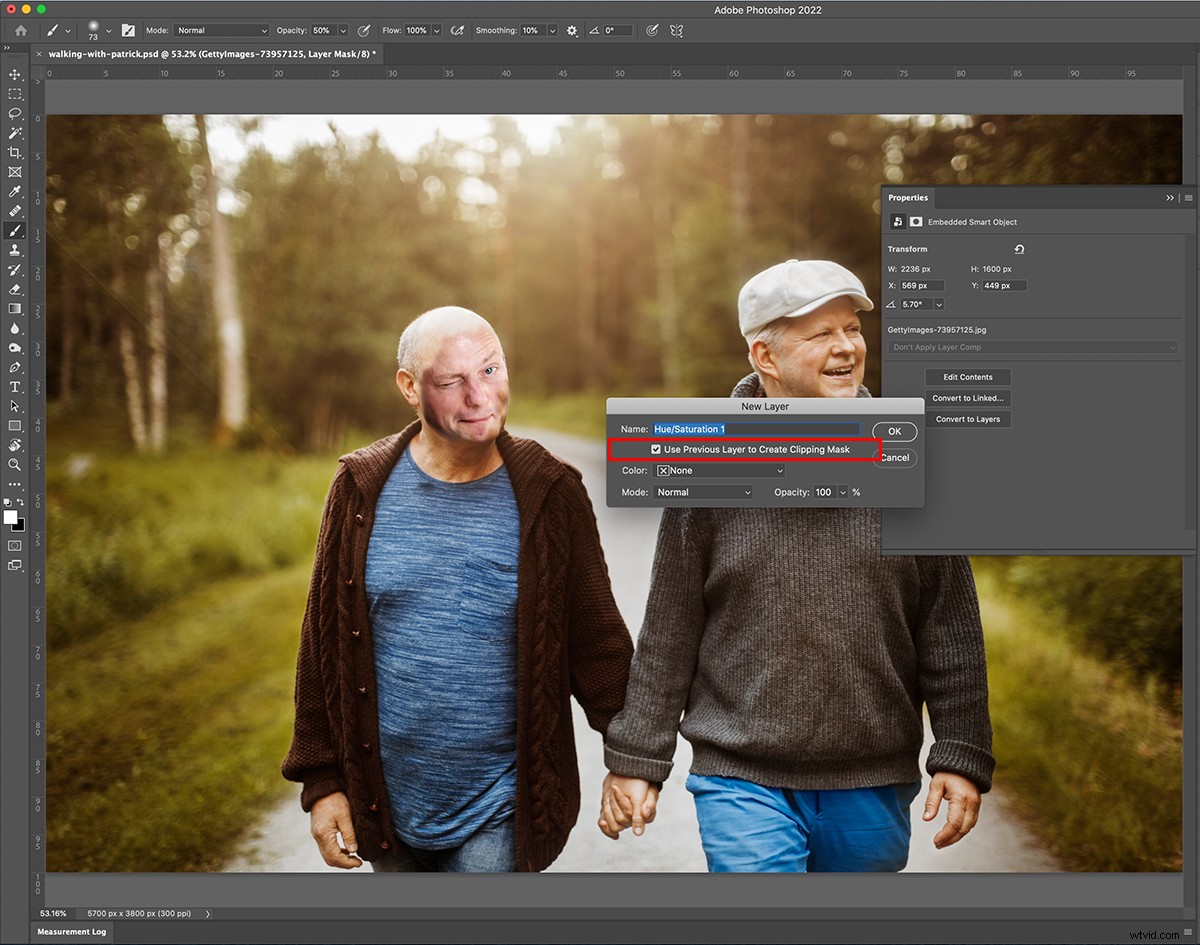
Gå till Lager> Nytt justeringslager> Nyans/mättnad sedan i dialogrutan Nytt lager kryssrutan Använd föregående lager för att skapa urklippsmask . Detta kommer att begränsa alla dina justeringar till kändisansiktslagret.
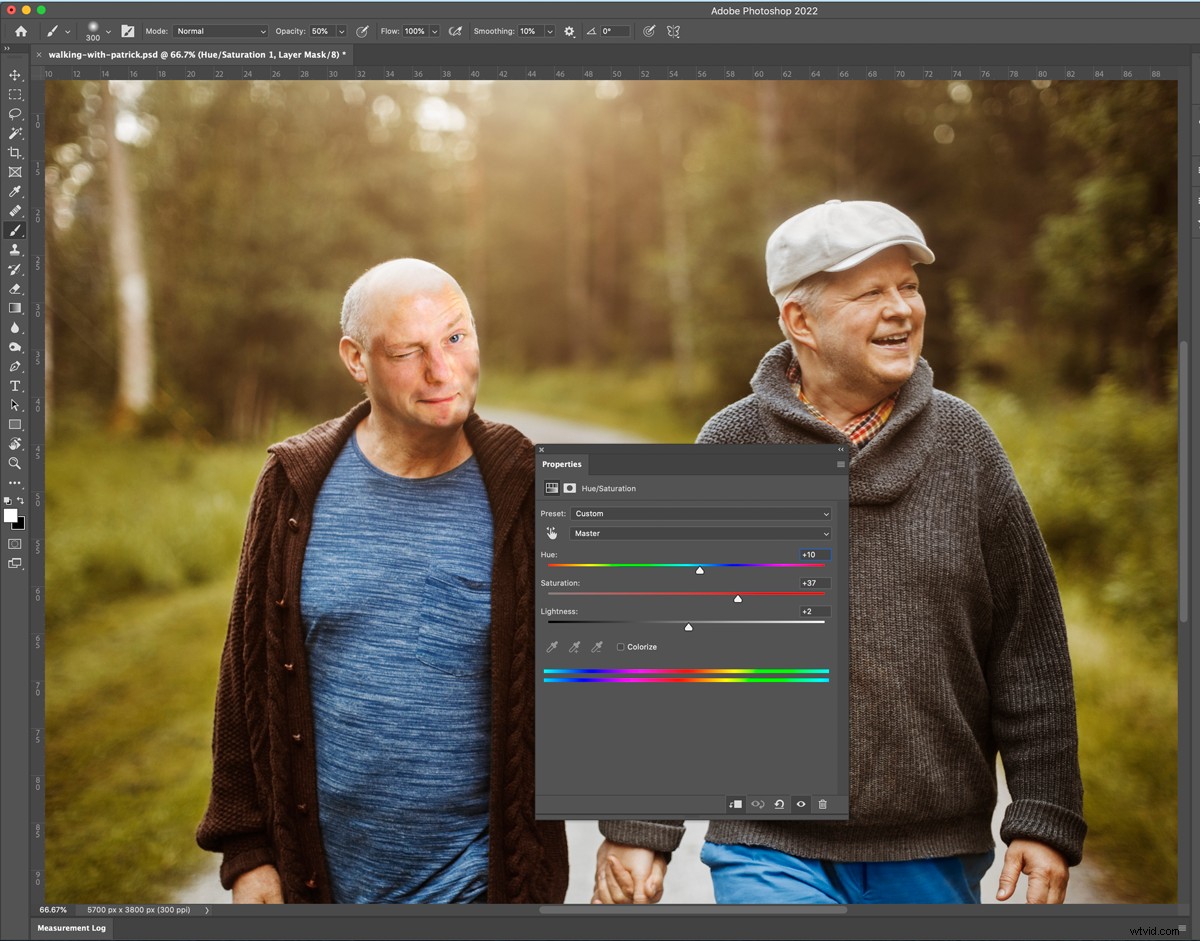
Lek nu med Hue och Mättnad reglagen tills kändisansiktet bättre matchar hela bilden. Jag behövde pressa vår kändisställning lite mer mot blått på Hue och öka hans mättnad lite.
Döljer problemen
Oroa dig inte om saker och ting inte är perfekta. Vi kommer återigen att dölja så många problem som möjligt (även om din terapeut sa åt dig att sluta) med en LUT.
Gå till Layer> New Adjustment Layer> Color Lookup och välj valfri 3DLut det ser bra ut för dig. Jag gick med en annan av filmemuleringarna.
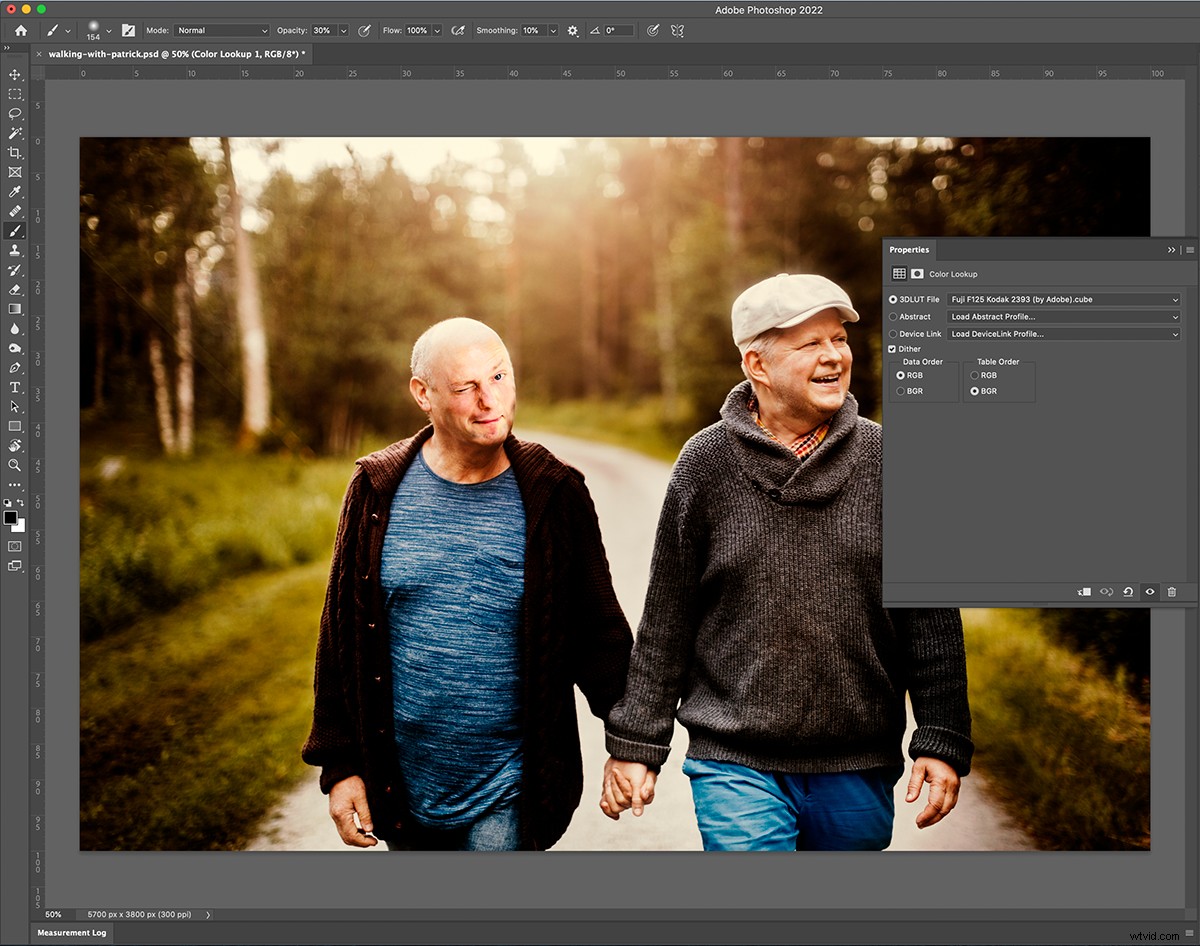
Och det är det, gjort! Nu har du ett helt nytt foto från ditt första datum efter uppbrottet med en stor filmstjärna.

Stängning
Dessa tre tekniker är ganska trubbiga, men de fungerar verkligen och, om inte någon tittar noga, kommer de sannolikt inte att tycka att det är något fel på dina foton - särskilt om du lägger upp det på en kvalitetsförstörande social media-webbplats.
Var dock varnad, ditt ex, om de ser det, kanske inte är alltför imponerad av dina nyfunna Photoshop-kunskaper.
