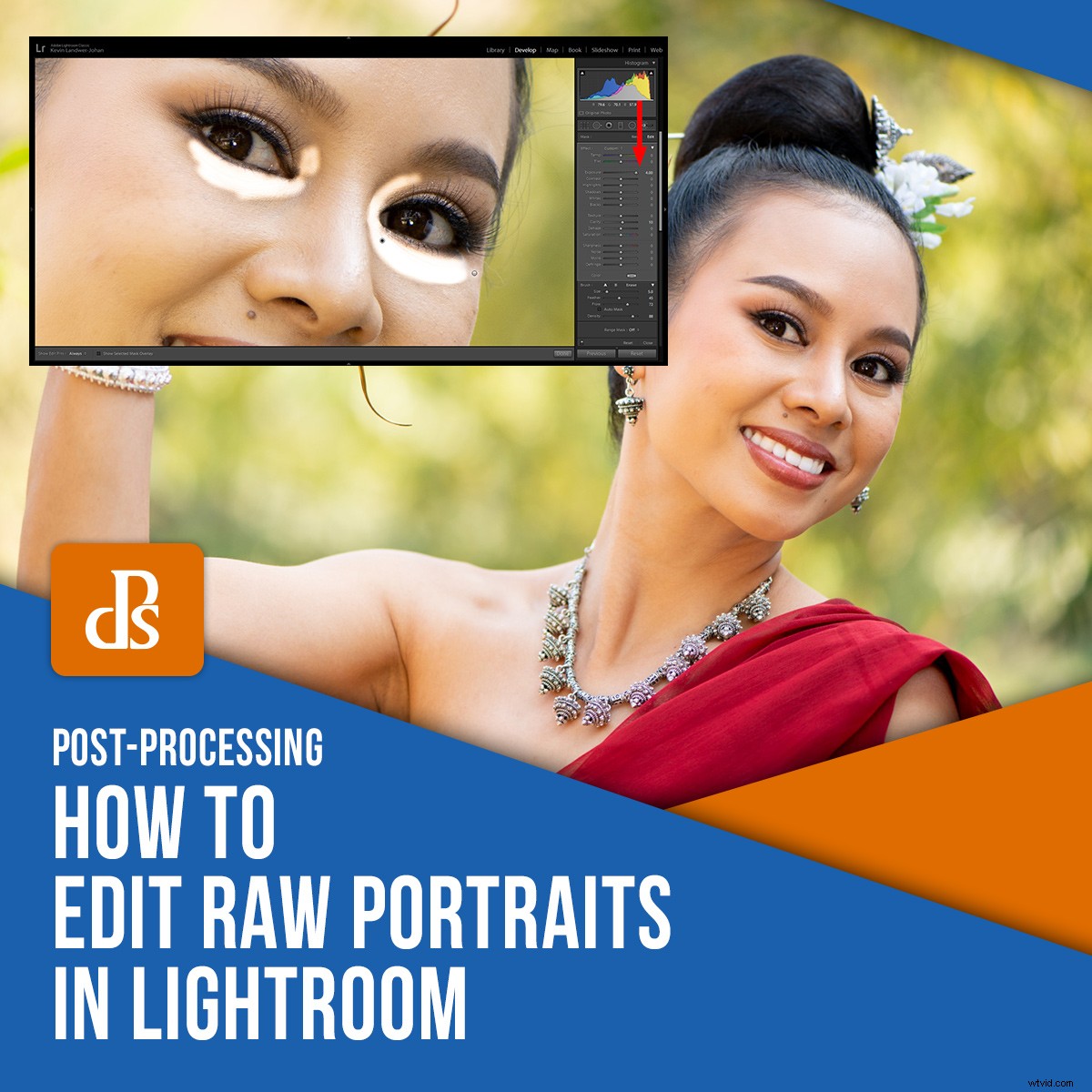
Vad är det bästa sättet att redigera RAW-porträtt i Lightroom? Finns det ett korrekt sätt att göra detta?
Som med många aspekter av fotografering finns det inget rätt eller fel sätt. Det viktigaste är att vara avsiktlig med de redigeringar du gör. Börja med en tydlig uppfattning om hur du vill att det färdiga fotot ska se ut.
Du vill känna dig nöjd när du är klar. Du vill också att ditt motiv ska uppskatta de porträtt du har tagit av dem.
I den här artikeln kommer jag att gå igenom några Lightroom-tekniker för att hjälpa dig skapa väl efterbehandlade porträtt från dina RAW-filer.

Vet vad du vill ha – ett realistiskt utseende eller inte
När du börjar redigera RAW-porträtt måste du först bestämma dig för vilken bildstil du vill sluta med. RAW-filer från moderna kameror innehåller en enorm mängd data. Dessa data kan manipuleras i stor utsträckning i Lightroom för att ändra utseendet på fotot.
Det är upp till dig hur du redigerar. Du kan sikta på att arbeta med RAW-filen för att få bilden att se så realistisk ut som möjligt. Eller så kan du ändra den på ett sådant sätt att den förvandlas till en bild som ser väldigt annorlunda ut än den oredigerade RAW-filen.
Din avsikt kommer att vägleda dig att uppnå det utseende du vill ha. Om du inte är säker på hur du vill att det färdiga fotot ska se ut kan du slösa bort mycket tid på att stöka runt.
Att hålla sig i stil med hur du lyste och komponerade porträttet är det enklaste sättet att ta.
För att redigera RAW-porträtt skapade med mjukt ljus och en varm känsla, vill du ofta behålla känslan av fotot när du gör dina justeringar. Det skulle vara samma för ett porträtt upplyst med hård belysning med ett mer dramatiskt utseende.
Redigerar du i Lightroom har du möjlighet att ändra bilden för att få det utseende du vill ha. Att veta vad du vill är ett bra första steg – även innan du öppnar Lightroom.
För att illustrera den process jag använder kommer jag att sträva efter att skapa en naturlig redigering av detta porträtt.
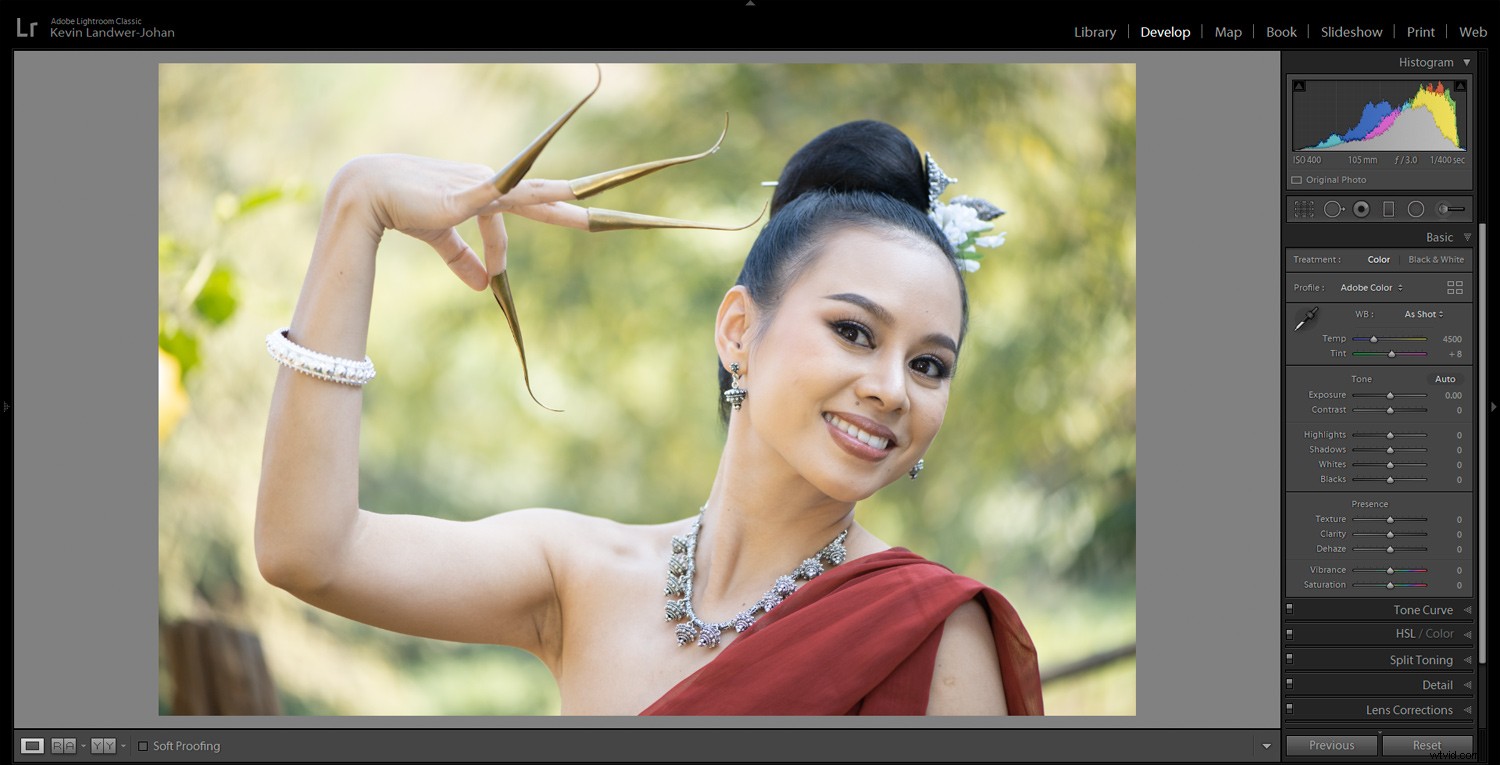
Vitbalans för korrekt hudton
För det mesta har jag min kameras vitbalans inställd på Auto. Jag tycker att den här inställningen producerar foton med korrekta färger för det mesta.
Med RAW-filer är det lätt att korrigera vitbalansen när den är lite av. Jag börjar med pipettverktyget och klickar på det i ett neutralt område. Om det inte är lämpligt vitt på bilden väljer jag ett grått område.
På det här fotot behövde jag justera Temp-reglaget åt vänster eftersom pipetten överkompenserade för originalets lite svala ton. Jag har gjort justeringen så att hennes hudton ser så naturlig ut som möjligt.
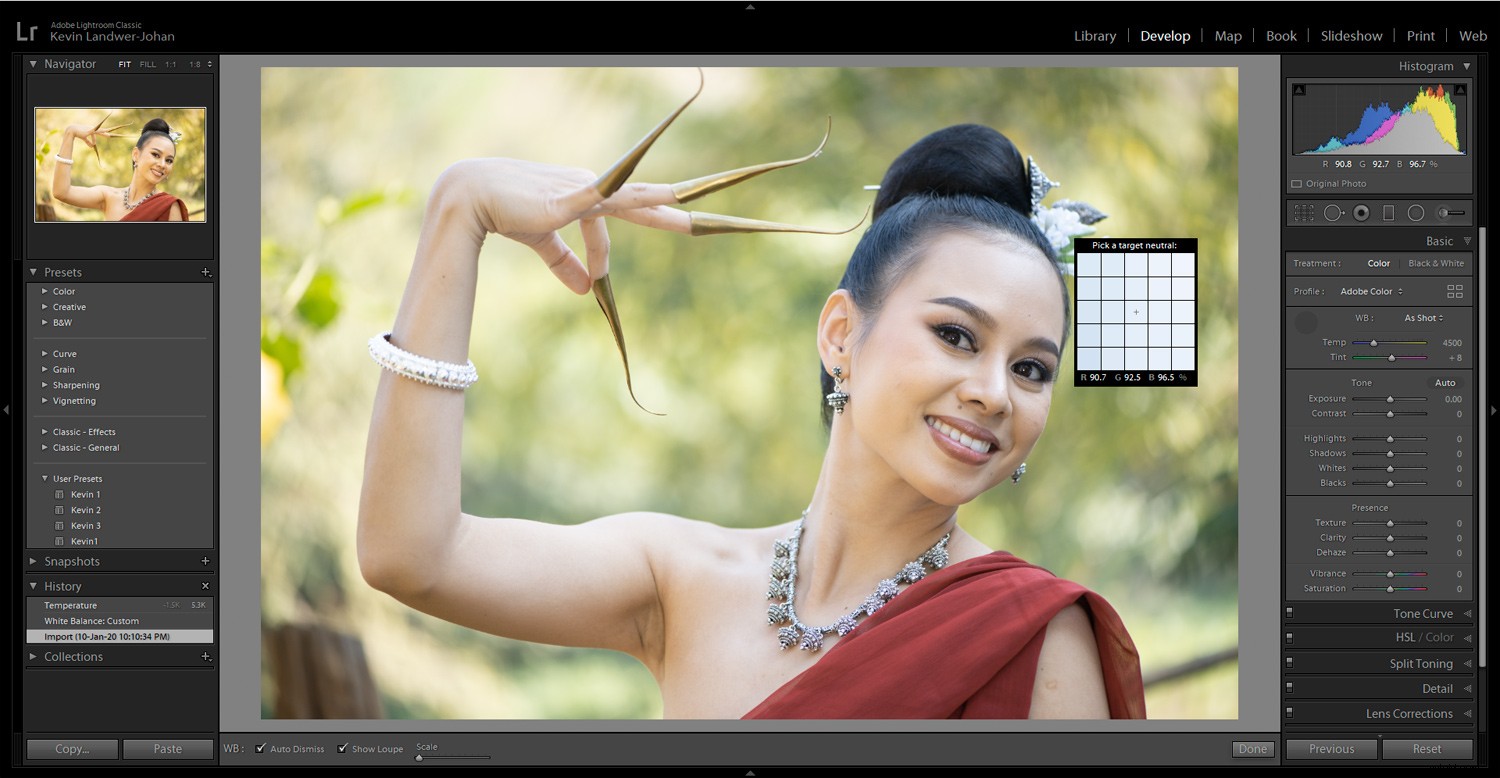
Beskär och räta ut
Därefter beskära och räta ut fotot. Jag föredrar att beskära mina porträtt tidigt i redigeringsprocessen, så jag ser bara det jag vill ha.
Detta porträtt behövde mycket lite beskärning. Det fanns ett ljust område till vänster som distraherade. Jag har klippt bort det här och på så sätt är modellens högra öga närmare en tredjedels riktlinje till höger på bilden.
När jag beskär, vill jag eliminera delar av fotot som inte lägger till det. Jag vill också förbättra formen på kompositionen.

Rätta högdagrar och skuggor
Porträtt tagna utomhus i skuggan, som det här är, har ofta ett begränsat tonområde. De innehåller inte mycket skillnad i tonvärde mellan de ljusaste och mörkaste områdena. Detta gör dem lättare att arbeta med än porträtt gjorda i hårt ljus.
Min modells hår är väldigt svart, men det ser tråkigt ut. Att flytta det svarta reglaget åt vänster gör att håret mörknar lite för mycket. Jag använder sedan skjutreglaget för justering av skuggor och flyttar det åt höger. Detta tar tillbaka en del av detaljerna samtidigt som de svarta behålls.
När du redigerar RAW-porträtt måste du också tänka på hur de ljusaste delarna av fotot ser ut. På den här bilden är jag nöjd med utseendet på höjdpunkterna, så jag har inte gjort några justeringar av dem.
Höjdpunkter kan vara utmanande att justera och hålla dem rena. Om du har mycket överexponerade högdagrar och försöker justera dem med skjutreglagen för Högdagrar och/eller Vita, se till att de inte blir gråa. Det är bäst att bara göra justeringar när det faktiskt finns detaljer i dessa områden.

Ta bort fläckar och fläckar
Den här unga kvinnan har vacker hud och sminkar sig väldigt bra. Det krävs inte mycket efterbearbetning. Ofta är det inte så. Människor kommer ofta att ha små fläckar på huden. Att ta bort dem kommer inte att ändra känslan av porträttet, men det kommer att hjälpa ditt motiv att må bättre om sig själva.
När jag redigerar RAW-porträtt i Lightroom använder jag verktyget för borttagning av fläckar och zoomar in på mitt foto till det område jag vill arbeta med. Justera storleken på verktyget så att det är lite större än platsen du vill ta bort. Klicka bara på platsen och Lightroom tar bort den.
Kontrollera att området du redigerar smälter samman. På slät hud gör Lightroom vanligtvis ett bra jobb med detta. Ibland kommer det att finnas en märkbar kontrast i området där du applicerar borsten också. Om det är för uppenbart, ångra det steget, justera borststorleken lite och försök igen.
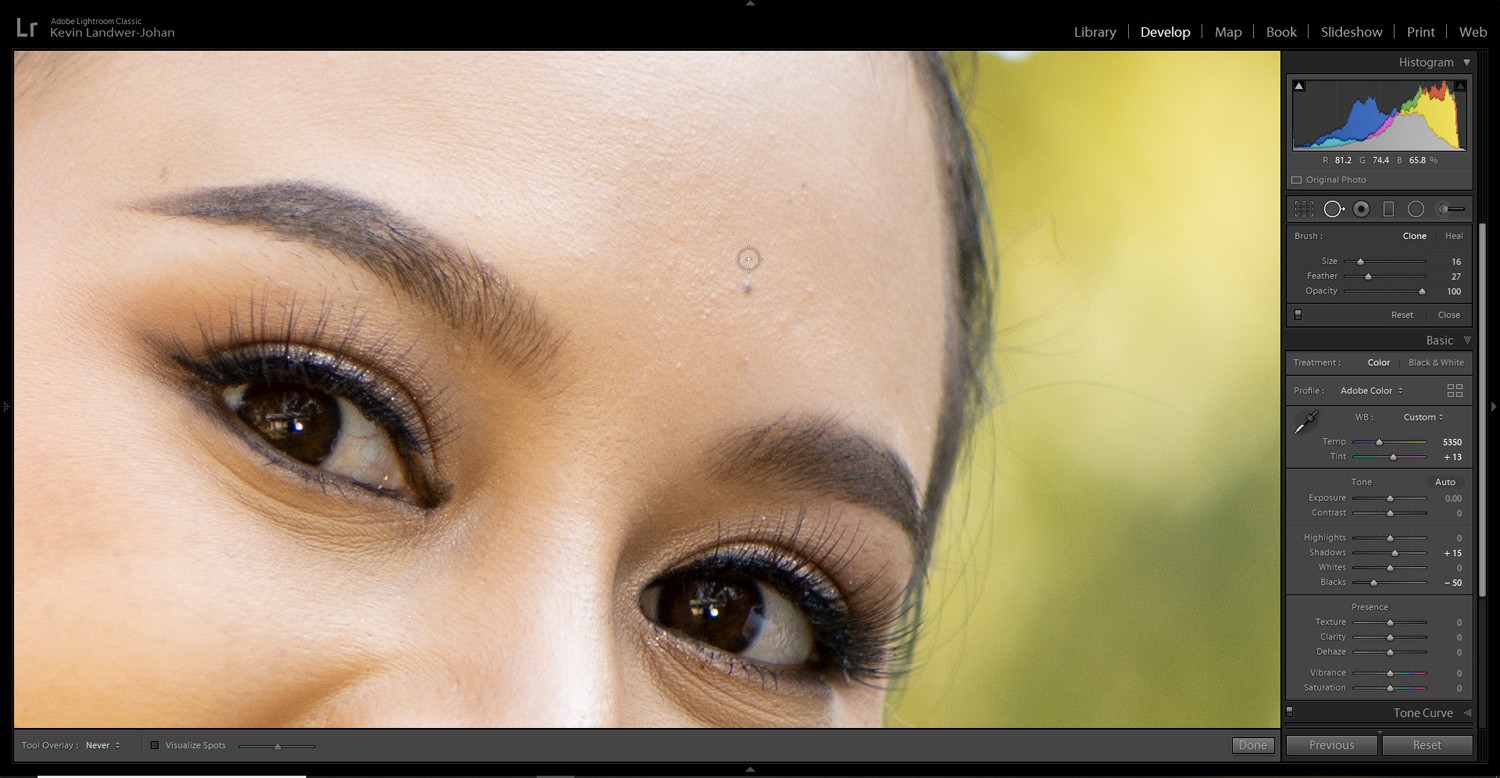
Finjustera med justeringsborsten
Justeringsborsten är ett kraftfullt verktyg att använda när du redigerar RAW-porträtt. Du kan använda den för att minska eller ta bort rynkor, förbättra ögonen, bleka tänderna och mycket mer. Här ska jag visa dig hur jag använder det på några av dessa sätt.
Mjuka upp mörka påsar under ögonen
När jag börjar måla med justeringspenseln skjuter jag exponeringsreglaget längst till vänster eller höger. Detta gör att jag tydligt kan se området som jag målar över.
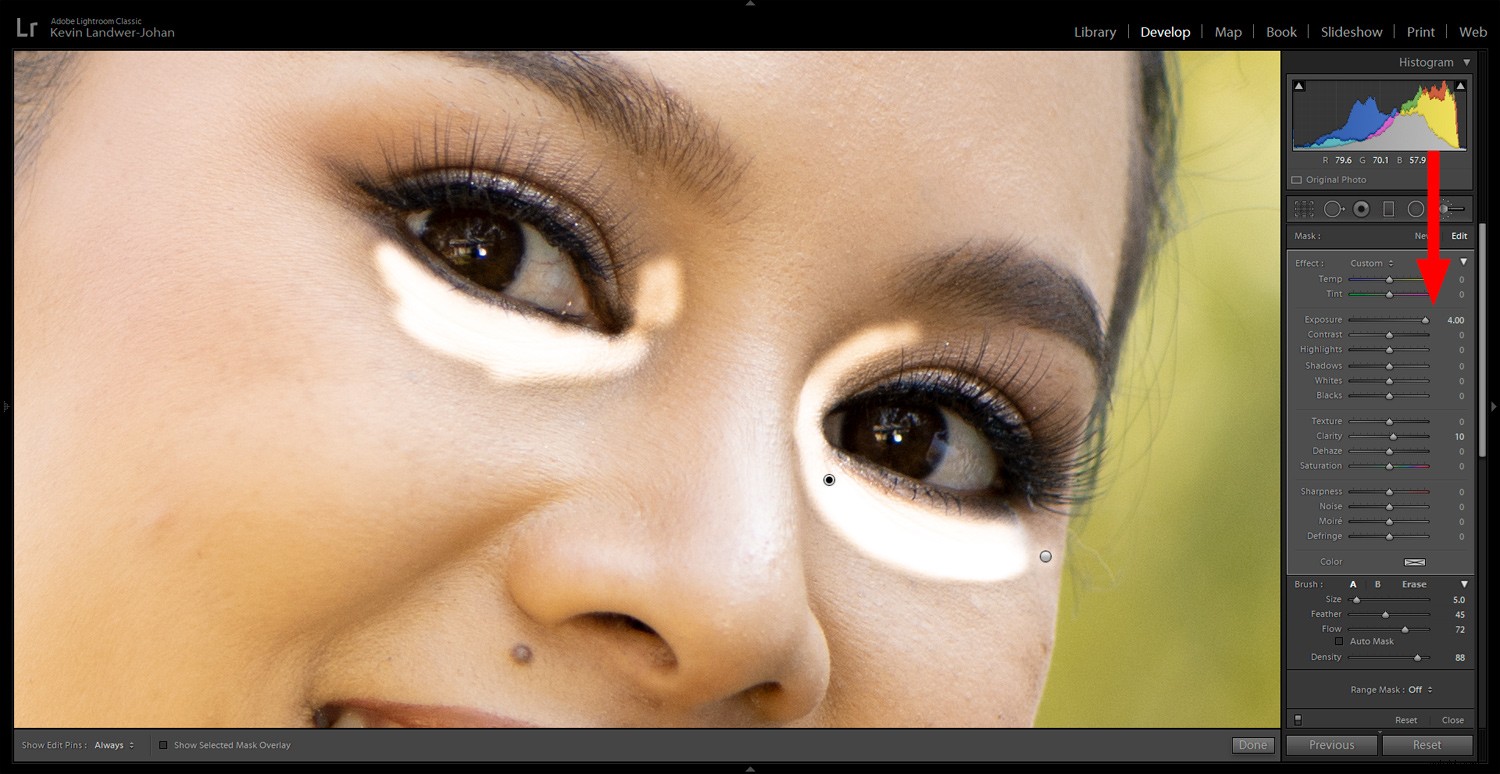
När jag väl har målat den del av bilden som jag vill arbeta med ser den ganska hemsk ut, som i det här exemplet.
Nu ska jag arbeta med de olika reglagen för att ta fram de mörka delarna jag har målat över så att det inte blir så mycket kontrast. Om du gör detta, var försiktig så att du inte överkompenserar och får dessa skuggor att se onaturligt ljusa ut.
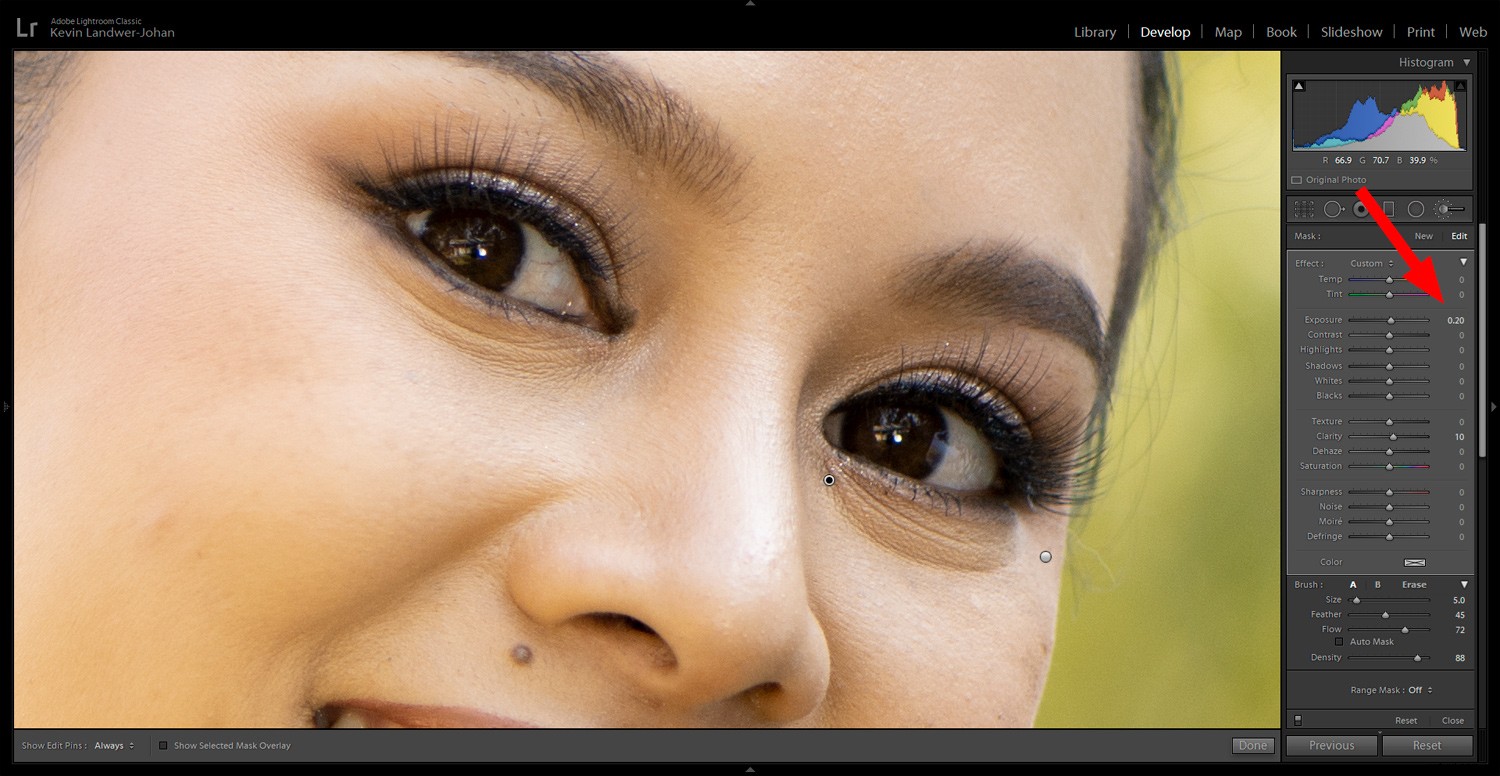
Vita tänder
Måla över tänderna med justeringsborsten. Var så exakt som möjligt och täck inte några av läpparna eller tandköttet.
För att få tänderna att se rena och vita ut använder jag en kombination av reglage. Jag börjar med Exposure Slider eftersom det ofta gör att tänderna ser bra ut. Du kan också använda skjutreglagen Dehaze och Temp. Dehaze kommer att ljusa upp och mjuka upp mörka områden. Om du flyttar skjutreglaget Temp till vänster minskar gulningen.
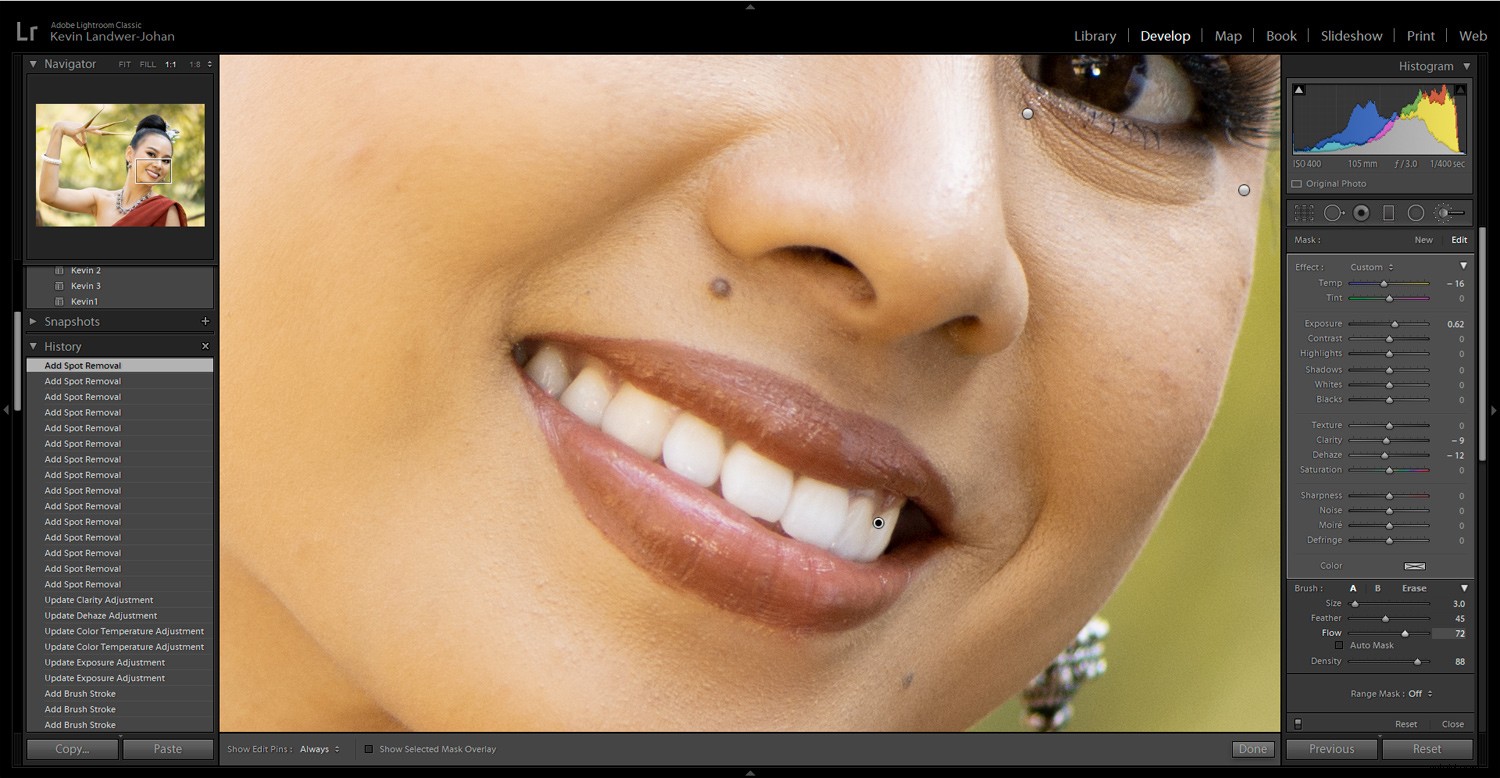
Ljusande ögon
Det är viktigt att redigera RAW-porträtt så att motivets ögon ser rätt ut. För mycket redigering, eller att inte vara tillräckligt försiktig när du redigerar ögon, kan förstöra ett porträtt.
I mitt exempelporträtt har jag gjort minimala ändringar. Det finns så många tutorials tillgängliga om redigering av ögon att jag inte kommer att gå in på detaljer för den här artikeln.
Allt jag har gjort på det här porträttet är att ljusna upp det vita i hennes ögon med hjälp av justeringsborsten. Jag har målat det vita i hennes ögon och ökat exponeringen något. Detta var nog.
Mörkfärgade ögon är mer utmanande att manipulera än ljusare ögon. Med ljusa ögon kan du ändra färgen på iris och kontrollera hur ögonen ser ut mer än med mörka ögon.
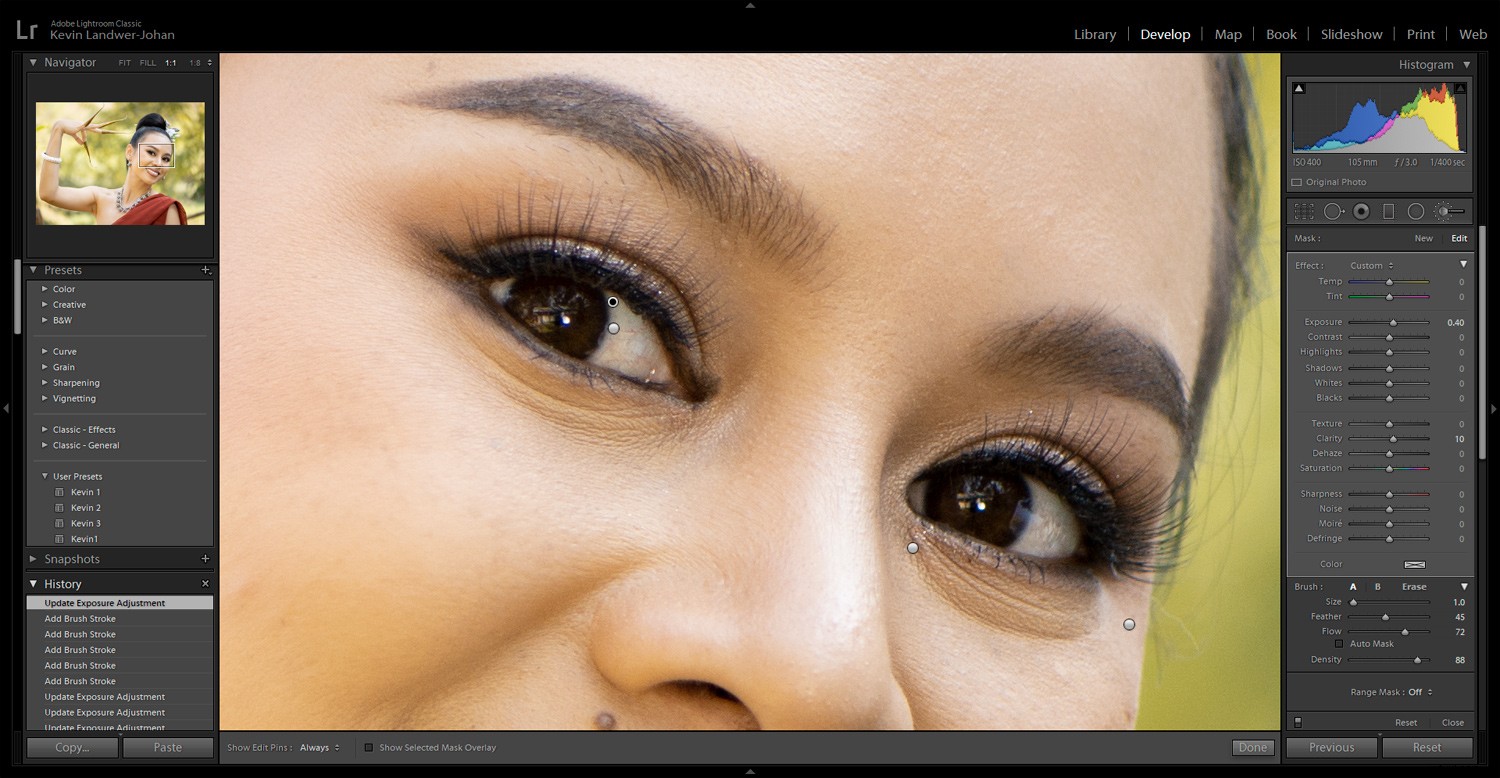
Slutsats
Möjligheterna när du redigerar RAW-porträtt är nästan obegränsade. Att veta vilket utseende du vill ha hjälper dig att hålla koll och spara tid.
Genom att duplicera en fil i Lightroom kan du göra kopior att experimentera med. Högerklicka på fotot och välj Skapa virtuell kopia. Nu är du fri att experimentera med ett helt annat utseende och känsla för ditt foto.
Att vara avsiktlig när du redigerar och inte skjuta någon skjutreglage till det yttersta hjälper dig att skapa snyggare porträtt i Lightroom.
Har du några andra tips för redigering av RAW-porträtt i Lightroom som du vill dela med dig av? Du kanske vill dela dina resulterande bilder med oss? Vänligen gör det i kommentarerna!
