Virtuella whiteboardtavlor har använts i stor utsträckning för att underlätta för deltagare i onlinemöten. Så, videokonferensapplikationer förser sina användare med en whiteboard för att hålla reda på diskussionen under ett videosamtal. Google Meet whiteboarding är ett av de mest effektiva verktygen för Google Meet-användare för att göra förklaringar enkla. Du kan rita saker på en whiteboard i Google Meet för att göra videosessionen mer interaktiv och spännande.
Om du är intresserad av att använda detta fantastiska verktyg, kommer följande artikel att täcka alla relevanta detaljer tillsammans med en enkel guide för att använda en whiteboard. Låt oss komma igång.
- Del 1:Vad är Jamboard eller Whiteboard på Google Meet?
- Del 2:Hur man använder en whiteboard i Google Meet på en bärbar dator?
- Del 3:Hur man använder en whiteboard i Google Meet på iPhone?
- Del 4:Hur man använder en whiteboard i Google Meet på en Android-enhet?
- Del 5:Hur sparar och skickar jag Jams som PDF-filer?
Del 1:Vad är Jamboard eller Whiteboard på Google Meet?
Google Meet har varit en användbar videokommunikationsanläggning för proffs och studenter. Google Meet integrerar Jamboard, ett onlineverktyg som låter dig brainstorma idéer under den virtuella träffen. Mötesvärden kan enkelt aktivera Jamboard efter att ha startat ett möte. Detta gör Google Meet Whiteboarding lättillgänglig för alla deltagare under livesessionen. På så sätt kan eleverna samarbeta med instruktörer eller andra elever väldigt tydligt. Dessutom tillåter whiteboard-funktionen dem att svara på frågor och granska anteckningar. Låt oss veta hur man använder en whiteboard i Google Meet och hur det fungerar.
Del 2:Hur man använder en whiteboard i Google Meet på en bärbar dator?
Den inbyggda whiteboardtavlan kan bekvämt användas i Google Meet på en bärbar dator. Du behöver inte något tillägg eller tredjepartsprogram för att använda en whiteboard. Dessutom kan du skapa en ny whiteboard eller använda den du redan har skapat. Du kan komma åt den redan sparade whiteboardtavlan från Google Drive. Om du vill utmärka dig i konsten att skapa en whiteboard på Google Meet har vi sammanfattat processen i enkla steg.
Steg 1:Gå med i Google Meeting
Öppna Google Meet och klicka på nytt möte att vara värd för ett möte.
Obs! Du kan också gå med i mötet med inbjudningskoden eller inbjudningslänken.
Steg 2: Leta reda på whiteboardtavlan.
Klicka på de tre prickarna längst ned på skärmen och välj whiteboarden högst upp i menylistan.
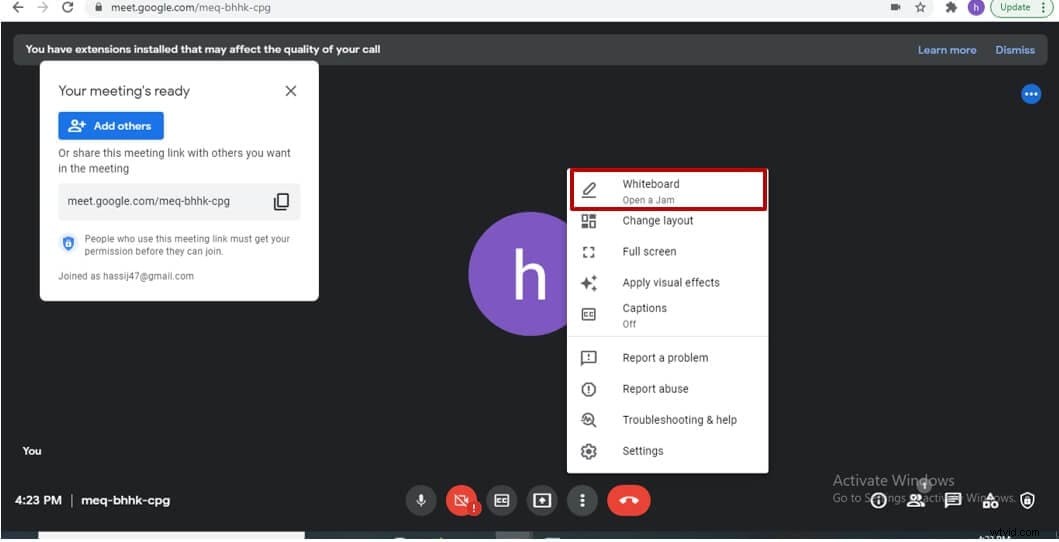
Steg 3:Skapa whiteboard
Klicka på starta en ny whiteboard alternativ.
Obs! Detta kommer att skapa en Jam som kan användas för att visualisera idéer på en whiteboard. Länken till Jamen kan kopieras och skickas till alla deltagare.
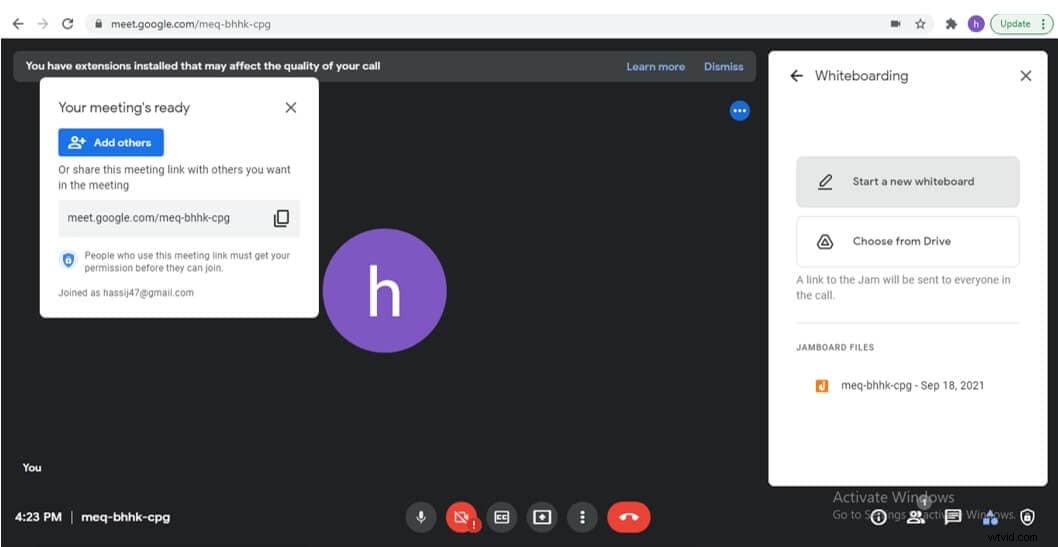
Del 3:Hur man använder en whiteboard i Google Meet på en iPhone?
Tyvärr kan du inte komma åt Google Meet Whiteboarding funktionen när du använder Google Meet via dess webbplats på din smartphone. Därför rekommenderas det att använda verktyg från tredje part för att använda whiteboard-funktionen. I det här fallet måste du dela din skärm i Google Meet-sessionen och sedan navigera till tredjepartsappen med en inbyggd whiteboard. Däremot kommer deltagarna inte att kunna göra några ändringar på whiteboardtavlan, och de kan bara se det visuella på din skärm. Är du en iPhone-användare och vill använda whiteboard-appar? Om ja, kommer följande steg-för-steg-guide att hjälpa dig.
Steg 1:Ladda ned Microsofts whiteboard-app
Navigera i Microsoft-appen i appbutiken och klicka på installera.
Steg 2:Gå med i Googles mötesrum och dela skärm
Klicka på tre prickar längst ned och välj dela skärm. Tryck på börja dela för att bekräfta åtgärden.
Steg 3:Använd whiteboard i Microsoft-appen
Gå till din startsida och starta Microsoft Whiteboard.
Obs! Eftersom du kommer att dela skärmen på din iPhone kommer deltagarna att kunna se din whiteboard-aktivitet.
Del 4:Hur man använder en whiteboard i Google Meet på en Android-enhet
I likhet med iPhone kan du inte använda det inbyggda Jamboard Google Meet-verktyget på Android-enheter. Även om du försöker komma åt Google Meet från webbläsaren på din Android-telefon kommer du sannolikt att omdirigeras till Google Meet, där det inte finns något whiteboardalternativ. Så den enda utvägen är att ladda ner en extern whiteboard-app från Playstore och använda dess whiteboard. Din whiteboardaktivitet kommer att vara synlig för andra deltagare i en Google Meet-session när du delar skärmen. Det här alternativet är dock endast genomförbart om du är den enda som illustrerar på whiteboardtavlan och inga andra deltagare behöver utföra någon whiteboardaktivitet. Om detta fungerar för dig, följ steg-för-steg-guiden nedan.
Steg 1:Ladda ner Whiteboard-appen
Hitta Whiteboard-appen i Google Playstore och klicka på installera .
Steg 2:Gå med i mötet och dela skärmen
Klicka på nytt möte och tryck på prickarna längst ned på skärmen. Välj alternativet för skärmdelning och bekräfta det.
Steg 3:Öppna Whiteboard-appen
Navigera till din startsida och starta whiteboard-appen. Det du ritar på whiteboardtavlan kommer att vara synligt för mötesdeltagarna.
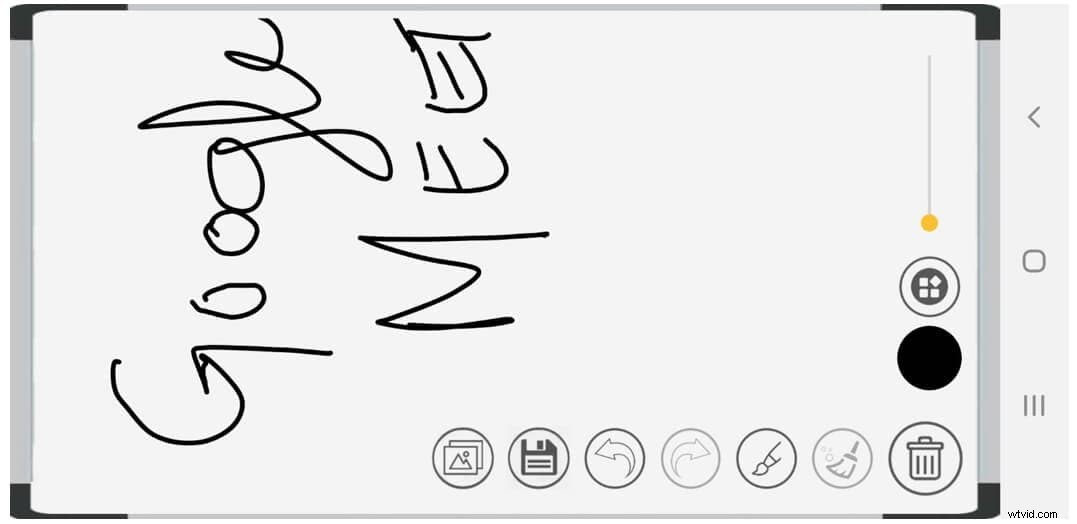
Bonus:Hur sparar och skickar jag Jams som PDF-filer?
När du väl hamnar i ett möte kan Jamboard-aktiviteten delas i en PDF-fil. Detta kan hjälpa dig att komma ihåg diskussionen under en lektion eller ett seminarium. På samma sätt kan de sparade Jams också hjälpa dig att begränsa slumpmässiga idéer som genereras efter brainstorming. Låter intressant? Lär dig att spara och skicka Jams som PDF genom att följa de enkla stegen.
Steg 1:Öppna Jam
Klicka på Jam du vill ladda ner. Jamboard-filer kommer att vara synliga till höger om ditt huvudfönster i Google Meet.
Steg 2:Öppna åtgärdslistan
Klicka på de tre prickarna högst upp för att komma åt fler åtgärder meny.
Steg 3:Ladda ner som PDF
Välj Ladda ned som PDF från listan med alternativ. Leta reda på den nedladdade filen i din nedladdningsmapp.
Obs! Den nedladdade PDF-filen kan delas som en bilaga i mejlet. På samma sätt kan du använda vilken annan plattform som helst som Whatsapp Web för att skicka de sparade Jams till dina elever, kollegor och andra.
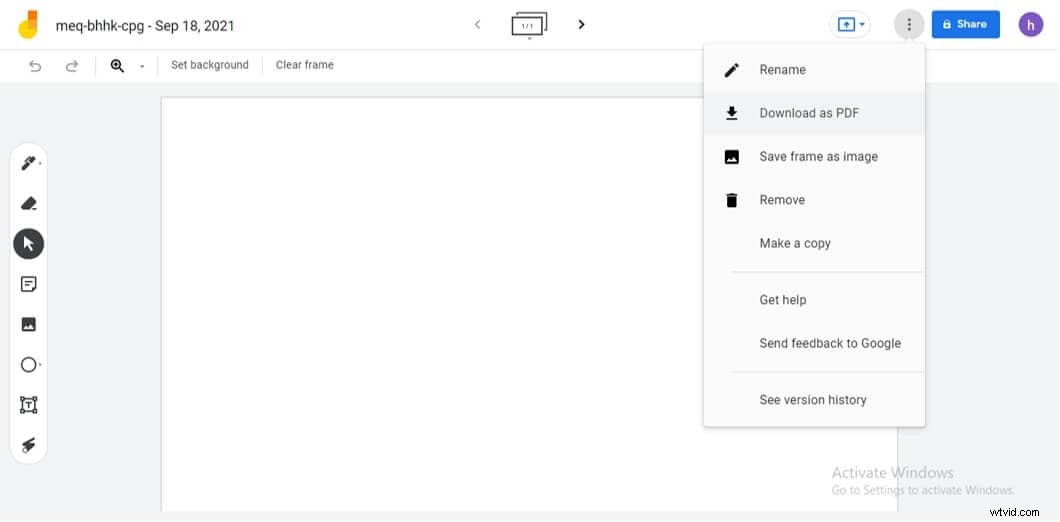
Slutsats
Google Meet låter sina användare njuta av den stora samlingen av inbyggda verktyg. Google Meet whiteboarding är en annan användbar funktion som gör brainstorming och visuell illustration enkel och effektiv. Den maximala nyttan av denna funktion är när du använder den på din stationära eller bärbara dator. Detta ger alla deltagare åtkomst till redigering av whiteboard. Men för mobiltelefonanvändare är redigeringsåtkomst endast för att använda en extern whiteboard-app. Den här artikeln täckte alla dimensioner, inklusive konfigurering, användning och delning av whiteboards på Google Meet. Så, oavsett vilken enhet du använder, dra fördel av whiteboard-funktionen för att göra dina virtuella möten mer interaktiva och intressanta.
