Även om Zoom i första hand används för video- och ljudsamtal och konferenser, använder gamla skolans sms med Zoomchatt är fortfarande användbart när du vill stava ett ord som du inte kan uttala något korrekt, eller till och med när du i hemlighet vill förmedla ett meddelande till någon av deltagarna under ett pågående röst-/videosamtal.
Som sagt, om du är ny på appen och vill lära dig hur man chattar i Zoom , här kommer du att lära dig ett par användbara tips och tricks om hur du kan utnyttja chattfunktionen till fullo som programvaran erbjuder.
- Del 1:Konfigurera Zoom Chat
- Del 2:Hur man chattar i zoom
- Del 3:Spara Zoom-chattar
- Del 4:Inaktivera chatt i Zoom
- Del 5:Vanliga frågor om Zoom Meeting Chats
Del 1:Vad är Zoom Chat och Chat Inställningar för Secure Zoom Meeting Chat
Zoomchatt är ett sätt att samtala med deltagarna i ett möte via sms. Detta liknar något som folk gjorde i Yahoo! Messenger-eran. Men till skillnad från Yahoo! Messenger, Zoom har inte öppna rum där användare kan hitta nya vänner. Istället tillåter det att bara chatta med de som är anslutna till varandra genom ett konferenssamtal.
När man pratar om chattkonfigurationerna kan alla kontextuella alternativ nås genom att klicka på Inställningar (Kugghjul ) från det övre högra hörnet av Zoom-fönstret och välj Chatt kategori från det vänstra fältet i Inställningar fönster som öppnas härnäst.
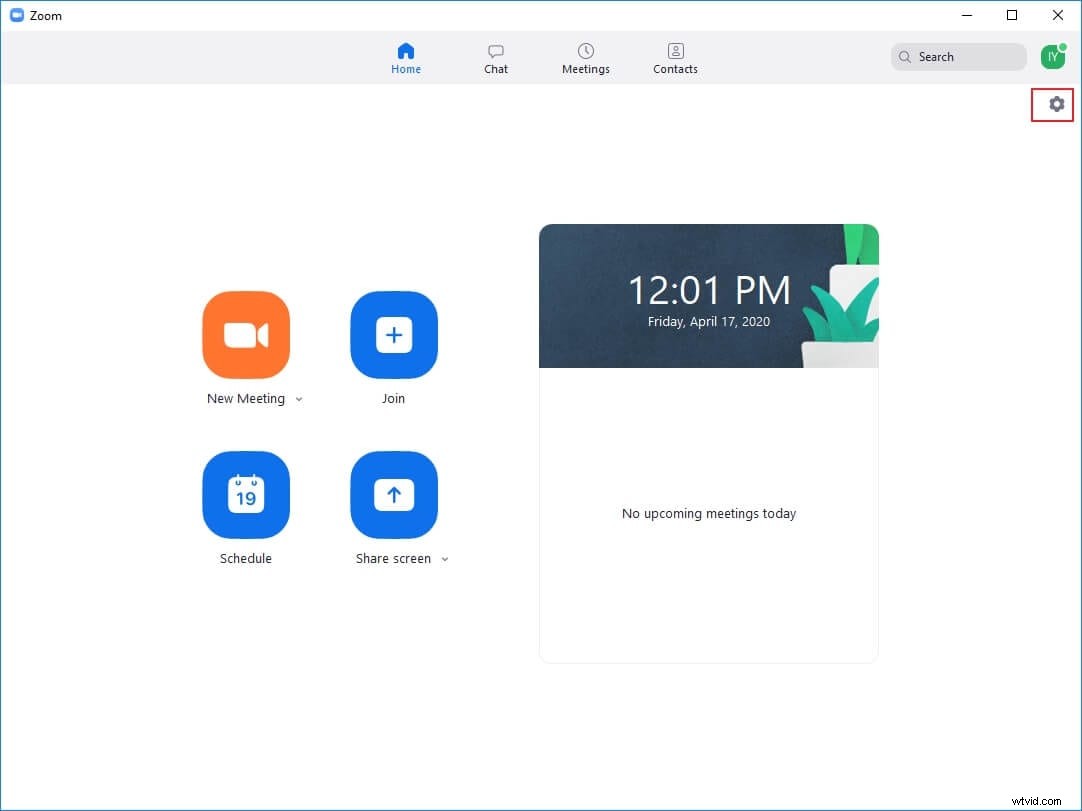
Väl där finns följande alternativ som du kan konfigurera för att säkra din Zoomchatt erfarenhet:
- Aktiv status
Markerad som standard, Ändra min status till Borta när jag är inaktiv för 'n' minuter låter dig automatiskt ändra din aktiva status till Borta när Zoom inte upptäcker någon input från dig under en viss tid. Den inaktiva tidsgränsen kan konfigureras genom att ange ett värde i den tillgängliga rutan.
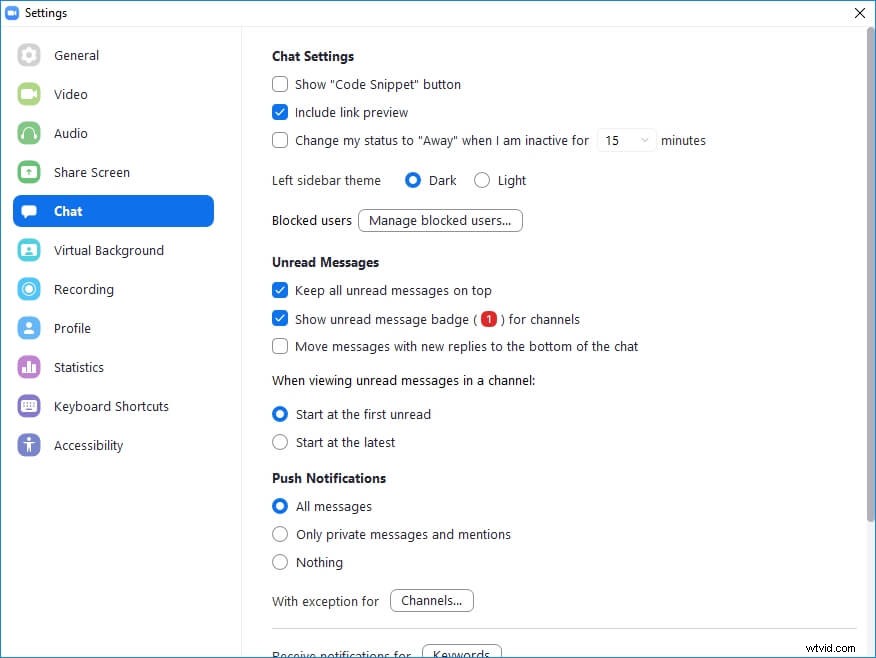
- Avblockering
Hantera blockerade användare knappen bredvid Blockerade användare label låter dig se listan över alla användare du har blockerat. Avblockera knappen längst ned på Blockerade användare box låter dig avblockera användarna för att chatta.
- Push-meddelanden
Alternativknapparna under det här avsnittet låter dig välja vilken typ av chattmeddelanden som kan utlösa push-meddelanden så att de blinkar på skärmen.
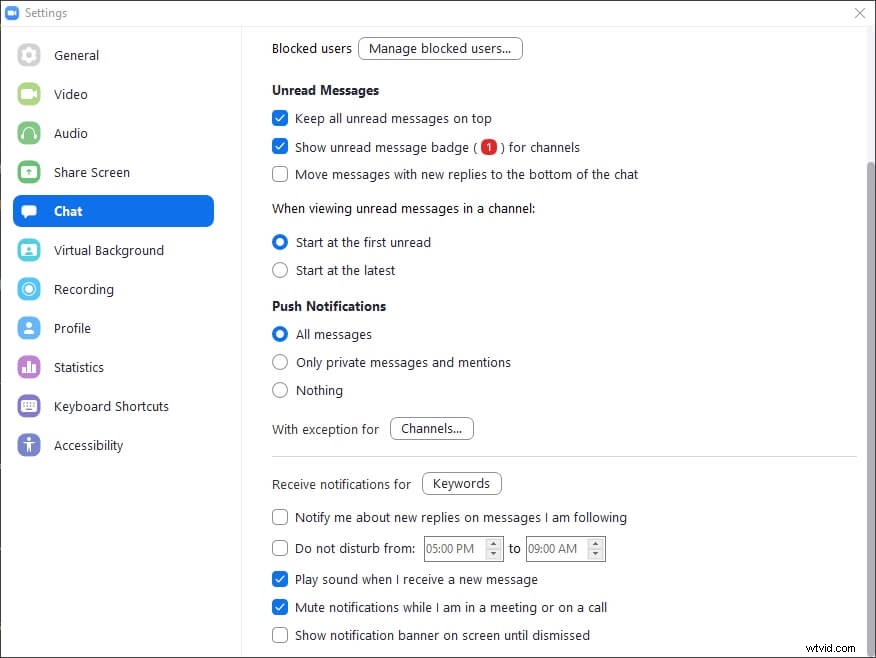
- Andra aviseringar
Sökord knappen bredvid Ta emot aviseringar för label låter dig definiera nyckelorden i chattmeddelandena som kan utlösa aviseringar.
- DND
Stör ej från kryssrutan låter dig definiera längden på dagen då Zoom inte kommer att meddela dig om några chattmeddelanden.
- Meddelandeförhandsgranskning
När Visa förhandsgranskning av meddelande rutan är avmarkerad, Zoom förhindrar att texten i chattmeddelandena visas på skärmen och du måste öppna meddelandet för att se innehållet.
Del 2:Hur man chattar i zoom
När det kommer till sms finns det flera alternativ tillgängliga för dig att välja hur du chattar i Zoom . Du kan till exempel skicka ett meddelande till alla i chatten eller skicka ett privat meddelande till en av deltagarna, nämna deltagare medan du skriver ett meddelande och kan till och med skicka en fil till dem om det behövs. Du kan lära dig hur du gör alla dessa genom att följa deras motsvarande metoder nedan:
1. Hur nämner man människor i Zoom Chat?
Som det är med de flesta sociala medieplattformar nuförtiden, även i Zoom-chatt, kan du använda @-tecknet följt av de första tecknen för den person du vill nämna. När du börjar skriva visas en lista över deltagare med matchande namn och du kan sedan välja den du vill nämna.
2. Hur skickar jag chattmeddelanden?
Obs! Konfigurera och använda Meddelanden funktionen är endast tillgänglig för betalda medlemmar.
Processen att skicka chattmeddelanden med Zoom kan slutföras i tre steg som diskuteras nedan. Medan de två första stegen förklarar hur du aktiverar Meddelanden funktionen och lägg till de användare som kan skicka eller ta emot meddelanden, det tredje steget lär ut hur man skickar meddelanden till alla användare du lagt till.
Steg 1:Aktivera meddelanden
Starta din favoritwebbläsare, logga in på webbportalen för ditt Zoom-konto, gå till Kontohantering> IM-hantering> Inställningar för snabbmeddelanden> Synlighet och aktivera sedan Meddelanden byta.
Steg 2:Lägg till användare för meddelanden
Klicka på + ikonen, i det tillgängliga fältet skriv e-postadressen/e-postadresserna till de användare som du vill tillåta att skicka eller ta emot meddelanden och klicka på Lägg till för att lägga till deltagarna när de hittats. Därefter kan du nu logga ut på ett säkert sätt från webbportalen för ditt Zoom-konto och gå vidare till nästa steg.
Steg 3:Skicka meddelanden
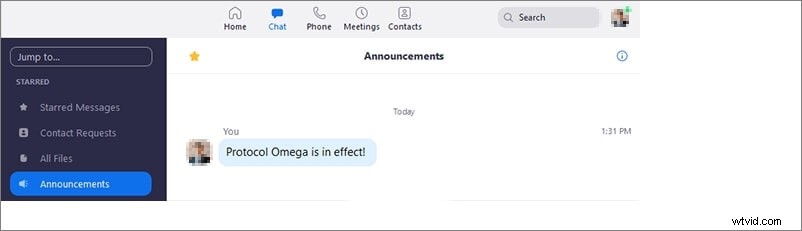
Starta Zoom-appen och logga in på ditt konto. Klicka på Chatt ikonen från toppen, klicka på Meddelanden från det vänstra fältet, skriv ett meddelande i textrutan till höger och/eller bifoga en fil om det behövs. Tryck på Retur för att skicka meddelandet/bilagan som ett meddelande till alla mottagare.
3. Vilka filtyper stöder Zoom Chat?
Obs! Att begränsa filtyper och konfigurera andra alternativ i detalj kan endast göras om du har köpt en betald prenumerationsplan.
När detta skrivs, Zoomchatt stöder nästan alla typer av filer. Men genom att logga in på ditt konto på Zooms webbportal kan du begränsa dem genom deras tillägg. Du kan till exempel konfigurera ditt Zoom-konto för att bara skicka filer med JPG-, ZIP- eller RAR-tillägg.
Del 3:Hur man sparar zoomchattar
Zoom låter dig också spara dina textkonverteringar för framtida referenser. Du kan antingen spara chattarna manuellt eller konfigurera Zoom för att göra det åt dig automatiskt. Båda processerna förklaras nedan:
1. Hur man konfigurerar autospara chattar
Steg 1:Gå till avsnittet i möte (grundläggande)
Starta en webbläsare och logga in på ditt Zoom-konto på webbportalen. Klicka på Inställningar i navigeringsfältet till vänster från under PERSONLIG och klicka på I möte (grundläggande) från mittrutan.
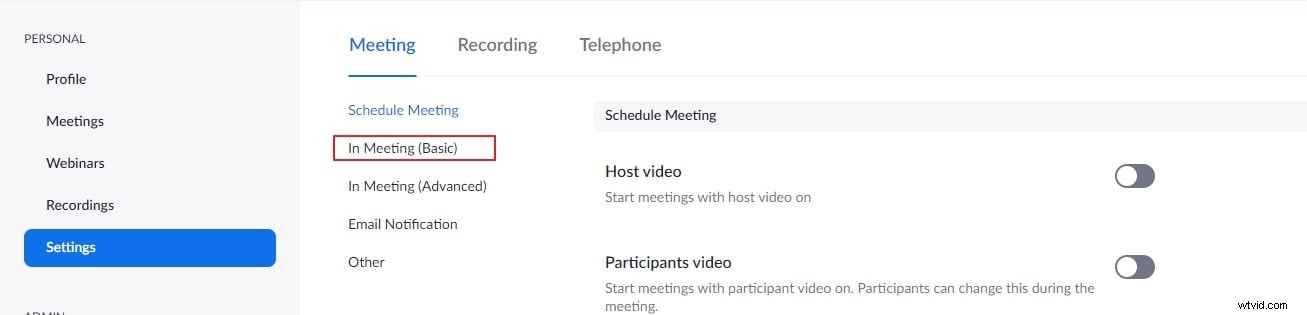
Steg 2:Aktivera Autospara
Slå på reglaget bredvid Spara chattar automatiskt för att konfigurera ditt Zoom-konto för att spara chattarna automatiskt när ett möte startar.
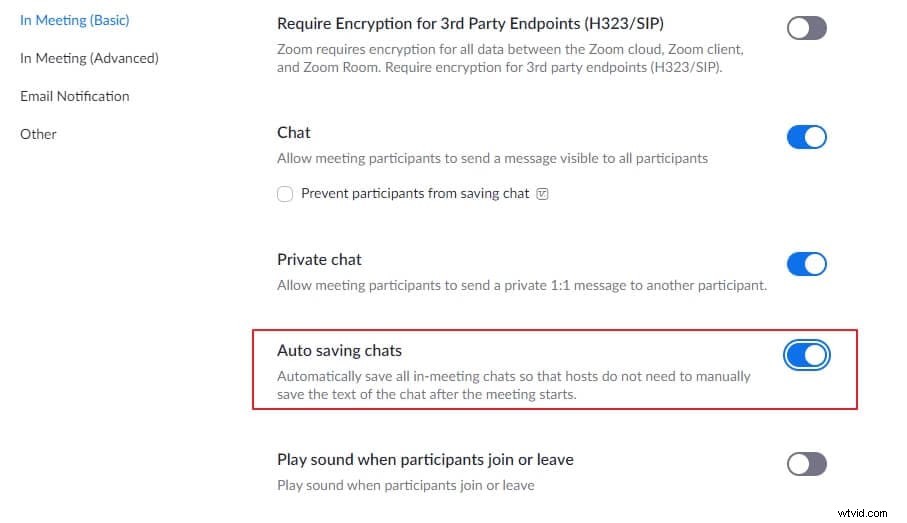
2. Hur man sparar zoomchattar manuellt
Steg 1:Starta chattpanelen och granska konversationen
Under ett möte/konferenssession klickar du på Chatt ikonen från botten för att visa chattrutan om den inte redan är expanderad. Gå sedan igenom alla chattmeddelanden för att se om de har någon betydelse. Fortsätt i så fall till nästa steg.
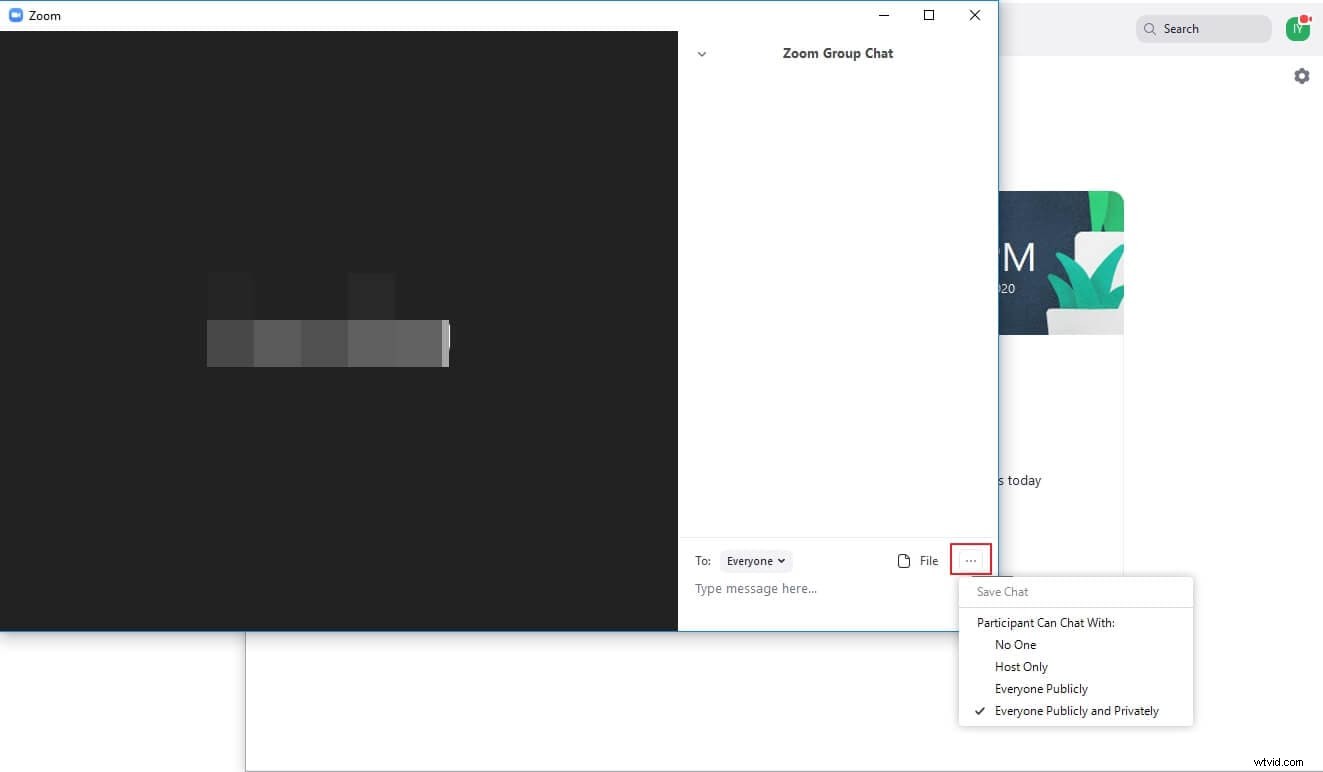
Steg 2:Spara chatten manuellt
Klicka på Mer ikonen (med tre horisontella punkter) i chattfönstrets nedre högra hörn, klicka på Spara chatt , och följ instruktionerna på skärmen därifrån för att spara Zoomchatt manuellt.
Obs! Som standard sparas chattarna i ett Anteckningsblock fil och kan hittas i Dokument mapp för ditt konto.
Del 4:Hur inaktiverar man chatt i Zoom som värd?
Om du är värd för ett Zoom-möte kan du styra hur människor chattar. För att utveckla det kan du antingen tillåta eller förbjuda Zoom privat chatt för medlemmarna i en viss session, eller kan permanent inaktivera chattfunktionen för ditt Zoom-konto helt och hållet. För att lära dig hur du konfigurerar Zoom för båda dessa, kan du följa stegen nedan:
1. Hur inaktiverar man Zoom privat chatt?
Steg 1:Aktivera chattfönstret
Under en mötessession klickar du på Chatten ikonen längst ned i gränssnittet för att aktivera chattfönstret.
Steg 2:Inaktivera chatt
Klicka på Mer ikonen från det nedre högra området i rutan du aktiverade och från menyn som visas härnäst klickar du på Endast värd eller Ingen för att tillåta användare att bara chatta med mötesvärden (du i det här fallet) eller förhindra dem från att chatta alls.
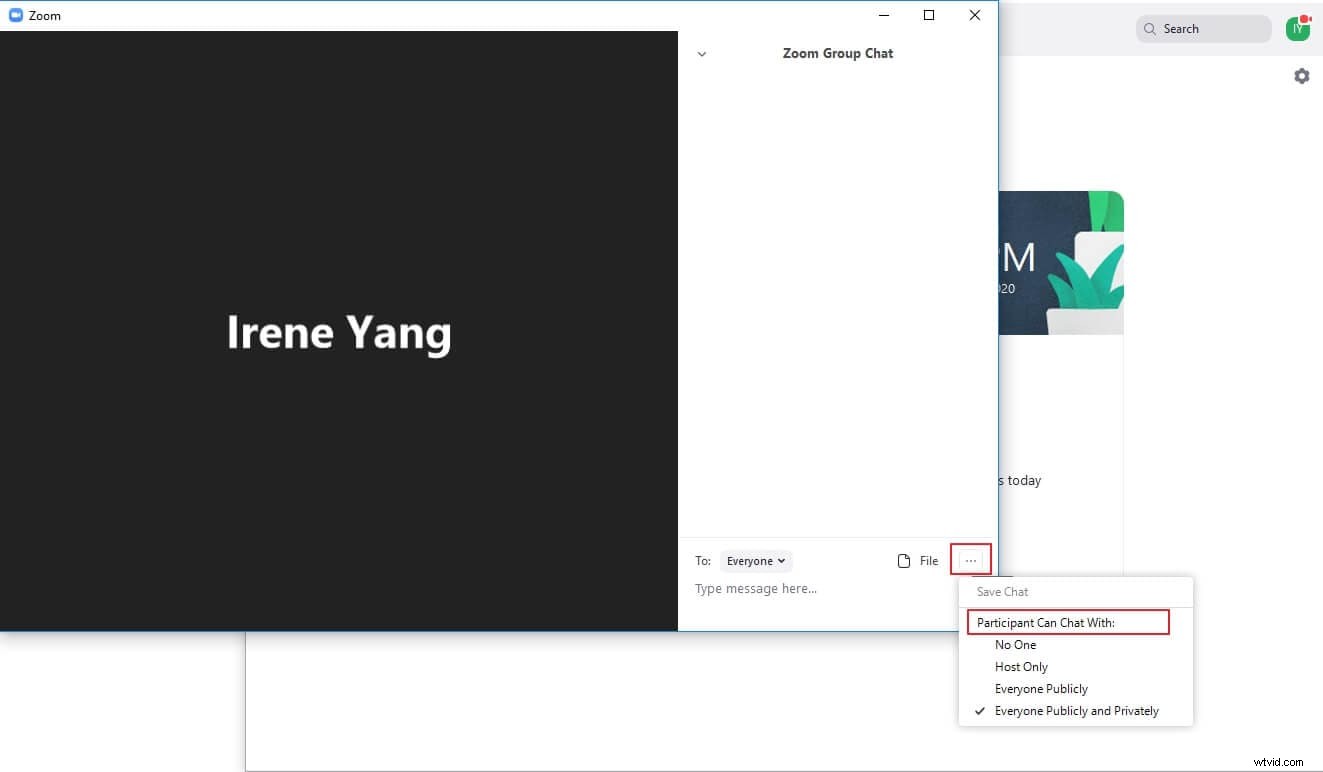
2. Hur inaktiverar man zoomchattar permanent?
Steg 1:Gå till avsnittet Inställningar i möte (grundläggande)
Öppna en webbläsare, logga in på ditt Zoom-konto på webben, klicka på Inställningar från under PERSONLIG kategori från det vänstra fältet och klicka på I möte (grundläggande) från mittrutan.
Steg 2:Inaktivera chatt permanent
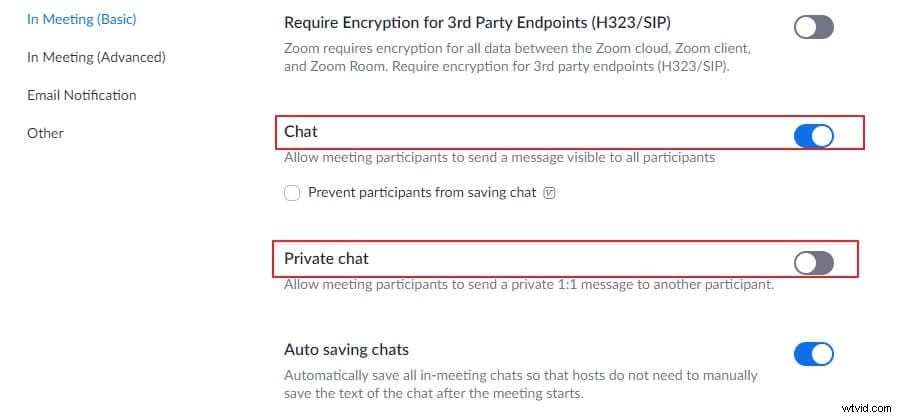
Stäng av chatt vippströmbrytare och på Stäng AV för "chatt" rutan som dyker upp nästa, klicka på Stäng av för att inaktivera alla typer av chattar och relaterade funktioner, t.ex. Zooma privat chatt och automatiskt sparande.
Obs! Alternativt kan du stänga av Privat chatt vippbrytare individuellt för att endast förhindra deltagarna från att skicka privata meddelanden till varandra under en mötessession.
Vanliga frågor om Zoom Meeting Chats
F) Är Zoom-chatt säker, säker och krypterad? Kan Zoom-värd se privata chattar?
A) Ja och Nej.
För att svara på den första frågan är Zoom-chattar krypterade. Krypteringen är dock inaktiverad som standard och måste aktiveras genom att aktivera Kräv kryptering för 3-parts slutpunkter (H323/SIP) växla från I möte (grundläggande) avsnitt.
TipsOm du som videosamtalsvärd inte vill att deltagaren ska spara chattinnehållet bör du aktivera Förhindra deltagare från att spara chatten och spara ändringarna. 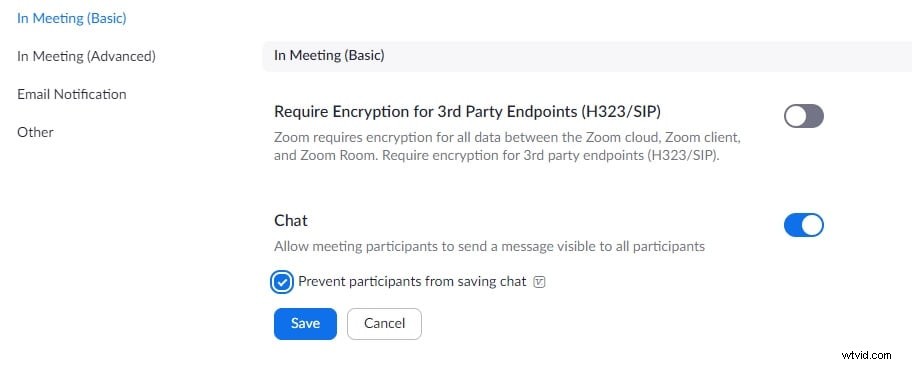
Dessutom, om du har en betalprenumeration på Zoom kan du använda avancerad krypteringsmetod som är tillgänglig på IM-hantering sida på ditt kontos webbportal. Angående den andra frågan kan värden inte se de privata meddelanden som deltagarna skickar till varandra under en mötessession.
F) Kan andra se min chatt när jag delar skärm?
A) Nej.
Så länge du chattar med Zoomchatt , kan andra deltagare inte se din konversation. Men om det finns något annat på din skärm, som din Facebook-profil/chatt, ditt e-postkonto eller ditt bankkontos sida, kan alla dessa fönster ses av deltagarna du delar din skärm med.
Slutsats
Zoomchatt är ett enkelt sätt att konversera med deltagarna ifall det finns några typiska ord som behöver stavas eller några filer som ska delas. Dessa chattar är inte bara krypterade, de kan också kontrolleras av värden så att deltagarna bara kan skicka meddelanden till värden, till varandra eller till ingen alls.
