Videokonferenser blir allt viktigare eftersom ett växande antal företag väljer att flytta majoriteten av sin verksamhet online. En videokonferensapplikation som Zoom gör att du kan organisera dina kalenderveckor eller till och med månader i förväg genom att schemalägga möten för ett visst datum.
Att schemalägga ett Zoom-möte är inte mycket svårare än att starta ett nytt möte på Zoom, eftersom detta är ett inbyggt alternativ som är tillgängligt i alla versioner av appen. Så i den här artikeln kommer vi att visa dig hur du schemalägger möten på Zoom från din webbläsare, en dator eller en mobil enhet.
Hur schemalägger man Zoom-möten från en webbläsare?
Zoom erbjuder tillägg för både Mozilla Firefox och Google Chrome som gör schemaläggningsprocessen snabbare och enklare. Du behöver dock inte installera dessa tillägg i din webbläsare för att schemalägga ett möte, eftersom denna uppgift även kan utföras från Zoom-webbportalen.
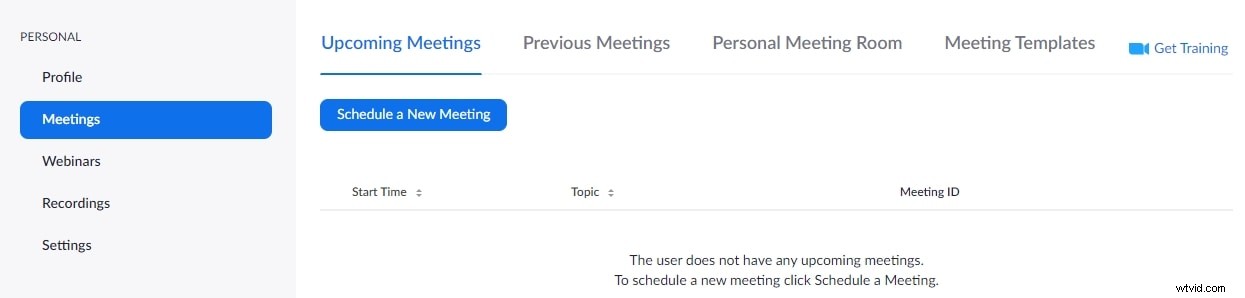
Klicka på Möten fliken efter att ha loggat in på ditt Zoom-konto och klicka sedan på Schemalägg ett nytt möte knappen som finns på fliken Kommande möten. Du kan sedan börja anpassa mötets alternativ genom att lägga till ett ämne, skapa en fullständig beskrivning av mötet eller ställa in datum och tid för mötet.
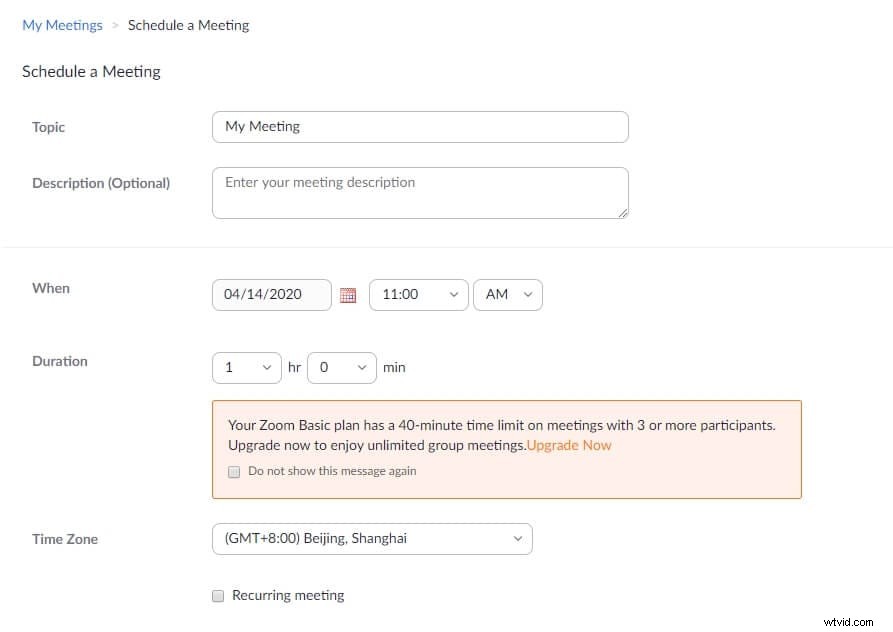
Zoom låter dig också ange varaktigheten av ett möte, men du behöver inte oroa dig för att ange den exakta varaktigheten av ett möte eftersom mötet inte kommer att avslutas automatiskt efter att den angivna tidsperioden löper ut.
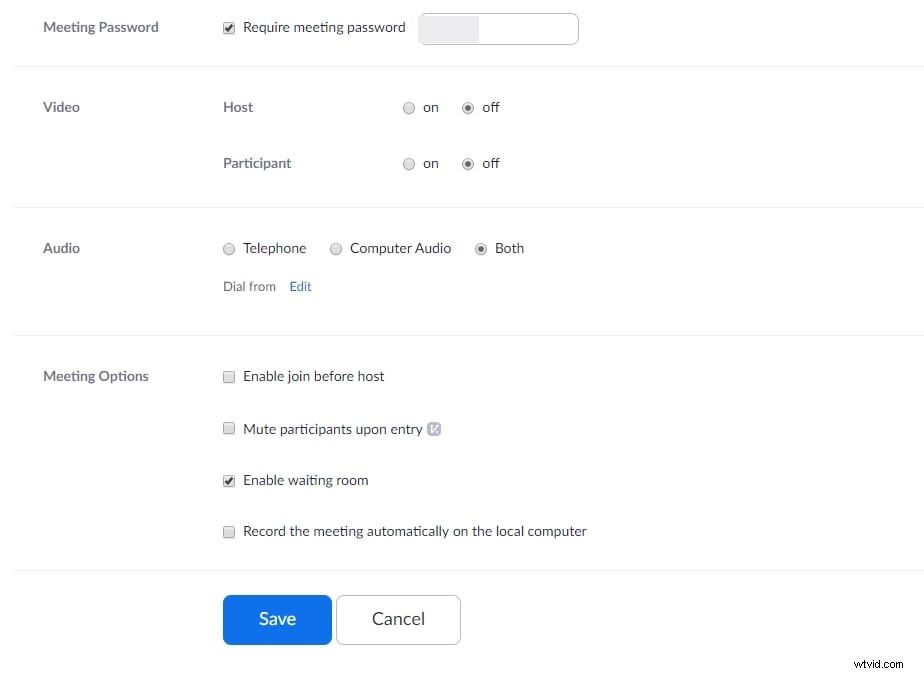
Dessutom kan du bestämma om lösenordet för ett möte är obligatoriskt, aktivera värd- och deltagarevideoalternativet eller tillåta deltagare att gå med med datorljud, telefonljud eller båda. Som värd för mötet du schemalägger kan du välja att stänga av ljudet för alla deltagare när de går in i ett möte eller tillåta dem att gå med i ett möte före dig.
När du är klar med att justera mötets inställningar ska du klicka på knappen Spara och lägga till mötet i din Google-, Outlook- eller Yahoo-kalender.
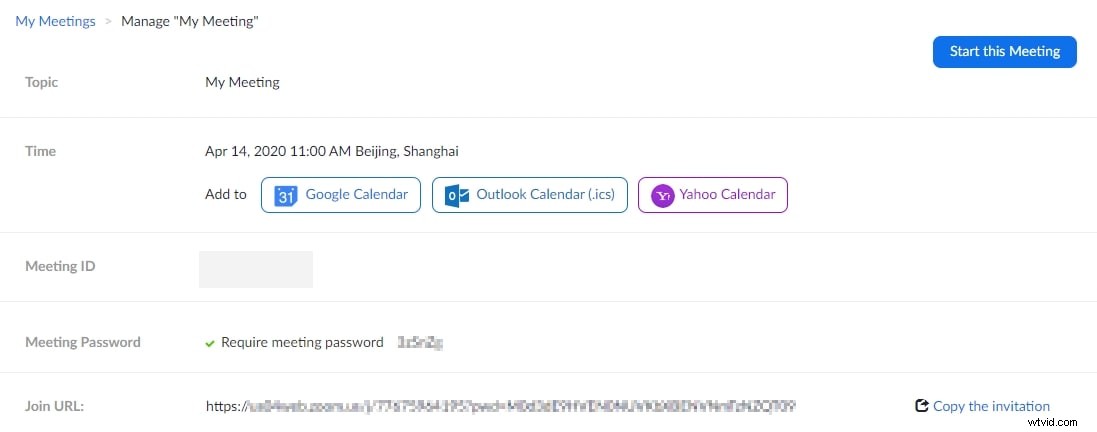
Du kan sedan kopiera inbjudan till mötet och skicka den till deltagarna via e-post. För de som precis är på Zoom-videokonferens rekommenderar vi att du kollar guiden till Hur man ställer in Zoom Meetings för bättre upplevelse av videosamtal på distans.
Hur schemalägger man möten med Zoom Desktop Client?
Mac- och PC-användare kan schemalägga möten med Zoom-skrivbordsklienten med bara några enkla steg. När du har startat Zoom och loggat in på ditt konto ska du klicka på Schema ikon.
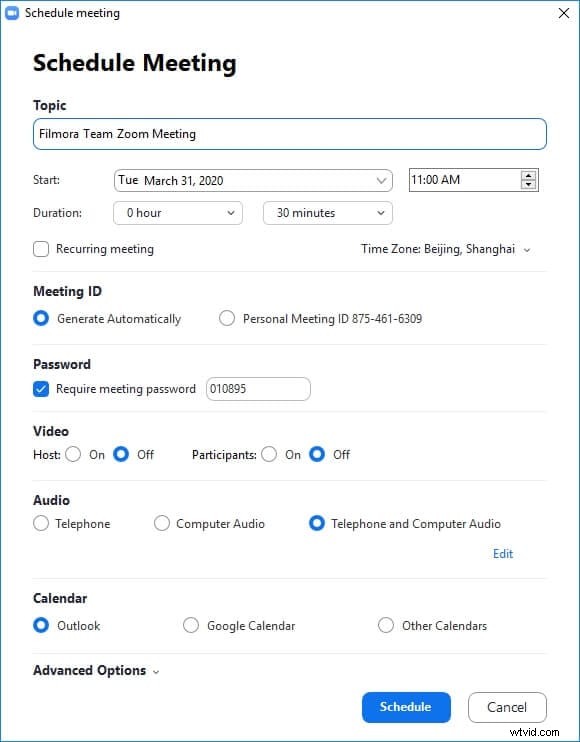
Schemaläggaren visas på skärmen och du kan ange ämnet, ange startdatum och tid för mötet eller ställa in dess varaktighet. Din dators tidszon kommer att användas som standard, men du kan enkelt ändra detta genom att klicka på en rullgardinsmeny för tidszon och välja en ny tidszon.
Du kan också välja om du vill aktivera värden och deltagarnas video, välja ett av de tillgängliga ljudalternativen eller begära ett möteslösenord. Välj ett av kalenderalternativen innan du klickar på knappen Schema för att bekräfta ändringarna du har gjort. Efteråt bör du öppna kalendertjänsten du valde för att lägga till mötet du skapade.
Hur schemalägger man möten från en mobil enhet?
Både iOS- och Android-versioner av Zoom gör att du kan schemalägga möten och processen för att schemalägga ett möte med Zoom för mobila enheter är identisk. Tryck på Schema knappen efter att du har startat Zoom-appen och fortsätter att justera mötesinställningarna på samma sätt som du skulle göra på en webbportal eller skrivbordsklientversion av denna videokonferensplattform.
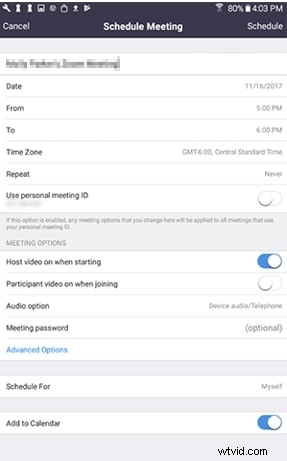
Tänk på att vissa alternativ inte kommer att vara tillgängliga om de är inaktiverade eller låsta på ditt konto eller i en grupp där du skapar ett möte. När du har justerat alternativen för video och ljud, ställ in tid och datum för ett möte eller aktiverat funktionen Lägg till i kalendern kan du trycka på knappen Klar för att slutföra installationsprocessen.
Hur schemalägger man återkommande möten?
Zoom låter alla dess användare schemalägga återkommande möten från webbportalen, skrivbordsklienten eller mobilappen. Allt du behöver göra är att klicka på kryssrutan bredvid Återkommande möte alternativet när du schemalägger ett nytt möte.
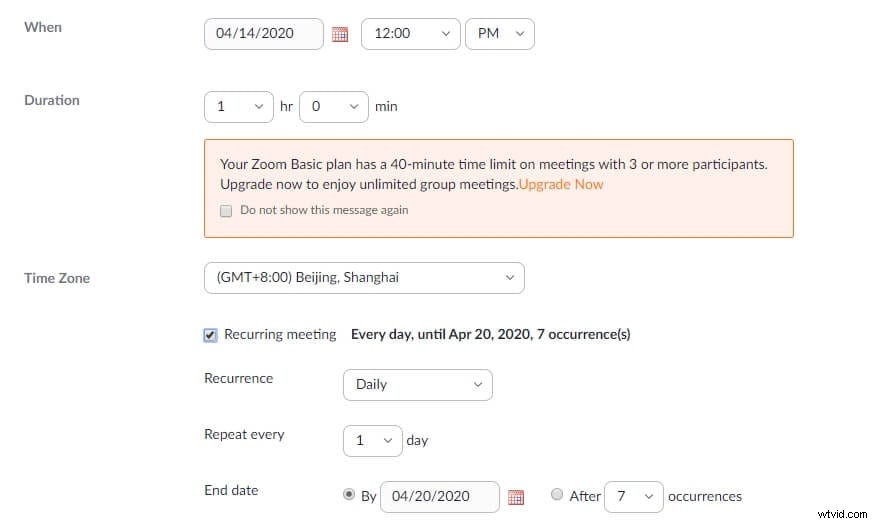
När funktionen Återkommande möte är aktiverad kan du fortsätta med att välja upprepningsfrekvens, ange hur ofta mötet ska upprepas och ange utgångsdatum. Antalet förekomster är begränsat till femtio, men du kan välja inställningen Ingen fast tid om du vill att ditt möte ska inträffa mer än femtio gånger.
Dessutom måste värdar för återkommande möten som kräver registrering välja om de vill tillåta deltagare att registrera sig en gång för att delta i alla händelser, registrera sig för varje händelse de deltar i eller registrera en gång och välja de händelser de vill delta i.
Klicka på knappen Spara för att bekräfta ändringarna du har gjort och klicka sedan på knappen Schemalägg för att slutföra processen med att skapa ett återkommande möte. Värdar för Zoom-möten kan lägga till, redigera eller ta bort händelser efter att ett återkommande möte har skapats, även om möten som läggs till i en kalendertjänst måste redigeras via den kalendertjänst som de lades till.
Gå över till fliken Möten, klicka på det återkommande mötet du vill redigera och leta sedan upp alternativet Visa alla händelser.
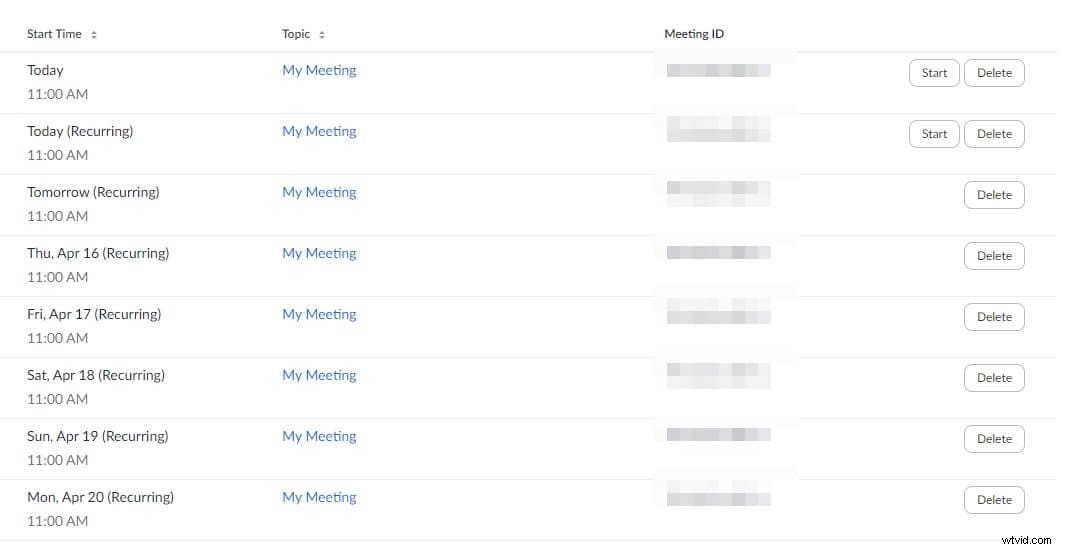
Listan över alla händelser kommer att visas på din skärm och du bör klicka på Redigera eller Ta bort alternativ, beroende på vad du vill göra. Om du skulle vilja skapa en ny förekomst, bör du klicka på alternativet Lägg till en annan förekomst som finns längst ner i listan över mötesförekomster. När du är klar klickar du på knappen Spara för att bekräfta ändringarna du har gjort. Dessutom låter Zoom dig redigera alla händelser om du vill göra samma ändring i ett möte.
Slutsats
Att schemalägga möten med Zoom är en enkel process som alla kan slutföra även om de inte har använt denna videokonferensplattform tidigare. Användare som kommunicerar med medlemmar i sitt team eller deras kunder kan dra mest nytta av att schemalägga Zoom-möten eftersom det gör det möjligt för dem att veta exakt när deras nästa möte kommer att äga rum. var den här artikeln hjälpsam? Lämna en kommentar och dela dina åsikter med oss.
