Våra yrkesliv blir ofta hektiska, varför det är lätt att förbise ett viktigt möte. Planering är ett av nyckelstegen till framgång, och proffs från olika branscher använder kalendertjänster för att hålla reda på sina kommande möten.
Du behöver inte oroa dig för att missa ett möte om du använder Zoom för att kommunicera med dina affärskollegor. Genom att synkronisera din kalender med detta videokonferensprogram kan du alltid veta exakt hur många möten du har schemalagt en viss dag.
Hur synkroniserar man Zoom-möten till en kalender på iOS-enheter?
Alla Zoom-möten som du lagt till i Kalender-appen på din iPhone och iPad kan synkroniseras med Zoom-appen. Dessutom kommer Zoom att skicka dig påminnelser före ett möte, om du aktiverar det här alternativet.
Allt du behöver göra för att synkronisera din kalender med iOS-versionen av Zoom är att starta appen och trycka på ikonen Inställningar. Gå till Möten menyn och tryck på Synkroniserade kalendrar alternativ.
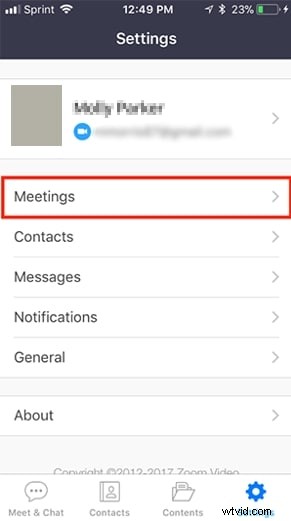
I inställningen Synkroniserade kalendrar aktiverar du Synkronisera Zoom-möten från kalendrar och sedan kan du välja de kalendrar du vill synkronisera med Zoom.
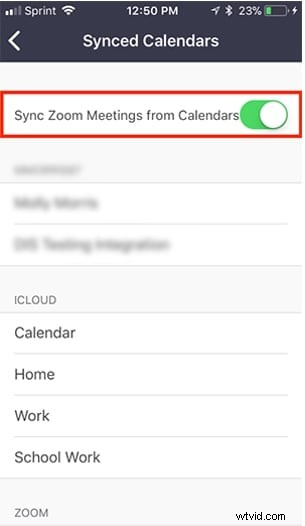
Om du vill gå med i ett möte från synkroniserade kalendrar trycker du bara på Kommande ikonen i Meet &Chat , välj ett möte som du vill gå med i och tryck på Gå med knappen.
Hur synkroniserar man Zoom-möten till en kalender på ett skrivbord?
Alla versioner av Zoom-skrivbordsklienten kan integreras med Google Kalender, Exchange eller Office 365. Varje webbseminarium eller möte på Zoom kan anslutas direkt från dessa appar genom att klicka på Gå med-knappen. Om anslutningslänken inte upptäcks, kommer värdinformationen fortfarande att vara tillgänglig i kalendern men knappen Gå med kommer inte att visas och inskriptionen "Inte ett zoommöte" kommer att läggas till bredvid den.
När du har loggat in på ditt Zoom-konto bör du klicka på Profil och leta upp Kalender och Kontaktintegration alternativ. Klicka på Anslut till kalender och kontakta service knappen på Tillåt zoom för att få funktionen för kalenderhändelser.
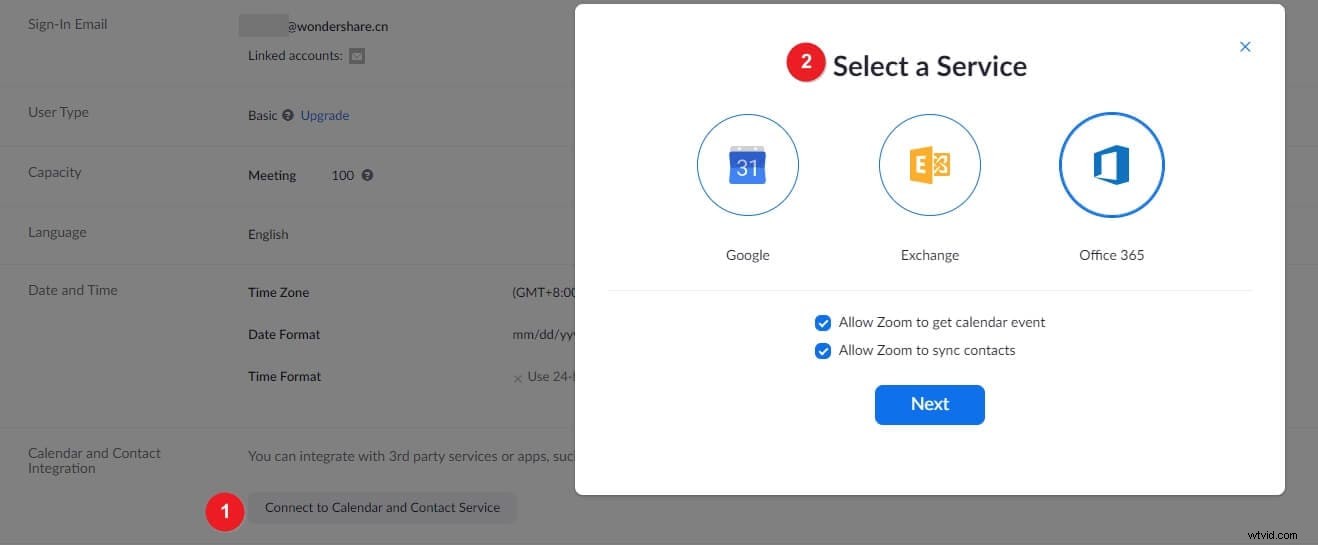
Alternativt kan du också tillåta Zoom att synkronisera kontakter, välj Google Kalender, Office 365 eller Exchange-tjänster och klicka på Nästa. Auktoriseringsprocessen beror på vilken tjänst du har valt, och du bör följa instruktionerna på skärmen för att slutföra processen.
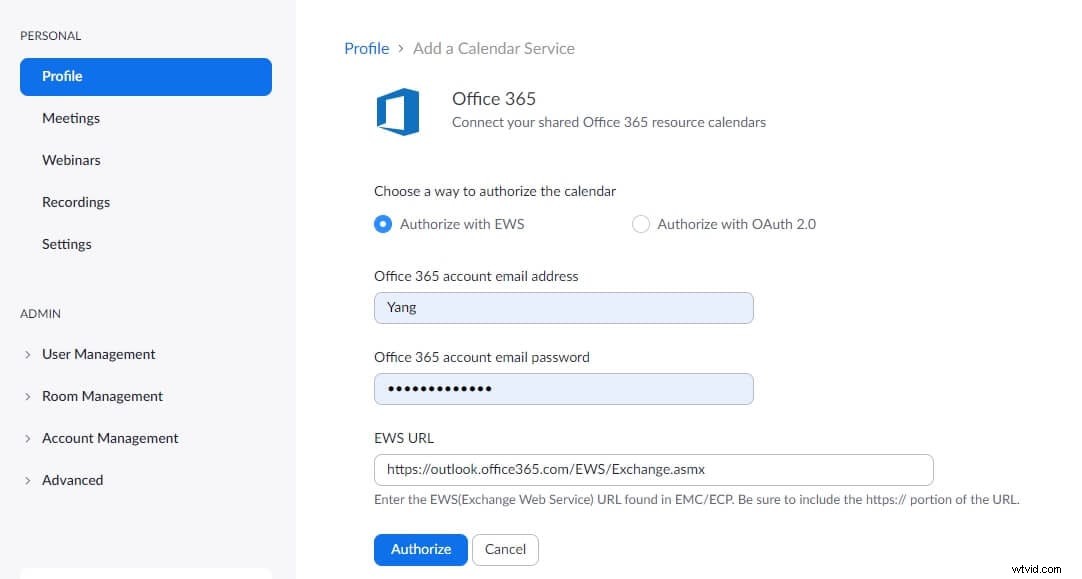
När du har synkroniserat en kalender med Zoom kommer du att kunna kontrollera dina kommande möten. Öppna helt enkelt fliken Möten och du kommer att kunna se alla möten som var schemalagda för den dagen. Välj det möte du vill gå med i och klicka sedan på knappen Gå med medan du klickar på mötet som du är värd för gör att du kan kopiera inbjudningar, redigera, ta bort eller starta möten.
Alla kalenderintegrationer kan enkelt tas bort från Zoom, eftersom du bara behöver gå till din profil, hitta Kalender- och kontaktintegreringen alternativet och klicka på knappen Ta bort som finns bredvid kontonamnet du vill ta bort.
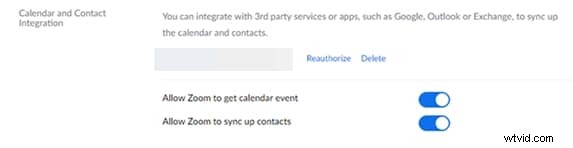
En dialogruta dyker upp på skärmen och frågar dig om du vill ta bort integrationen, så du behöver bara klicka på knappen Ta bort för att bekräfta ändringen du vill göra.
Hur synkroniserar man Zoom Meetings till Google Kalender på Android-telefoner?
Ägare av Android-telefoner måste installera Zoom for Google Calendar-tillägget om de vill synkronisera sina Zoom-möten med Google Calendar. Tillägget gör att du kan lägga till Zoom-möten till händelser i kalendern och inkluderar detaljer om ett möte för att förenkla processen att gå med i ett möte för deltagarna.
När du har installerat Zoom for Google Calendar-tillägget kommer Zoom-möten att läggas till i kalendern så snart du lägger till en ny gäst. Om du vill inaktivera den här funktionen bör du använda din Google Admin Console för att komma åt appmenyn, öppna G Suite och klicka på Kalender. Navigera till menyn Delning, gå till avsnittet Videosamtal och se till att alternativet Lägg till videosamtal automatiskt till händelser skapade av en användare inte är markerat.
Om du vill schemalägga ett möte från en Android-telefon bör du starta Google Kalender och trycka på plusikonen för att välja en händelse. Fortsätt för att infoga titeln, gästlistan och andra detaljer för mötet du skapar och tryck på alternativet Lägg till konferens. Välj Zoom-mötet från listan så lägger Google Kalender till detaljerna i ditt Zoom-möte.
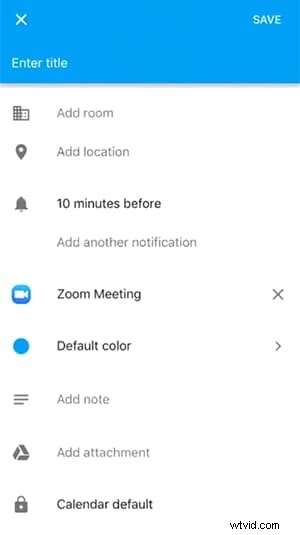
Du kan se alla händelser du lägger till i ett Zoom-möte och du behöver bara trycka på länken Zoom Gå med om du vill gå med i ett möte på Zoom.
Slutsats
Att synkronisera kalenderappar med Zoom är en intuitiv process som inte tar mer än några ögonblick av din tid. Du behöver inte oroa dig för att missa ett möte om du integrerar Zoom med en kalenderapp eftersom videokonferensplattformen kommer att skicka dig påminnelser. Den här funktionen är särskilt användbar för Zoom-användare som har flera möten varje dag, eftersom det gör det lättare för dem att känna till alla detaljer för varje möte de har en viss dag. Tyckte du att den här artikeln var till hjälp? Lämna en kommentar och dela dina åsikter med oss.
