Du kan behöva lära dig hur du ställer upp ett Zoom-möte när du är på semester eller blir tillsagd att arbeta hemifrån, men måste fortfarande kommunicera med dina kollegor för att diskutera allvarliga ämnen och/eller fatta importbeslut.
Tillgänglig för Mac, iOS, Android, Windows och Linux-plattformar låter Zoom dig enkelt övervinna avståndsbarriärerna eftersom appen tillåter gratis videokonferenser med upp till 100 deltagare oavsett geografisk plats. Gränsen på 100 deltagare kan ökas till 300 och 1000 med de betalda Business- respektive Enterprise Plus-prenumerationerna.
För att gå vidare förklarar den här guiden i detalj hur man ställer in ett Zoom-samtal eller konferens, och hur man gör hela mötessessionen förenklad och mer användbar genom att göra mindre justeringar av appen. Dessutom kommer du också att lära dig hur du skapar ett Zoom-möte i Outlook och Google Kalender, eller hur du schemalägger Zoom-möten för framtiden.
- Del 1:Hur man ställer in Zoom-möte
- Del 2:Tips för bättre zoom-mötesinställningar
- Del 3:Schemalägg och ställ in ett Zoom-möte för framtiden
- Del 4:Hur man ställer in Zoom-möten i Google Kalender
- Del 5:Ställ in ett Zoom-möte i Outlook
Du kanske också gillar:8 bästa videokonferensappen för Android och iPhone (utvald)
Del 1:Hur man ställer in Zoom Meeting
Den goda nyheten är att om du bara är en deltagare i ett Zoom-möte som har varit värd av någon annan, behöver du inte nödvändigtvis ladda ner och installera appen. Du kan gå med i konferensen genom att följa URL:en med din favoritwebbläsare och skriva in mötes-ID och lösenord som du har fått via e-post eller någon annan metod som värden väljer.
Å andra sidan, om det är du som är värd för en konferens (med andra ord startar en konferens och vill bjuda in andra att gå med i mötet), måste Zoom vara installerat på din enhet.
Du kan lära dig hur du skapar ett Zoom-möte direkt från början genom att följa stegen nedan:
Steg 1:Ladda ner och installera Zoom
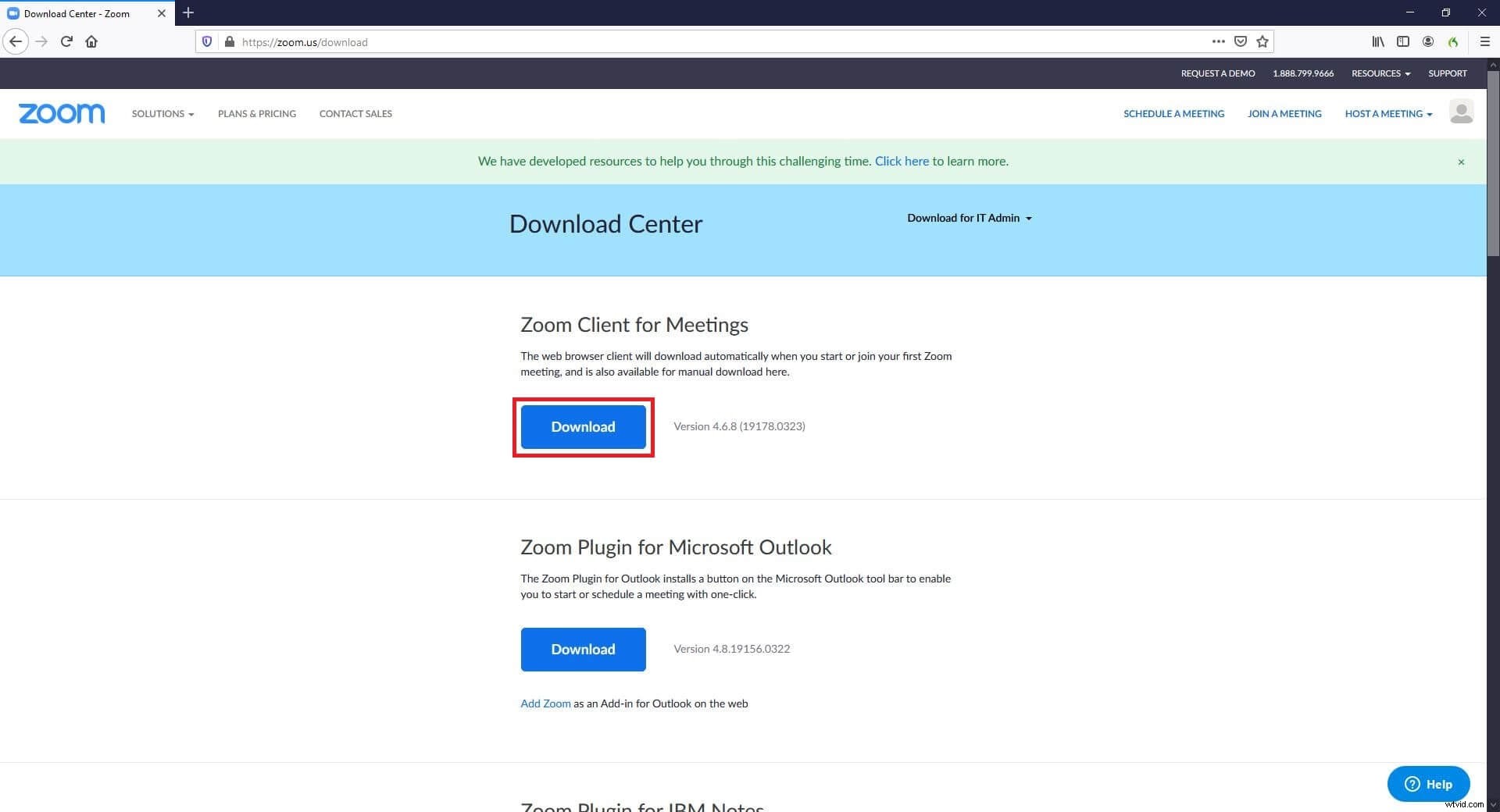
Starta din favoritwebbläsare (Mozilla Firefox här) på din dator (en Windows 10 PC används här), gå till https://zoom.us/download, klicka på Ladda ner , och följ instruktionerna på skärmen för att ladda ner Zoom till din lokala hårddisk. Lägg upp detta, använd ZoomInstaller.exe fil för att installera programmet och fortsätt sedan till nästa steg.
Steg 2:Starta Zoom och registrera dig
Dubbelklicka på Zooma genvägsikon på skrivbordet, klicka på Logga in , och använd något av alternativen i den högra delen av nästa ruta för att registrera dig för ett gratis Zoom-konto. När detta är gjort, tillbaka på rutan, ange din e-postadress och ditt lösenord som du registrerade dig med i motsvarande fält till vänster och klicka på Logga in för att komma åt ditt Zoom-konto.
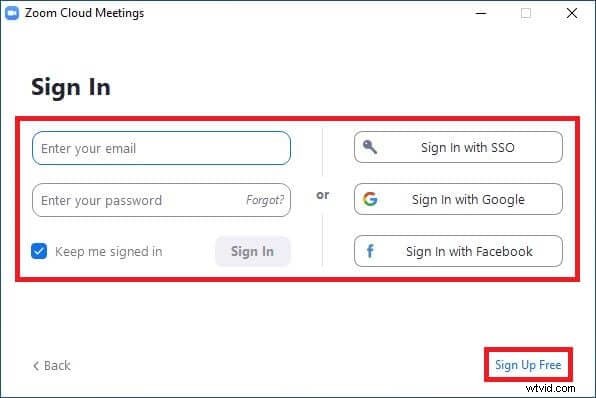
Steg 3:Ställ in ett nytt möte
Klicka på Nytt möte i huvudgränssnittet, vänta medan appen ansluter till servern och klicka eventuellt på Gå med med datorljud för att använda röst och ljud under konferensen.
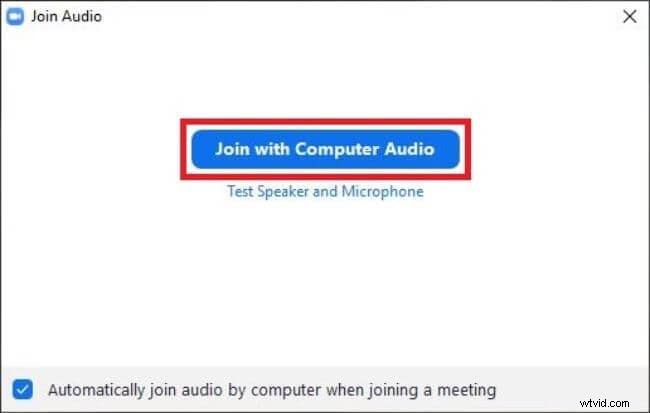
Klicka sedan på Bjud in från botten av skärmen, gå till E-post fliken högst upp i nästa ruta som kommer upp, klicka på din e-postleverantör (Gmail för det här exemplet), ange e-postadresserna till de önskade deltagarna i fältet Till i rutan för e-postutkast och klicka på Skicka .
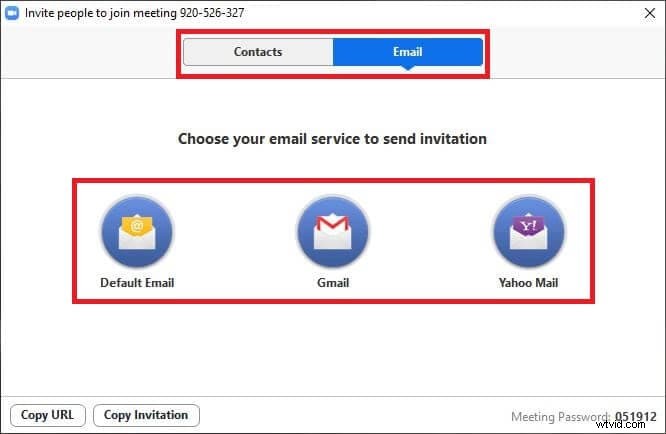
Obs! Alternativt kan du använda Kontakter fliken för att bjuda in deltagare som redan har lagts till i din kontaktlista, eller använd Kopiera URL eller Kopiera inbjudan knappar längst ner för att skicka inbjudan manuellt.
När måldeltagarna får e-postmeddelandet kan de använda webbadressen och mötes-ID och lösenord för att gå med i Zoom-konferensen. Under processen kan de antingen ladda ner appen med hjälp av länken som webbläsaren visar, eller klicka på gå med i din webbläsare som visas när du klickar, klicka här , och följ med med din webbläsare utan att installera programmet.
Del 2:Tips för bättre zoom-mötesinställningar
Att lära sig hur man ställer in ett Zoom-möte är ganska enkelt okej, men vet du att Zoom-mötena kan optimeras för att få den bästa fjärrdiskussionsupplevelsen?
Nedan följer några tips som kan hjälpa dig att förbättra kvaliteten på konferenserna och göra bilderna mer professionella och/eller tilltalande för ögonen:
1. Spegeleffekt
Med spegeleffekten aktiverad som standard kan du vända videoskärmen som webbkameran/kameran på din enhet fångar under konferensen. Du kan aktivera eller inaktivera funktionen genom att klicka på Inställningar ikonen från det övre högra hörnet av Zoom-fönstret (när du inte deltar i en konferens), välj Video från den vänstra rutan och markera eller avmarkera Spegla min video ruta från höger respektive.
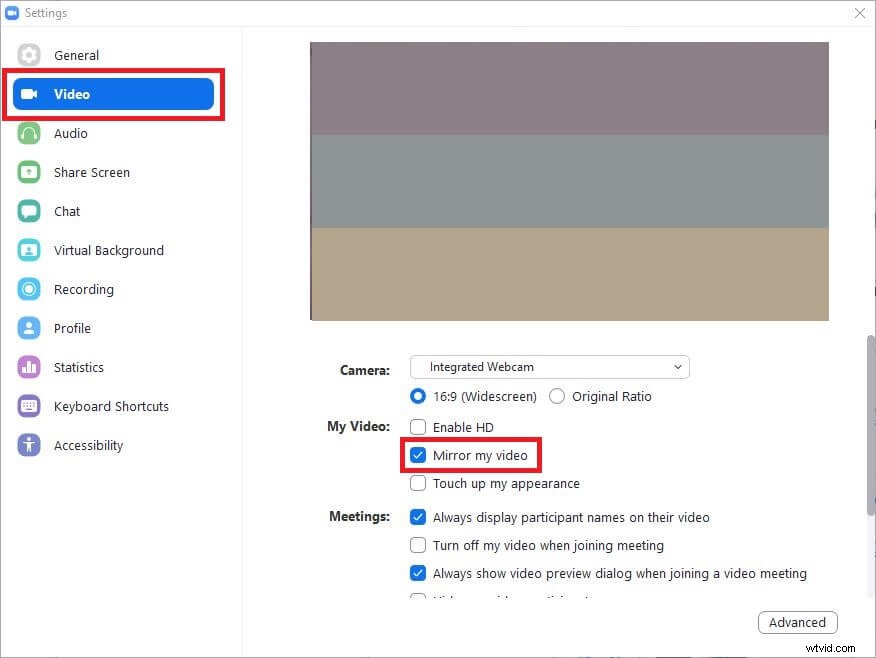
Vill du vända eller spegla dina videofilmer efter inspelning? Testa Filmora för att vända video snabbt och enkelt.
2. Touchup av utseende

Den här funktionen gör bilderna som fångas av din webbkamera eller kamera mindre krispiga. Detta är praktiskt när du inte vill distrahera andra deltagare i mötet med de brister som dina kläder eller sömniga ansikte har när du är direkt upp ur sängen. Du kan aktivera eller inaktivera den här funktionen genom att markera eller avmarkera Förändra mitt utseende rutan finns i den högra delen av videon kategori i Inställningar fönster respektive.
3. Virtuella bakgrunder
Virtuella bakgrunder låter dig dölja de stökiga och skrynkliga lakan eller våta handdukar som vanligtvis är utspridda när du är hemma. När det är aktiverat kan du välja en trevlig scen eller miljö som är synlig för andra deltagare under dina videokonferenser.
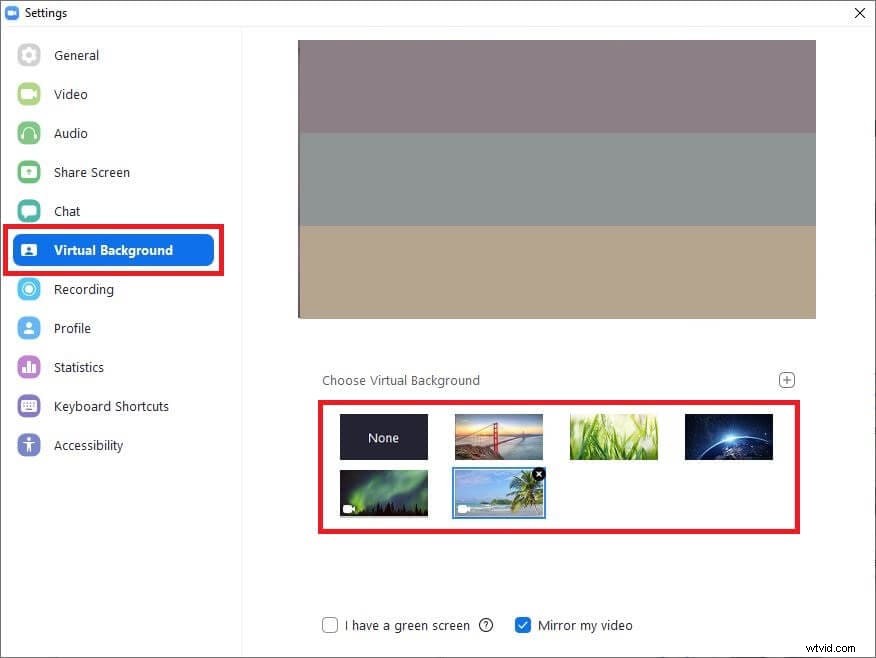
För att välja virtuell bakgrund kan du gå till Inställningar klickar du på Virtuell bakgrund kategori från den vänstra rutan och välj din föredragna bakgrund från höger. Zoom kan ta ett tag att ladda ner de nödvändiga paketen om du använder funktionen för första gången. Om du har en fysisk grön skärmbakgrund kan du markera Jag har en grön skärm , och välj sedan rätt färg för den.
Bonus:Green Screen används ofta i filminspelningar och TV-program, du kan få mer information om denna magiska färdighet i Green Screen Tutorial.
4. Förhindra skärmdelning
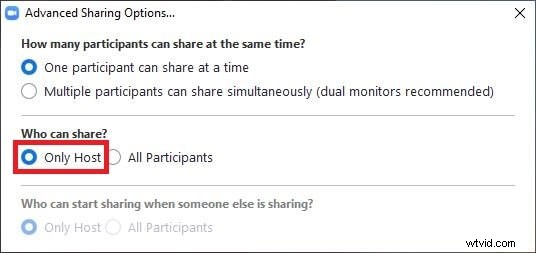
Du kan hindra alla busiga eller okunniga deltagare från att dela sin skärm medvetet eller av misstag medan du diskuterar en allvarlig fråga. För att göra detta, medan du är i en pågående konferens, klicka på uppåtpilen bredvid Dela skärm alternativet längst ned i kamerafönstret, klicka på Avancerade delningsalternativ och välj Endast värd alternativknapp från Vem kan dela avsnittet i rutan som visas härnäst.
5. Stäng av deltagare
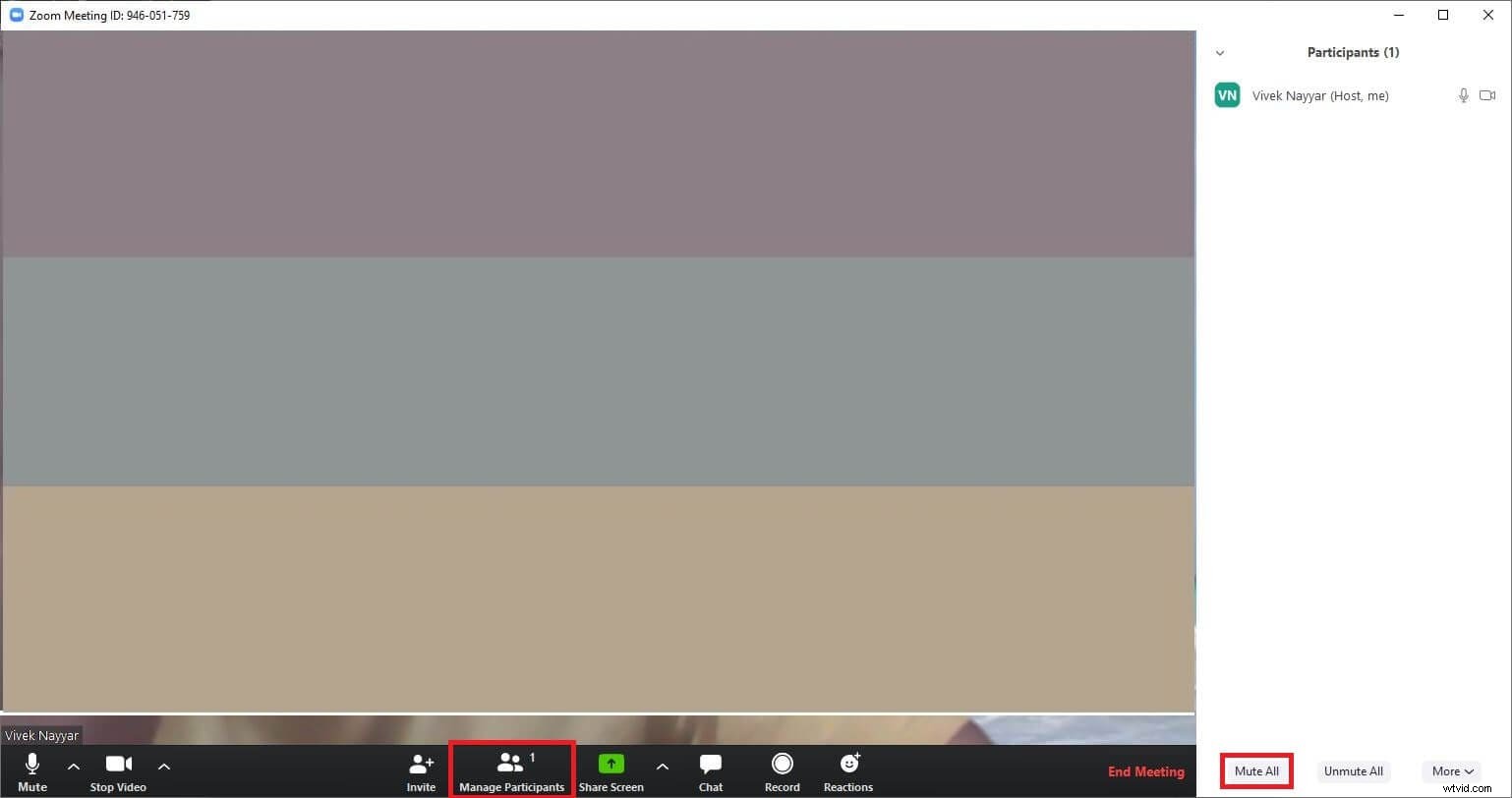
Du kan förhindra alla deltagare från att förvandla din sofistikerade och professionella atmosfär till en fiskmarknad genom att stänga av dem på en gång. För att göra detta klickar du på Hantera deltagare från botten av kameraskärmen under ett pågående möte och klicka på Stäng av alla från det nedre vänstra hörnet av Deltagare rutan som visas till höger. Alternativt kan du klicka på Ljud av knappen som finns bredvid varje deltagares namn i Deltagare för att stänga av ljudet individuellt.
Del 3:Hur man schemalägger och ställer in ett Zoom-möte för framtiden [Skrivbordsklient]
Som värd kan du till och med schemalägga en konferens med Zoom. Du kan lära dig hur du skapar ett Zoom-möte för framtiden genom att följa instruktionerna nedan:
Steg 1:Gå till rutan för schemaläggning av möte
Starta Zoom (en Windows 10-dator används här) och klicka på Schemalägg från den vänstra delen av gränssnittet för att öppna Schemalägg möte box.
Steg 2:Schemalägg ett möte
Använd Start rullgardinsmeny för att välja ett framtida datum du vill schemalägga ett möte på, använd rutan intill för att välja önskad tid för mötet, lek med andra självförklarande alternativ för att konfigurera mötesinställningarna efter behov och klicka på Schema från botten för att schemalägga ett möte.

Steg 3:Bjud in deltagare till det schemalagda mötet
Klicka på Möten från toppen av Zooms gränssnitt, se till att det schemalagda mötet är valt i den vänstra rutan och klicka på Kopiera inbjudan knappen från höger för att kopiera inbjudnings-URL och mötes-ID och lösenord till urklipp. Öppna sedan din favoritwebbläsare, logga in på ditt e-postkonto, skriv ett e-postmeddelande till alla deltagare du vill bjuda in, klistra in det kopierade innehållet i meddelanderutan och skicka inbjudan till mottagarna.
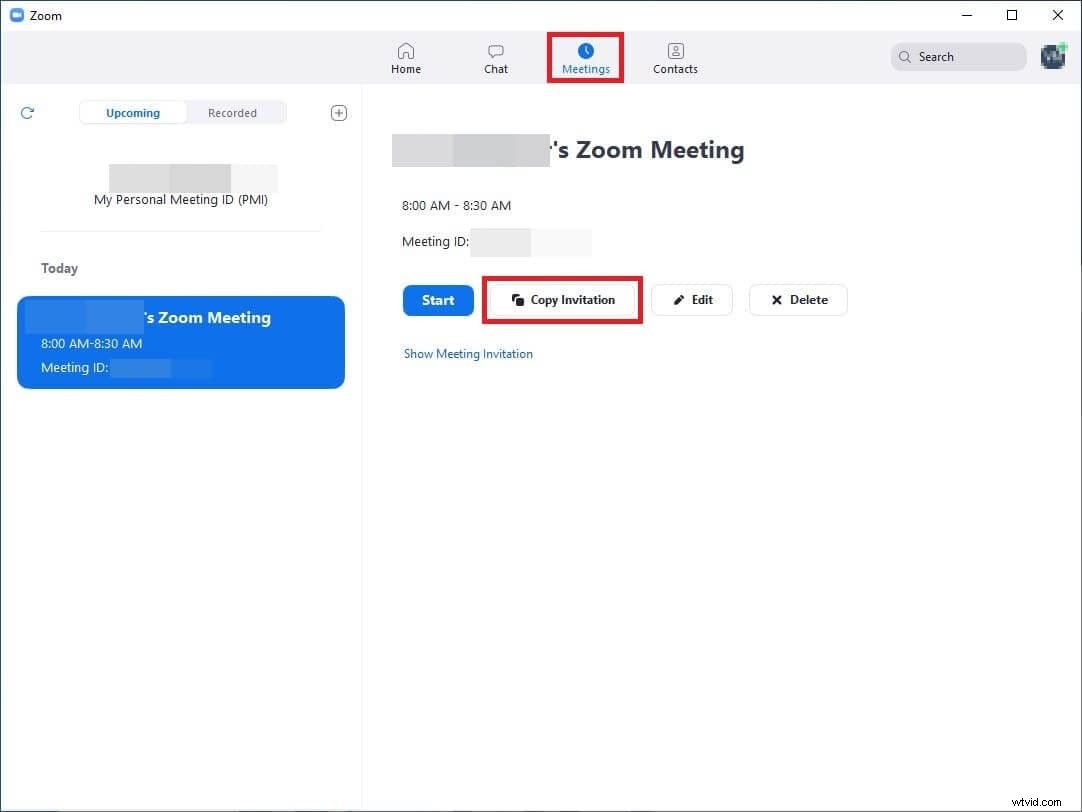
Del 4:Hur man ställer in Zoom-möten i Google Kalender
För att skapa ett Zoom-möte behöver du inte alltid starta programmet, och du kan få jobbet gjort direkt från själva Google Kalender. Du måste dock ha ett Zoom-ID och du måste också vara inloggad på det för att kunna skapa en händelse som leder till en konferens.
Behöver du synkronisera Zoom-möten till din kalender? Vi har kommit på hur man gör det på stationära/iPhone/Android-telefoner. Du kan kolla det här: Synkronisera zoom till din kalender
Hela processen för hur du skapar ett Zoom-möte med Google Kalender förklaras nedan:
Steg 1:Installera Zoom for GSuite-tillägget
Starta din favoritwebbläsare, gå till https://gsuite.google.com/marketplace/app/zoom_for_gsuite/364750910244, klicka på Installera klickar du på Fortsätt från det nedre högra hörnet av Gör dig redo att installera rutan som kommer upp härnäst och följ instruktionerna på skärmen och installera Zoom för GSuite i webbläsaren.
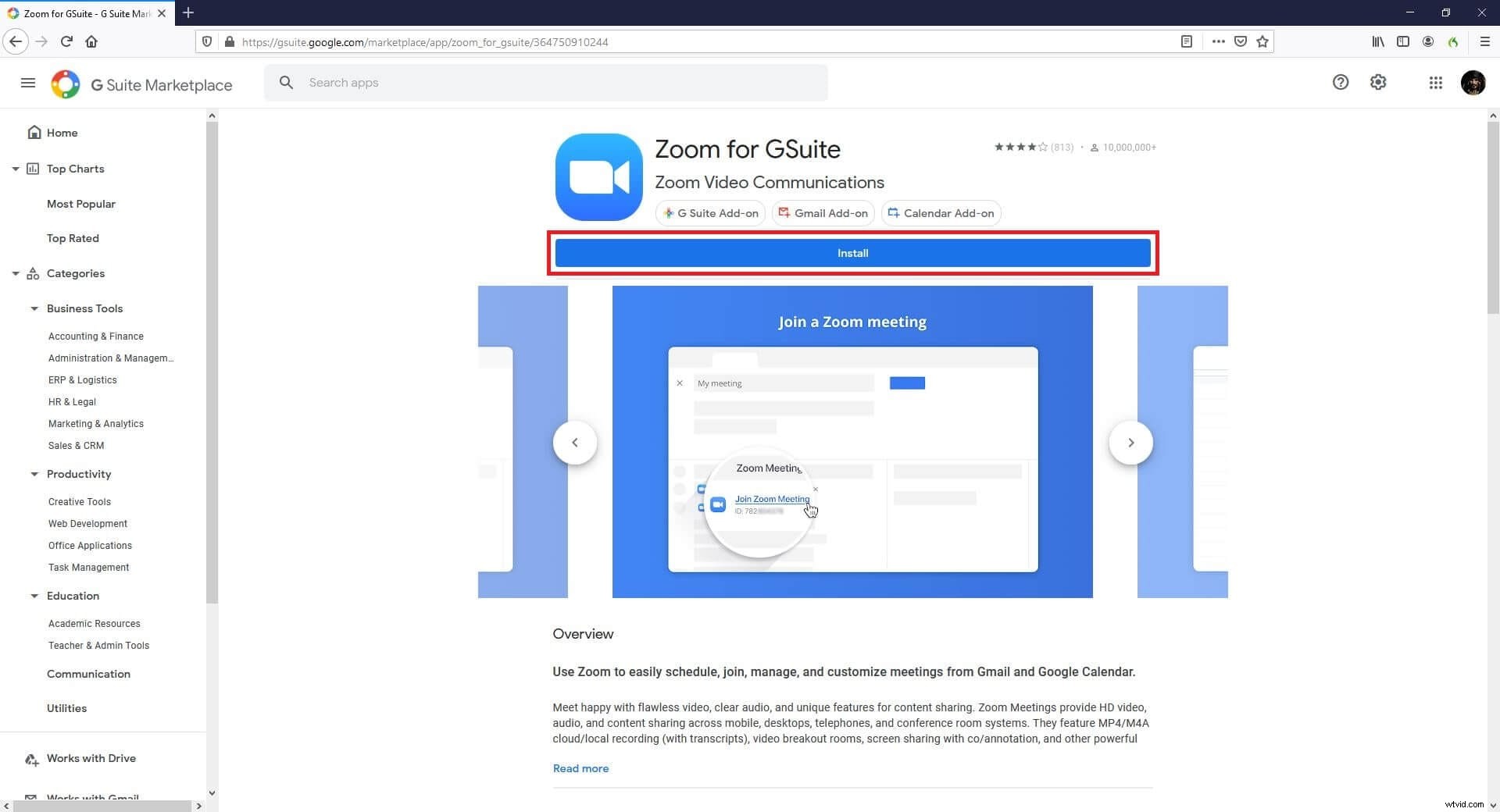
Steg 2:Starta Google Kalender och logga in på Zoom-kontot
Öppna en ny flik i din webbläsare, logga in på ditt Google-konto (Gmail används här för demonstration), klicka på Google-apparna ikonen i det övre högra hörnet, klicka på Kalender från de tillgängliga programmen klickar du på Zooma ikonen längst till höger och logga in på ditt Zoom-konto.
Steg 3:Skapa händelse och ställ in Zoom-möte
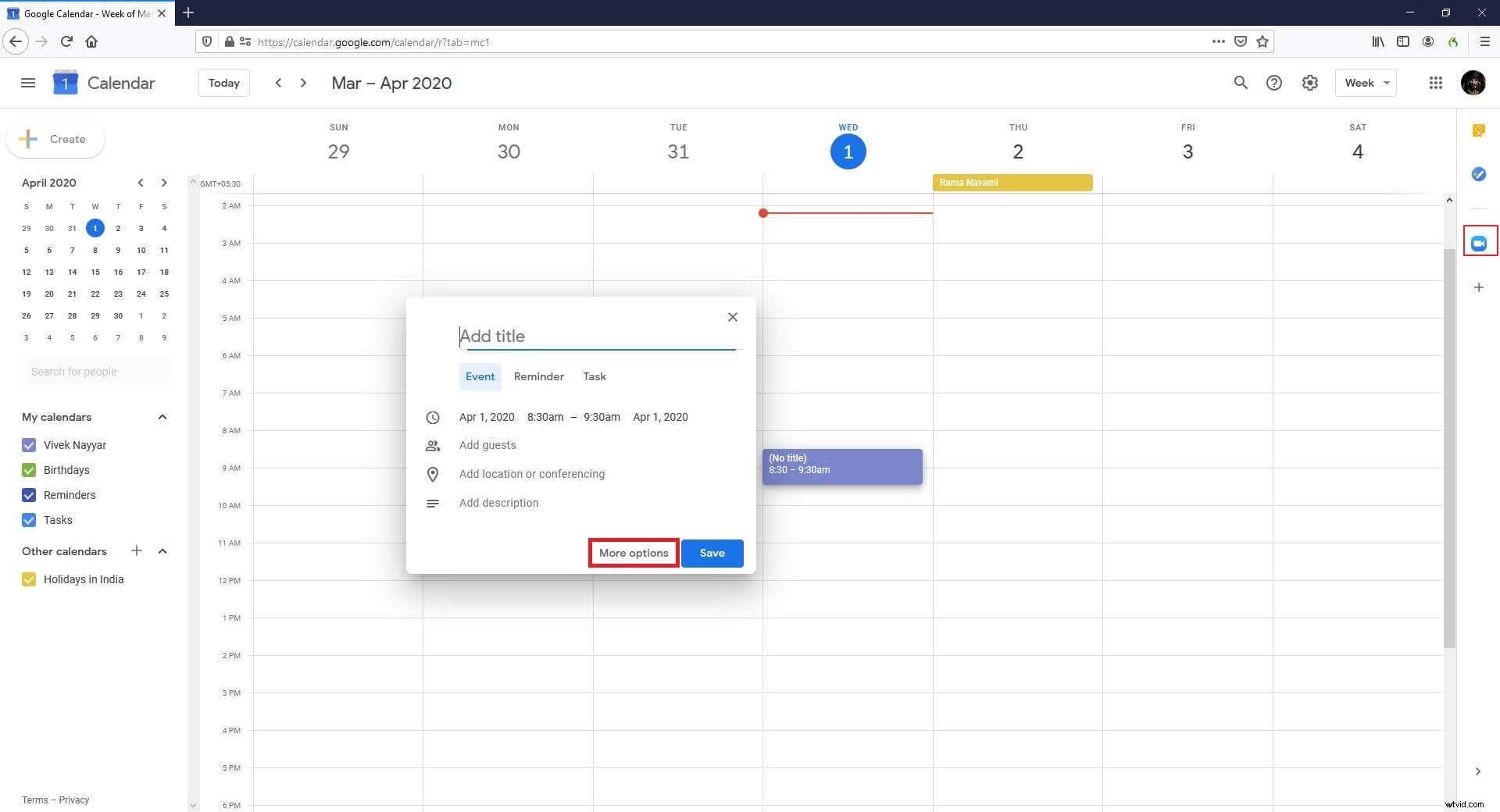
Välj önskat datum i kalendern till vänster, från huvudfönstret klickar du på önskad tid för den dag du vill vara värd för en konferens, klicka på Fler alternativ Välj Zoommöte längst ned i rutan för att skapa evenemang som kommer upp från Lägg till konferens rullgardinsmenyn, ange ett namn på händelsen i Lägg till titel fältet överst och klicka på Spara .

Obs! Du kan behöva klicka på Försök igen ett par gånger för att lyckas schemalägga ett möte om du ser Det gick inte att skapa konferens meddelande av någon anledning.
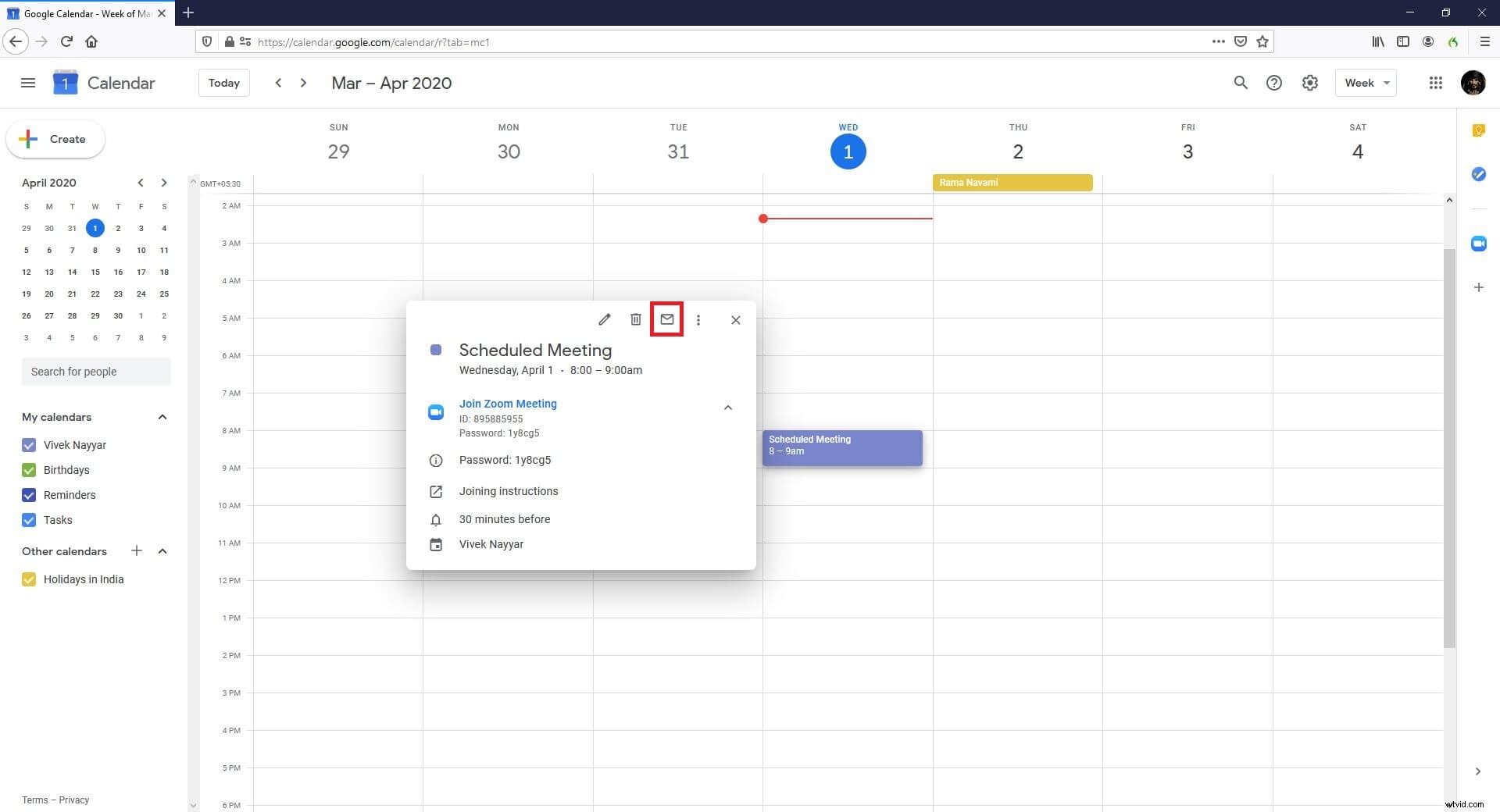
Om du vill bjuda in deltagare att gå med i mötet går du tillbaka till Google Kalender , klicka på händelsen du just skapade, klicka på Anslutningsinstruktioner , från fliken som öppnas härnäst, kopiera hela textmeddelandet, gå tillbaka till Google Kalender klickar du på Mail ikonen från toppen av händelserutan, klistra in inbjudningsinformationen i meddelandefältet och klicka på Skicka från det nedre högra hörnet för att skicka e-postmeddelandet till de mottagare som du vill bjuda in till mötet.
Del 5:Hur man ställer in ett Zoom-möte i Outlook
Zoom låter dig till och med ställa in ett möte i Outlook. Även om skrivbordsversionen av Outlook också kan användas för ändamålet måste du ha ett mappat och synkroniserat MS Exchange-konto för att göra det. Därför förklarar stegen nedan hur man ställer in ett Zoom-möte i Outlook (webbversion):
Steg 1:Installera Zoom-tillägget för Outlook
Starta din favoritwebbläsare, klicka här för att gå till Zoom för Outlook tilläggssida, klicka på SKAffa det NU från vänster och följ instruktionerna på skärmen för att logga in på ditt Microsoft Outlook-konto och installera tillägget.
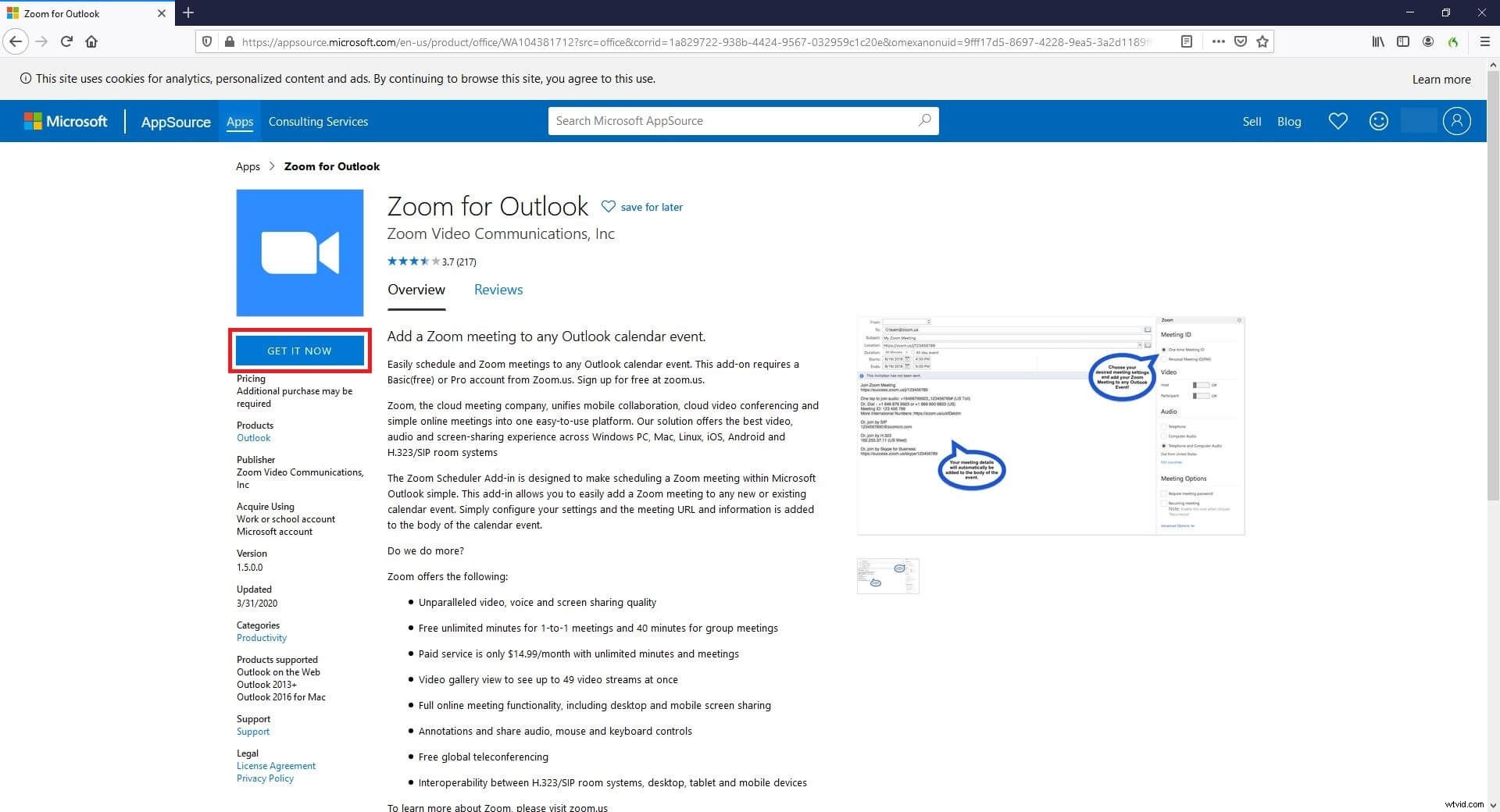
Steg 2:Gå till evenemangets kalenderbox
Gå till ditt Microsoft Outlook-konto med din webbläsare, klicka på Kalender ikonen längst ner i huvudfönstret, klicka på blocket som representerar det datum du vill schemalägga ett Zoom-möte och klicka på Fler alternativ från det nedre högra hörnet av rutan som dyker upp för att gå till Kalendern box.

Steg 3:Schemalägg ett Zoom-möte
Klicka på Mer ikonen (med tre punkter riktade horisontellt) från toppen, gå till Zooma och klicka på Lägg till ett Zoom-möte . Lägg märke till hur meddelanderutan automatiskt fylls i med all information som är relaterad till inbjudan, inklusive URL, mötes-ID och anslutningslösenordet.
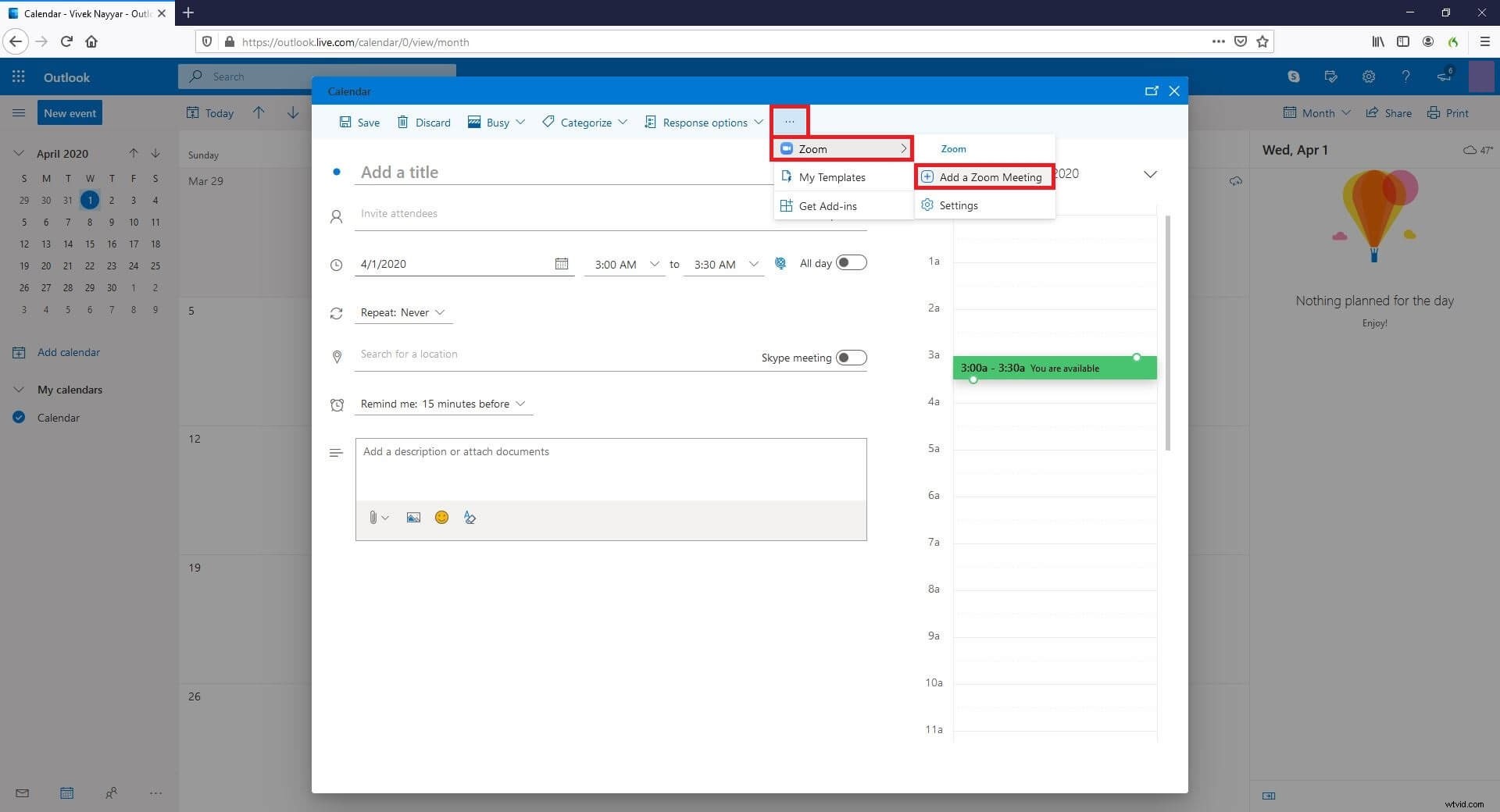
Vi har skrivit en artikel om att schemalägga ett zoommöte på olika enheter, du kan kolla det här:Hur schemalägger man möten på Zoom?
Obs! Du kan behöva logga in på ditt Zoom-konto om det inte redan är gjort ännu. Du kommer att uppmanas att göra det med en länk ovanför meddelanderutan. Skriv sedan deltagarnas ID i Bjud in deltagare (ID:n måste läggas till i ditt Microsoft Outlook-kontos kontaktlista innan de kan läggas till här), och klicka på Spara från det övre högra hörnet för att schemalägga ett Zoom-möte.
Slutsats
Processen för hur man ställer in ett Zoom-möte är enkel, och att lära sig hur man ställer in ett Zoom-möte i Outlook är ännu enklare. Men för det senare måste du installera ett tillägg som är fritt tillgängligt från leverantörens officiella webbplats. Detsamma är fallet när du vill använda Google Kalender för att ställa in och/eller schemalägga ett Zoom-möte med deltagarna. Sammanfattningsvis, eftersom Zoom är en av de billigaste lösningarna (dvs. gratis i de flesta scenarier) för virtuella affärsmöten och videokonferenser, uppskattas Zoom av nästan alla företagare runt om i världen.
