Screencasting på valfri version av Windows 7/8/10 är en enkel uppgift, och otaliga programvaruprodukter gör att du kan spela in dina skrivbordsaktiviteter.
De flesta skärminspelare skapar MP4- eller MOV-filer som kan bli ganska stora, vilket gör dem svåra att skicka eller enkelt distribuera över Internet.
Å andra sidan är GIF-filer små i storlek, och om du skickar dem via e-post eller lägger upp dem på sociala medier behöver du inte vänta länge tills filen laddas upp på webben.
Det finns dock inte så många skärminspelare för Windows OS som låter dig spara skärminspelningar som GIF-filer, och av den anledningen har vi sammanställt listan över bästa GIF-inspelare för PC. Låt oss ta en titt på några av de mest kraftfulla programvaruprodukterna för att skapa animerade GIF-filer på Windows.
Bästa GIF-inspelare för att fånga animerade GIF-bilder på Windows
Här är de 8 bästa brännarna att ha gifs för dig att titta på.
- Filmora GIF-inspelare
- GIF-skärminspelare
- LICEcap
- Fraps
- VClip
- ShareX
- ScreenToGif
- Gyazo
- Spela in
1.Filmora GIF-inspelare
Kompatibilitet: Windows 11/10/8/7 och Mac
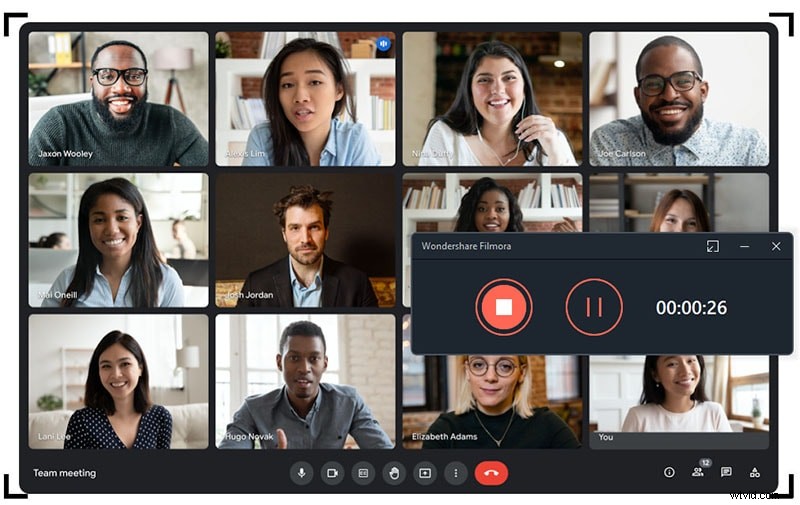
Filmora är känt som en bra videoredigerare, men det är också en gif-inspelare. Det låter dig spela in alla videor online eller från din datorskärm med bara ett enkelt klick och exportera filerna med hög kvalitet. Du kan anpassa inspelningsområdet för att skapa en perfekt gif.
Dessutom hjälper Filmora dig att göra dina GIF-bilder kreativa och intressanta. Med redigeringsverktyget kan du lägga till text, titlar, klistermärken till dina animerade gifs. Dessutom kommer den också med avancerade funktioner som AI-porträtt, grön skärm, som kan hjälpa dig att enkelt ändra bakgrunden eller människors ansikten i en video.
2. GIF-skärminspelare
Pris: $29,95
Kompatibilitet: Windows XP (SP3) eller senare
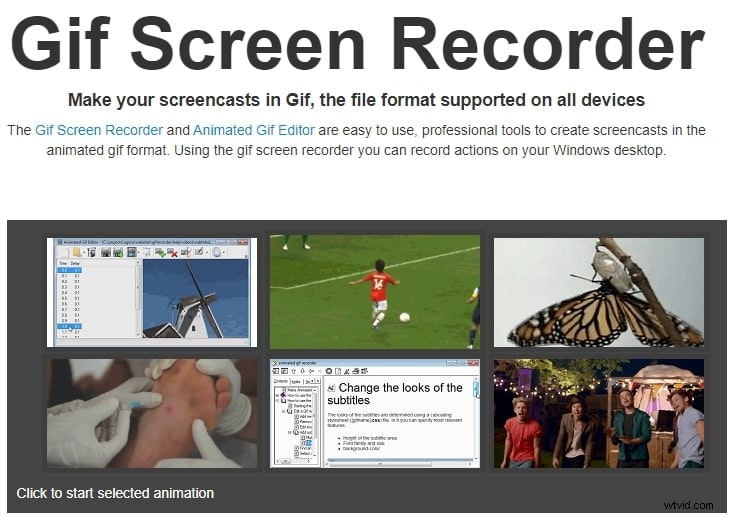
Om du letar efter en kraftfull skärminspelare som erbjuder lättanvända skärmsändningsverktyg, då är denna programvara rätt val för dig.
Du kan enkelt skapa GIF:er som kan användas i PowerPoint-presentationer, läggas upp på bloggar och webbplatser eller skickas via e-post.
GIF Screen Recorder låter dig anpassa området på skärmen du vill fånga, och det låter dig välja längden på den föredragna bildhastigheten för inspelningen.
För att starta en ny skärmsändning måste du ange skärmområdet genom att dra ett hörn av en stor röd rektangel som visas på skärmen när du startar GIF Screen Recorder och trycker på knappen Spela in.
Programvaran har också redigeringsläget för att lägga till undertexter till dina animerade GIF-filer eller exportera bildramar.
3. LICEcap
Pris: Gratis
Kompatibilitet: Windows XP eller senare, macOS 10.6 eller senare
Denna plattformsoberoende applikation tillhandahåller alla skärmsändningsverktyg du behöver för att fånga en animerad GIF på din Mac eller PC.
.
Dess användare kan flytta skärmens inspelningsram, även under inspelning, välja bildhastighet eller starta och pausa inspelningen med hjälp av kortkommandot Skift + Mellanslag.
Programvarans huvudfönster är genomskinligt och det låter dig se en del av bakgrunden under det. LICEcap-skärminspelaren kommer att fånga mängden av skärmen över vilken den är placerad, så du måste placera den på den del av skrivbordet du vill spela in.
Klicka på knappen Spela in för att fånga den animerade GIF-filen och spara den på din hårddisk. Med LICEcap kan du spara dina GIF-filer i LCF- och GIF-filformat, men dess fildelningsmöjligheter är nästan obefintliga.
4. Fraps
Pris: Gratis, betalversion:$37
Kompatibilitet: Windows XP, 2003, Vista och 7
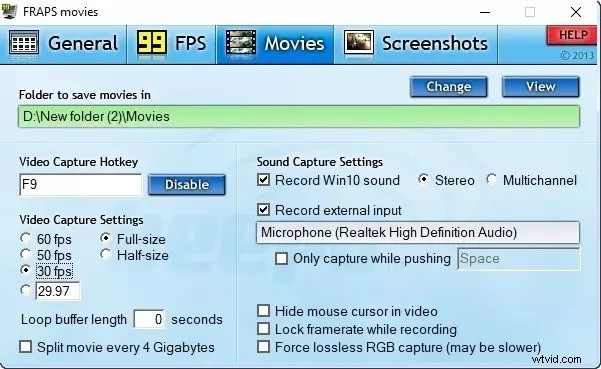
Fraps är förmodligen en av de äldsta skärminspelaren för spel eftersom den släpptes för 18 år sedan, och förutom att tillhandahålla videoinspelningsfunktioner kan den också användas för benchmarking eller visning av bildhastigheter.
Fraps erbjuder inte stöd för GIF-filer, vilket innebär att du bara kan använda det för att skapa en MP.4- eller AVI-fil som du senare kan konvertera till GIF-filformat. Att spela in videor och stillbilder utanför ett videospel finns inte på listan över alternativ som programvaran erbjuder.
Den kostnadsfria versionen av detta skärminspelningsverktyg kan bara spela in 30-sekunders videor, vilket begränsar dina skärmsändningsmöjligheter och gör det till ett perfekt verktyg för att skapa korta videor som enkelt kan konverteras till GIF-filer samtidigt.
Fraps fungerar bäst med Nvidia- och AMD Radeon-grafikkort, och det är kompatibelt med de mest populära videospelen på marknaden.
5. VClip
Pris: Gratis
Kompatibilitet: Windows Vista och senare
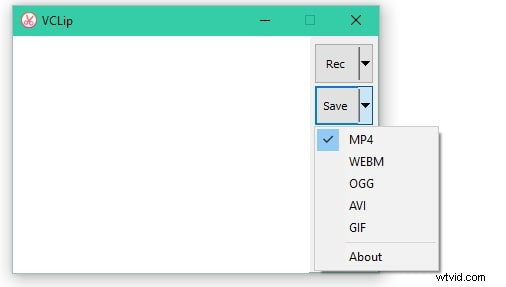
Detta grundläggande screencasting-verktyg låter dig fånga animerade GIF-filer, men det erbjuder inte mycket mer än så. Dess användare kan producera GIF-filer som har en helskärm eller välja vilken del av skärmen de vill spela in.
Den Windows-baserade applikationen låter dig välja bildhastighet och utdataformat. Dessutom kan GIF-filerna VClip också producera MP.4-, AVI-, OGG- eller WebM-filer och den kan spela in videor med 30 fps per sekund.
VClips fönster är genomskinligt och du kan dra ett av dess hörn i valfri riktning om du vill utöka området på skärmen som du vill fånga.
Se till att GIF-filformatet är valt i Spara-menyn och tryck på Rec-knappen för att börja fånga din animerade GIF-fil.
När du vill stoppa inspelningen klickar du på knappen Spara och väljer destinationen på din hårddisk där filen ska sparas.
6. ShareX
Pris: Gratis
Kompatibilitet : Windows 7 eller senare
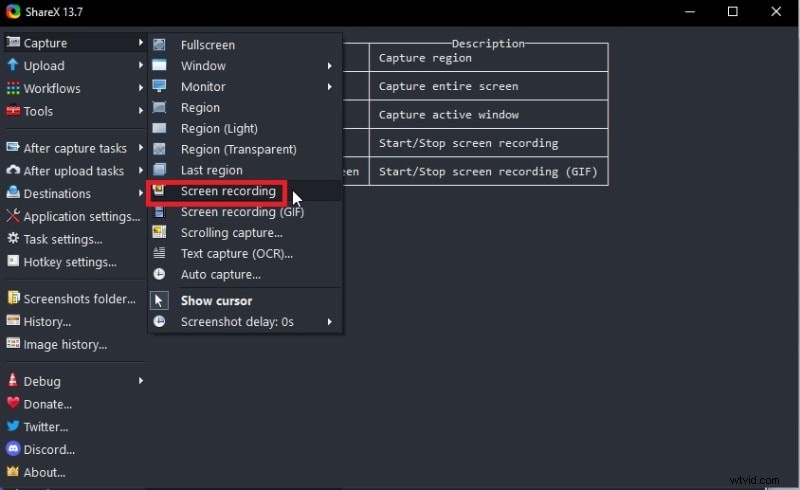
ShareX erbjuder verktyg för skärmfångning som är tillräckligt kraftfulla för att du ska kunna skapa GIF- eller videofiler. Den här programvaran med öppen källkod tillhandahåller många skärminspelningsfunktioner och den låter användarna använda regiontyperna Freehand, Ellipse och Rectangle.
Skärminspelningsverktyget tillåter dig inte att ändra bildhastigheter eller välja storlek på videon.
Anteckningsverktygen som pratbubblor eller textkonturer kan läggas till alla typer av skärminspelningar du producerar med ShareX. Du kan välja mellan flera olika uppladdningsmetoder och du kan dela filen på alla populära sociala medier, inklusive Flickr, Twitter eller Vimeo.
ShareX erbjuder också fotoredigeringsfunktioner, men det ger inga videoredigeringsalternativ, så att göra justeringar av GIF-filen du skapar med den här applikationen kräver att du använder ett annat program.
7. ScreenToGif
Pris: Gratis
Kompatibilitet : Windows 7 eller senare
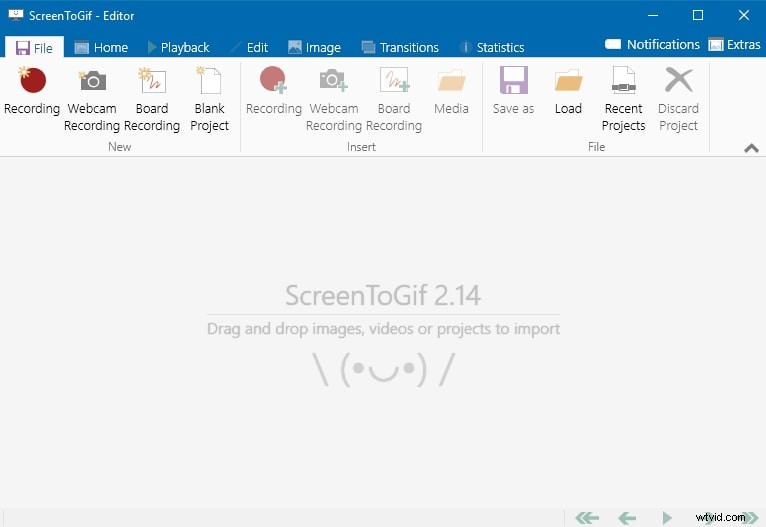
ScreenToGif-skärminspelaren erbjuder tre olika metoder för att fånga en skärm. Du kan ta en skärmdump, spela in en video eller använda skisstavlan. Att skapa animerade GIF-filer med detta Windows-baserade program är en snabb och rolig process.
För att börja spela in GIF-animationen bör du justera storleken på programvarans genomskinliga fönster och klicka på ikonen Inspelare. Webbkameraalternativet är också tillgängligt för att skapa PIP-videor eller GIF-filer.
Du kan spara dina filer i GIF-format och du använder programvarans redigerare för att redigera varje bildruta du har fångat. Att redigera animerade GIF-bilder skapade med andra skärminspelningar är också ett alternativ som detta enastående skärmfångstverktyg erbjuder.
8. Gyazo
Pris: Gratis version tillgänglig, priset börjar på $3,99 faktureras årligen
Kompatibilitet : Windows, Mac, iOS, Android...
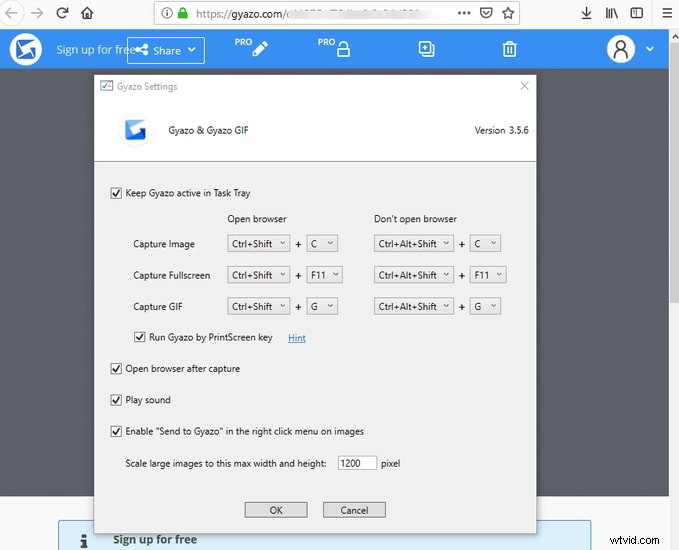
Att skapa en GIF-fil med Gyazo är en enkel process som tar ett minimum av tid och ansträngning.
Den kostnadsfria versionen av appen erbjuder inga redigeringsverktyg, men om du uppgraderar till Pro- eller Team-planer kommer du att kunna lägga till kommentarer till dina filer eller använda appen utan att behöva ta itu med annonser. Upp till fem olika personer kan använda Team-planen och den låter dig dela filer privat med teamet.
Välj alternativet Capture GIF i programmets huvudfönster och ange sedan den del av skärmen du vill förvandla till en GIF. Efter skärminspelningssessionen kan du redigera filen genom att lägga till textelement eller rita med fri hand.
Gyazo erbjuder kraftfulla fildelningsalternativ, och det gör att du kan dela dina animerade GIF-filer med ett enda klick.
9. Spela in
Pris: Gratis
Kompatibilitet: Windows 8 eller senare, Mac
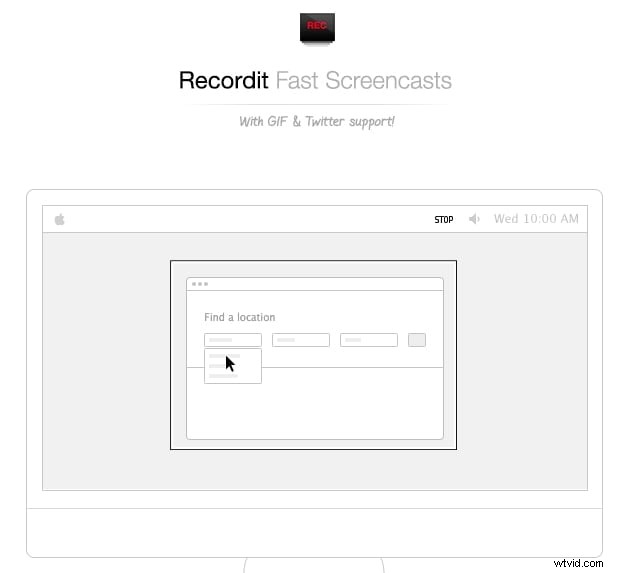
Det är inget komplicerat med att använda denna enkla app för att fånga ditt skrivbord. När du har installerat appen kan du klicka på ikonen som finns i aktivitetsfältet eller starta den från Start-menyn.
Du bör hålla nere och dra vänster musknapp för att välja den del av skärmen som du vill spela in och sedan trycka på knappen Spela in under skärmbilden som du har skapat.
Klicka på knappen Stopp för att avsluta skärminspelningssessionen och vänta sedan på att videon laddas upp till Recordits server. Om du klickar på meddelandet som informerar dig om att videon har laddats upp kommer du till dess onlinedestination.
Spela upp filen och klicka på GIF-knappen för att konvertera videofilen till en GIF. Du kan antingen ladda ner filen du har skapat eller använda dess URL för att dela den på sociala nätverk.
Vanliga frågor:Hitta mer om GIF-inspelare
1. Hur spelar jag in en GIF i Windows 10?
Först och främst behöver du en Windows 10-skärminspelare. Du kan välja att ladda ner LiceCap. Öppna först programvaran och klicka på knappen "Record". Välj sedan den plats du vill spara den. Sedan har den en nedräkning på 3 sekunder före inspelning. Nu är det dags att spela in gifs!
2. Kan jag förvandla en video till en GIF?
Defenitivt Ja. Allt du behöver är ett utmärkt verktyg. Här är några gratisverktyg som kan hjälpa dig att förvandla en video till en GIF. Convertio är ett onlineverktyg som låter dig konvertera dina mp4-filer till gif gratis. UniConverter är också ett mångsidigt verktyg som kan förvandla dina videor till gifs och konvertera bilder till gifs gratis.
3. Vilken är den bästa GIF-inspelaren på Mac?
Många appar kan spela in GIF-filer på Mac. Jag kommer att rekommendera tre program – Giphy Capture, GIF Brewery och Smart GIF Maker.
