Om du använder en bärbar dator från Dell kommer det att finnas tillfällen då du kanske måste spela in dina skärmaktiviteter och skicka din inspelning till dina vänner eller kollegor. Du måste skärminspelning på Dells bärbara dator när du vill göra en instruktionsvideo och lägga upp online. Faktum är att du till och med kan spela in ditt spelande på din Dell-dator och ladda upp på videoströmningsplattformar.
För att skärminspelning av Dell bärbar dator behöver du en skärminspelare. Det finns gratis såväl som premium-skärminspelare tillgängliga. Om du inte vill skaffa en dedikerad skärminspelningsapplikation på din bärbara Dell-dator kan du också välja en skärminspelare online. I den här artikeln har vi illustrerat hur man skärminspelning på Dells bärbara dator på alla möjliga sätt.
Sätt 1. Spela in med Game Bar
Du har troligen Windows 10 installerat på din bärbara Dell-dator. Windows 10 kommer med en inbyggd skärminspelare som heter Game Bar. Du kan spela in din skärm samt ta skärmdumpar enligt dina krav. Du fångar till och med ditt system såväl som externt mikrofonljud. Dessutom kan du se ditt systemprestanda från dess widget. Efter att ha tagit en skärmdump kan du kopiera och klistra in den var som helst. Dessutom kan du dela den på Twitter direkt. Här är stegen för hur du spelar in skärmen på en bärbar dator från Dell med Windows Game Bar.
Steg 1:Tryck på Windows + G-tangenterna för att öppna Game Bar på skärmen på din bärbara Dell-dator.
Steg 2:Förbered skärmen som du vill spela in. När du är redo klickar du på knappen Spela in i verktygsfältet Capture för att börja spela in. Alternativt kan du trycka på tangenterna Windows + Alt + R samtidigt för att börja spela in.
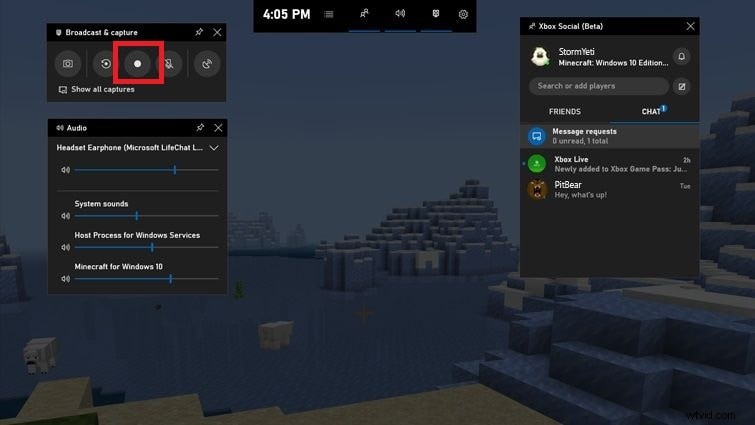
Steg 3:Tryck på Windows + Alt + R tillsammans igen för att stoppa inspelningen. Den inspelade videon kommer att vara tillgänglig under Widgets> Galleri-sektionen.
Sätt 2. Använd VLC Screen Recorder
Även om Windows Media Player är standardmediaspelaren på Windows, föredrar användare VLC Media Player framför Windows Media Player. Detta beror på att VLC Media Player stöder fler filformat och det finns fler anpassningsbara inställningar tillgängliga som att öka ljudljudet. Viktigast av allt, du kan använda VLC Media Player för att spela in din skärm på Dells bärbara dator och se den inspelade videon direkt på VLC Media Player också. Här är stegen för att skärminspelning av Dell bärbar dator med VLC Media Player som skärminspelning.
Steg 1:Öppna VLC Media Player och gå till Media> Konvertera/Spara alternativ.

Steg 2:Gå till fliken Capture Device och ändra Capture Mode till Desktop.
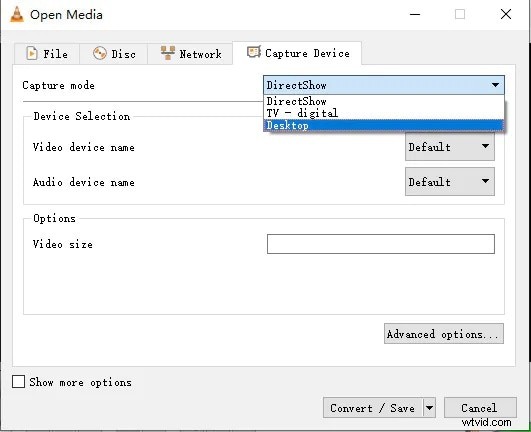
Steg 3:Under Destinationsavsnittet, klicka på Webbläsare för att välja målmapp samt nämna målfilens namn.
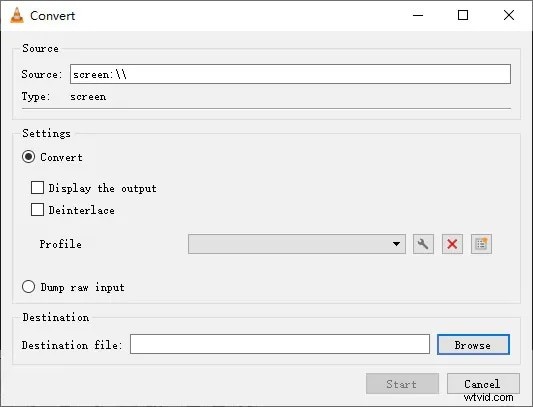
Steg 4:Klicka slutligen på Start-knappen för att börja spela in din skärm. Du kommer att få kontroller för att stoppa inspelningen. Den inspelade videon kommer att vara tillgänglig i målfilen som du har valt tidigare.
Sätt 3. Spela in Dell-skärm med OBS
OBS Studio är en skärminspelare med öppen källkod med vilken du kan spela in skärmen på en bärbar dator från Dell. Programvaran är tillgänglig utan kostnad och det finns avancerade och anpassningsbara konfigurationsinställningar tillgängliga. Du kan skärma såväl som livestreama din skärm på olika onlineplattformar genom OBS Studio. Dessutom kan du spela in video från vilken extern videoinspelningsenhet som helst. Här är stegen för att spela in skärmen på en bärbar Dell-dator med OBS Studio.
Steg 1:Ladda ner och installera OBS Studio. Starta OBS Studio.
Steg 2:Gå till fliken Källor och klicka på ikonen "+". Välj Display Capture från menyn.
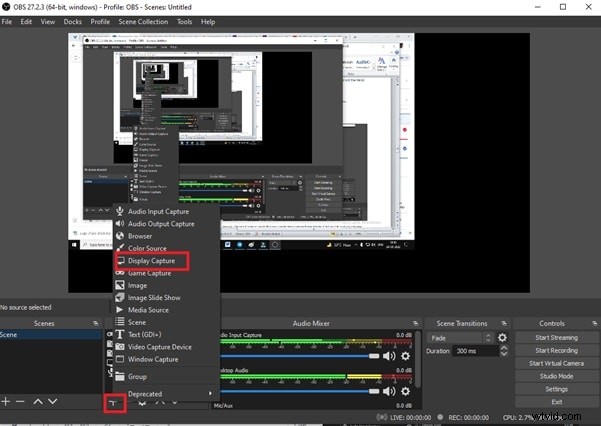
Steg 3:Namnge din skärminspelningssession och klicka på OK-knappen. Om du har flera skärmenheter kan du välja den som du vill spela in.
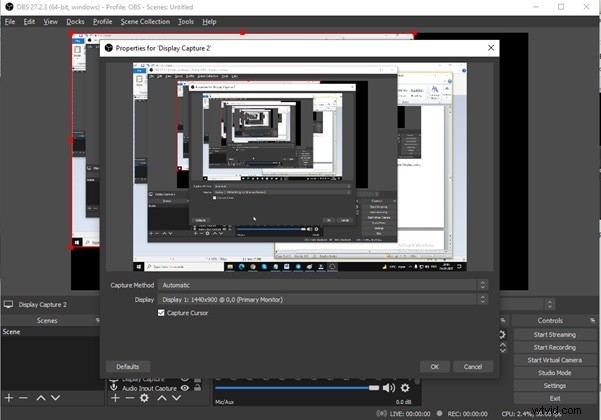
Steg 4:Du kommer att se din bildskärm i OBS-fönstret. Klicka på knappen Starta inspelning under fliken Kontroller. Inspelningen startar i bakgrunden.
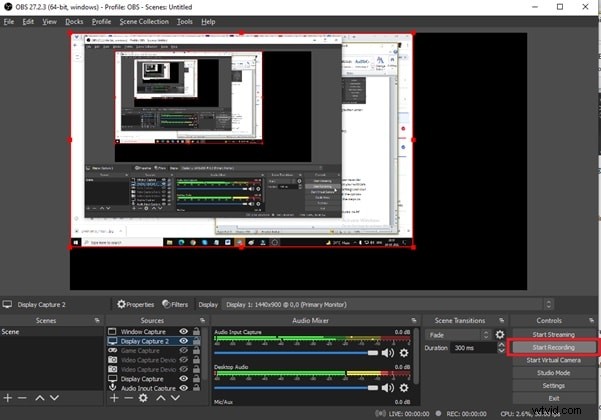
Steg 5:När du vill stoppa inspelningen, gå till OBS Studio och klicka på Stoppa inspelning.
Sätt 4. Använd Screencast-O-Matic för att spela in Dell
Om du inte vill ha en dedikerad skärminspelare för din bärbara Dell-dator kan du använda en skärminspelning online för att fånga din skärm på din bärbara Dell-dator. Vi rekommenderar Screencast-O-Matic där du måste installera en webbstartare och därefter kan du spela in din skärm från dess officiella webbplats. Du kan spela in skärm och webbkamera tillsammans med systemljud och mikrofonljud för kommentarer. Här är stegen för hur du skärminspelning på en bärbar dator från Dell med Screencast-O-Matic.
Steg 1:Besök "screencast-o-matic.com" och klicka på knappen Spela in gratis.
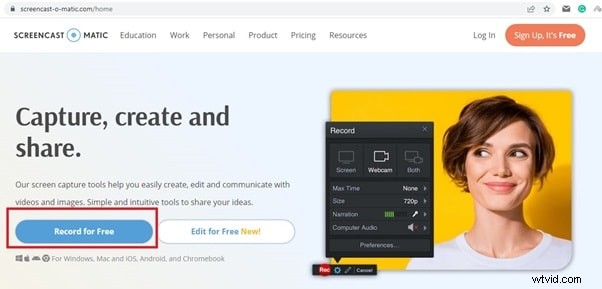
Steg 2:Klicka på Launch Free Recorder och ladda ner webbstartaren. Installera webbstartaren.
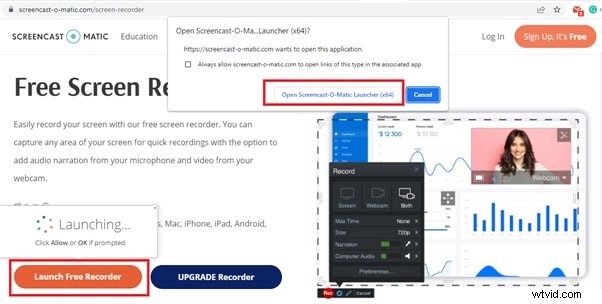
Steg 3. Besök nu “screencast-o-matic.com/screen-recorder” och klicka på Starta gratis inspelare.
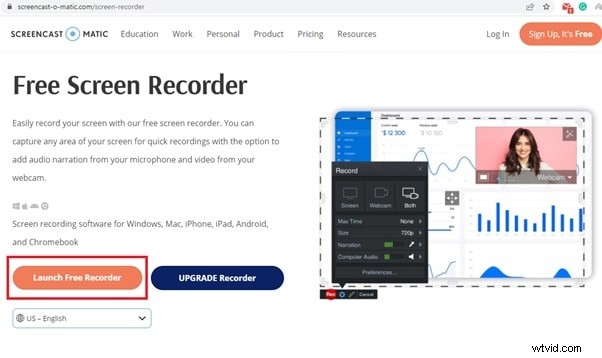
Steg 4:När du har Screencast-O-Matic på skärmen, välj alternativet Skärm. Gör ändringar i parametrarna efter behov.
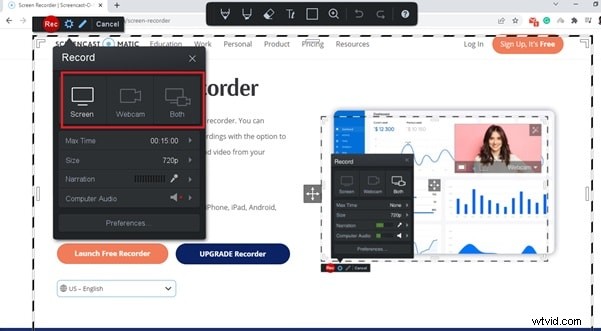
Steg 5:För att börja spela in, klicka på Rec-knappen i det övre vänstra hörnet.
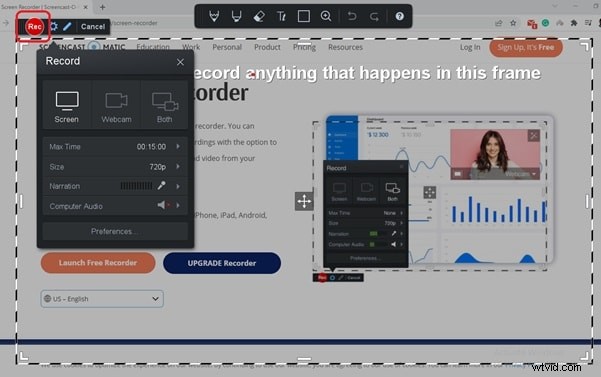
Steg 6:För att stoppa inspelningen, klicka på Paus följt av Klar-knappen.
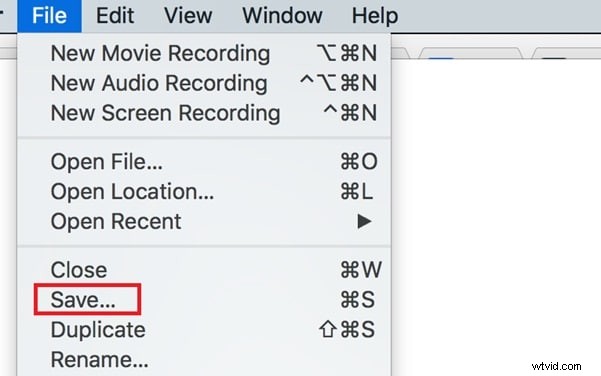
Sätt 5. Spela in Dell laptopskärm med Filmora
Den bästa skärminspelaren för Dell laptop är Wondershare Filmora. Det är en premiumskärminspelare och du kan redigera din inspelade video som ett proffs. Du kan spela in din skärm såväl som din webbkamera och du kan spela in ljud från olika källor. Du kan också anpassa inspelningsinställningar och spara den inspelade videon i olika format. Dess videoredigerare används av proffs eftersom alla alternativ och verktyg är lätt tillgängliga för att göra videon intressant och engagerande. Här är stegen på skärmen för att spela in Dell laptop.
Steg 1:Ladda ner och installera Wondershare Filmora för Windows. Starta Filmora och klicka på PC Screen för att spela in skärmen.
Steg 2:Välj området för inspelningsskärmen och välj ljudkällorna. Alternativet "Spela in kameraström" finns där om du vill fånga din webbkamera tillsammans med skärmen.
Steg 3:Klicka på knappen Spela in för att börja spela in när du är redo. Tryck på F9 för att stoppa inspelningen när du är klar. Du kan redigera direkt och exportera i önskat filformat.
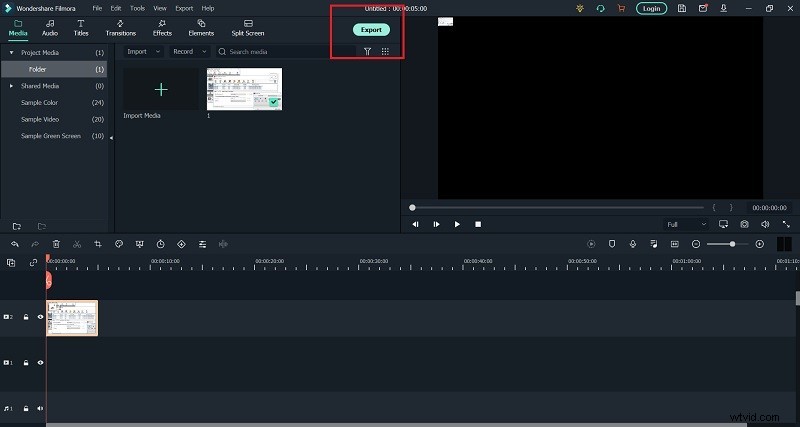
Slutsats
Vi har angett alla olika sätt att spela in skärmen på din bärbara Dell-dator. Du kan använda den inbyggda Game Bar på Windows 10 om du inte vill installera någon tredjepartsapp. Om du har VLC Media Player installerad kan du även använda den som skärminspelning. OBS Studio är en fantastisk skärminspelning där du också kan livestreama. Screencast-O-Matic är en online-skärminspelare som du också kan använda. Men den bästa skärminspelaren är Wondershare Filmora där du kan redigera din inspelade video vid sidan av.
