Förutsatt att du håller koll på en pålitlig skärminspelningsapplikation som hjälper dig att spela in skype-samtal, sammankomster, digitala sändningar och onlinekurser effektivt, har du kommit till de perfekta platserna. Inspelning av Skype-videosamtal kan hjälpa dig att spara en kopia av riktig korrespondens för senare referens. Vissa Skype-videosamtal kan till och med vara användbara för att göra videointroduktioner, eftersom vissa illustrativa metoder kan spelas in under ett skärmdelningsmöte eller en webbaserad show. Faktum är att även individer som använder Skype för individuellt bruk bör spela in sina Skype-videosamtal för att värdesätta betydande minuter som delas till vänner och familj under ett Skype-möte.
Skype presenterade på senare tid en underliggande inspelningskomponent för att hjälpa kunder att spela in skype-samtal utan värd för att introducera en tredje-kom-samman-mjukvara. Den underliggande inspelaren kommer dock upp med ett par viktiga höjdpunkter som hindrar kunder från att använda applikationen. vi presenterar dig en uttömmande sammanfattning av de 10 bästa skärminspelningarna på webben. Denna sammanfattning är organiserad beroende på elementen, utvärderingsplaner, likheter, fördelar och nackdelar för varje objekt. Skype ger gratis videobesök och administration av röstsamtal, vilket förenklar det och enklare att inleda en diskussion med dina nära och kära.
Oavsett för en släkting eller en potentiell webbsändning kan du behöva spela in Skype-samtal för olika ändamål. För att utnyttja Skype-inspelningsdokumenten måste du spara dem i en stor. Förutsatt att du är en poddsändare eller en onlinekurs som har som väntar på att spela in Skype-samtal, kan du gärna avsluta hjälpen av en skärminspelningsapplikation. Den stora majoriteten av skärminspelningsprogramvaran på webben följer med ett extraordinärt arrangemang av höjdpunkter och du skulle ha möjlighet att spela in inspelningar av expertkvalitet och hantera olika samtalskonton utan problem. Dessutom kan du använda den för att göra videosammankomster med kollegor eller göra några möten.
1. Filmora Screen Recorder
Filmora av Wondershare är en av de mest fantastiska skärminspelningsapplikationerna för Windows 10, 8 och 7. Applikationen fortsätter att få skärmar och spela in dem också via en webbkamera. Det ger en häpnadsväckande blandning av justeringsinstrument, videoeffekter, anmärkningar om komponenter för att bli mer kreativ. Skärminspelningsapplikationen för PC sparar dina senaste rapporter i olika spelplaner så att du också kan överföra dem till olika tillfälliga korrespondensstadier. Konvertera effektivt dina samtal till MP3-dokument för poddsändningar eller webbförberedda filmer för YouTube och Vimeo.
Filmora skärminspelare är en förstklassig programvara som kan hantera alla dina streamingproblem. Du kan spela in dina Skype-videomöten, webbsändningar och intervjuer när du ser dem, eller i vårt unika läge bredvid varandra och delad skärm. Du kan sträva efter den kostnadsfria primern för att få en stark skärminspelare, men ändå en respektabel videoredigerare. Dess vänliga användargränssnitt gör det till viss del enkel att använda oavsett om du är amatör eller inte. För att spela in live-kontinuerliga konton ger Filmora-skärminspelaren en tipp-topp-show slack free HD utan problem. Dessutom kombinerar dess förmedlingsbeslut WMV, AVI och MP4 som kan lösa de flesta av dina problem.
Steg 1:Starta Filmora
om du vill ladda ner installationsprogrammet måste du besöka den officiella webbplatsen och ladda ner den senaste versionen av Wondershare Filmora. För att starta installationen, öppna .exe-filen på ditt system och följ standardinstallationsstegen. Efter lyckad installation, öppna Filmora från ditt skrivbord och du kommer att lämnas utanför med gränssnittet nedan från vilket du måste välja New Project så att du kan spela in PC-skärmen effektivt.
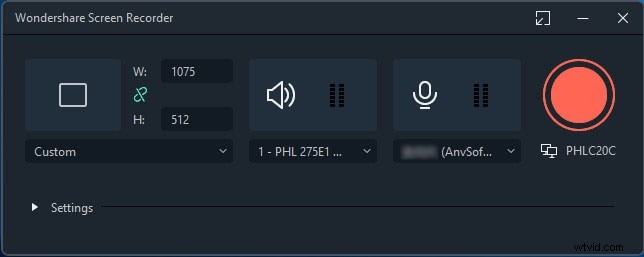
Steg 2:Anpassa skärmen för Skype-samtal
Nu, inom inspelningsgränssnittet för Filmora, kan du anpassa din skärm till fullo. Från det gränssnittet, klicka på inspelningsknappen och välj Skype-samtalsskärmen. Här kan du välja de bästa videoinspelningsinställningarna för din skärm som ska spelas in. Filmora ger dig valet att aktivera mikrofonen, systemljuden, webbkameran och en annan inställning för din skärminspelning.
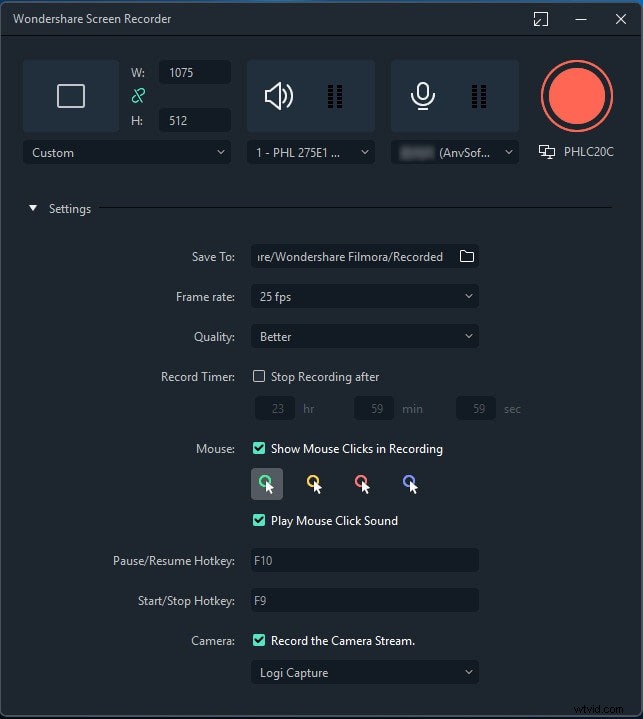
Steg 3:Utför Skype-samtalsinspelningar
Slutligen, när du är redo, tryck på inspelningsknappen (en röd inringad knapp) och den ska starta inspelningen efter att ha gett dig en 3-sekunders förberedelsetid. Du kan börja spela in din skärmaktivitet efteråt.
När du är klar trycker du helt enkelt på Stopp-knappen som leder dig till videoredigeraren för att använda de förstklassiga funktionerna för ditt Skype-samtal. Efteråt, för att dela ditt konstverk direkt på YouTube eller någon annan berömd scen, gå till knappen Exportera och välj plattformen för att dela din videoinspelning.
2. MP3 Skype-inspelare
För de människor som behöver en tydlig och lätt Skype-samtalsinspelningsprogramvara, kommer MP3 Skype Recorder att vara ett bra val. Den lättförståeliga applikationen följer med en solid videobandspelare. Dessutom kan man också spela in bara sina Skype-samtal med MP3 Skype Recorder-programvara. Ett programmerat val kan spela in vart och ett av samtalen utan din vägledning.
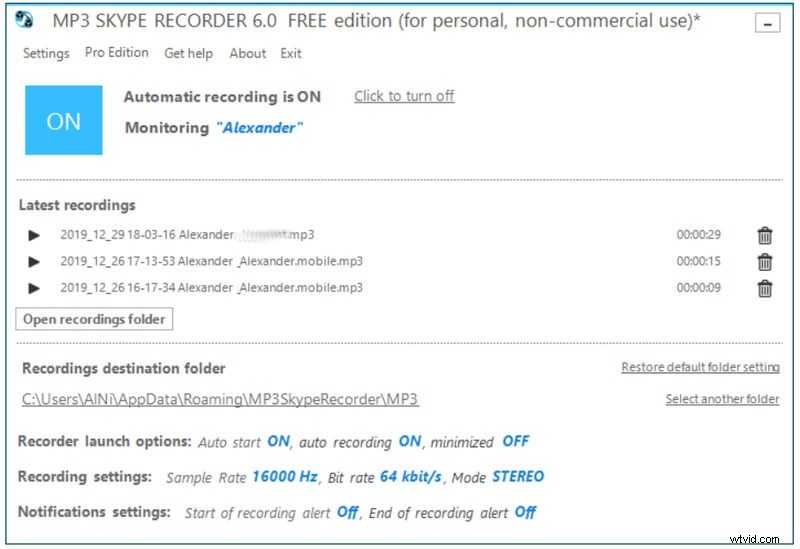
Dessutom tillåter produkten dig att spela in dina röstmeddelanden vid sidan av videosamtal. Både experter och individer har trott på MP3 Skype Recorder för dess högsta kapacitet, och det är ett instinktivt gränssnitt. Ljud- och videokvaliteten är likaså bättre jämfört med andra applikationer. Så du kan ta ett hugg på att använda produkten för din motivation.
Proffs:
-
Lagra inspelningar i exceptionellt mindre MP3-dokument.
-
Spela in alla Skype-samtal naturligt.
-
Hemlighetsläget är också tillgängligt för föräldrakontroll.\
-
Enkel att ansluta med Skype-konferensinspelning.
-
Instinktivt, enkelt att använda gränssnitt.
-
Det är gratis obegränsat anslutet.
-
Stöder manuella inspelningsförmåga.
Nackdelar:
-
Den laddar ner skadlig programvara med applikationsdokumentet.
-
Då och då äventyras ljudkvaliteten.
3. AthTek Skype-inspelare
Ask Skype Recorder är en av Skypes mest moderna applikationer för inspelning av video- och ljudsamtal från Skype som inte ger precis den bästa kvaliteten. Det ger dessutom ledig tid för att testa för att testa elementen som är tillgängliga i den betalda varianten.
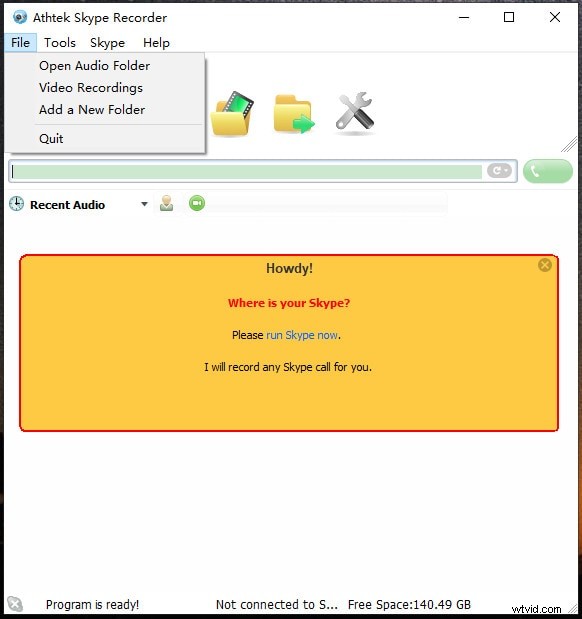
Det finns ett mystiskt läge för säkerhet och hemlig åtkomst som tillåter klienter att fånga vilken del av Skype som helst som närmar sig din Windows-dator utan att någon verkligen kommer ihåg dem, så det finns föräldrakontroll. Applikationen kan vidare användas i både affärs- och individuella lägen utan någon begränsning alls.
Proffs:
-
Spela in de två sidorna av diskussionen
-
Enkel och fördelaktig att använda
-
Stöd för programmerad samtalsinspelning
Nackdelar:
-
Spela in inspelningar bara i AVI-design
4. iFree Skype Recorder
iFree Skype Recorder är en otrolig och enkel att använda apparat för att spela in Skype-samtal, och som namnet visar är det tillåtet att spela in alla Skype-samtals ljudströmmar. Liksom ett par andra Skype-inspelningsprogram på Windows är iFree Skype-inspelare exceptionellt produktiv för individer som är selektiva när det gäller sin ljudinspelningsbenägenhet. För att sakta ner skärmblockering tillåter iFree dig att begränsa applikationen på din Windows-gadget så att du kan fortsätta med olika saker.
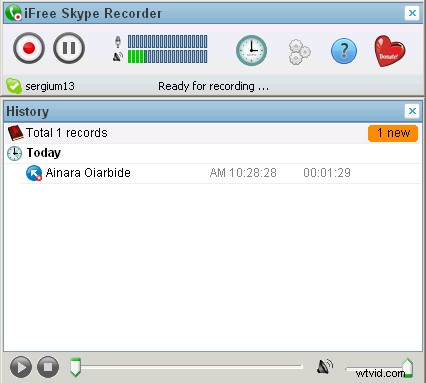
iFree Skype Recorder tillåter dig dessutom att förinställa redid-meddelanden som svarsmail för dina Skype-samtal. Detta visar sig vara användbart när du är upptagen eller inte är beredd att välja din Skype närmar sig Windows. Detta beror på att iFree tillåter kunder att välja sin favoritmetod för ljudresultatdesign. Oavsett om du letar efter mono- eller ljudsystemets kapacitetsdesign är du garanterad högklassig kapacitet.
Proffs:
-
Skype-inspelning med både programmerade och manuella inspelningsmöjligheter.
-
Spela in Skype-samtal särskiljande sida, som Local och Remote
-
Beslutet att spela in Skype tar in Mono/Stereo-konfigurationen.
-
Ge dig möjlighet att ändra Skype-meddelanden för att automatiskt spela upp andra
-
Lagra dina Skype-samtal till MP3-design med Lame MP3 Encoder.
Nackdelar:
-
Behöver val för att spela in Skype-samtalsinspelningar
5. Callnote
CallNote är ett enkelt Skype-samtalsinspelningsprogram för Mac med ett kort och direkt användargränssnitt utan några krav alls. Kunder kan spela in både ljud och video hela tiden under en Skype-sammankomst eller en Mac-konferens. Applikationen kan på samma sätt ändra den inspelade diskursen till att betyda textposter som en extra belöning.
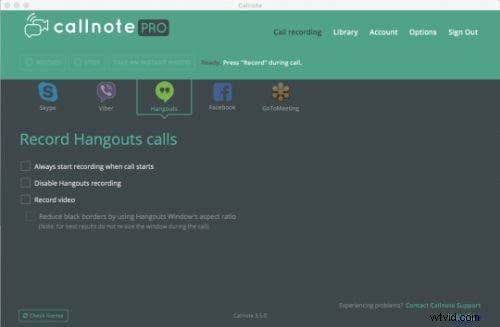
Det åtföljer ett enkelt och instinktivt gränssnitt, vilket gör att du kan spela in Skype-samtal utan tidsbegränsning. Den erbjuder också kapacitet som skärmfångst, inspelningsval och ändra höjdpunkter åt dig. Du kan få konton i HD-kvalitet vad du än väljer att spela in i Skype och förbättra dina dokument genom att använda dess underliggande ändrande höjdpunkter. Den implicita redaktionschefen kan förfina det inspelade mötet/samtalet för att arbeta med det fångade ljudet och videon. Det kan på samma sätt effektivt dela uppgifter till sajter som YouTube, Facebook och därifrån är gränsen.
Proffs:
-
Gratis Skype-videosamtalsspelare
-
Implicit korrekturläsare för att förfina kontona
-
Stöd snabbt erbjudande
-
Många olika apparater är tillgängliga
Nackdelar:
-
Arbeta bara på Mac
-
Textposten fungerar inte utan problem
6. Pamela för Skype
Pamela för Skype är ett samtalsinspelningsprogram som har olika anpassningar för att spela in ljud och videosamtal för Skype. De kostnadsfria formerna av Pamela för Skype kan användas för att spela in ljudsamtal i så länge som 15 minuter. De betalda versionerna ger obegränsade samtalskonton, bidrar till en blogg och poddsändningar, nedladdningar av Skype Voicemail och stöd för att spela in Skype-videosamtal. Skypes videoinspelningsprogram som du kan lita på är Pamela call recorder. Produkten är i grunden populär för att spela in Skype-besök och videosamtal. Du kan likaså välja mellan de två ljudsorterna som är mono och ljudsystem som ska spelas in.
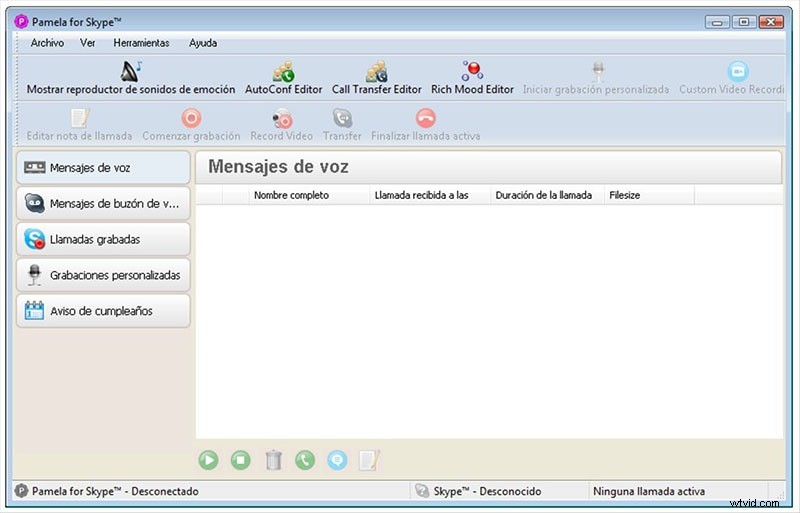
Olika utgåvor av produkten har olika namn, till exempel finns det en Pamela Basic-utgåva, som är gratis för ljudsamtal så länge som 15 minuter, Pamela Call Recorder med extra val och en begränsad fri form; precis som en Business och Professional-version som stöder både video- och ljudsamtal. Pamela Professional och Business-versioner kan också laddas ner på en preliminär 30-dagars premiss. Pamela har några alternativa ruttnyckelval tillgängliga för att justera efter dina böjelser. Du kan också växla mellan de programmerade och manuella metoderna för samtalsinspelning enligt ditt beslut. För att avsluta saker och ting kommer det enkla och rena gränssnittet att få dig att uppleva passionerade känslor för det.
Proffs:
-
Extremt enkelt användargränssnitt.
-
Du kan skapa coola sinnesstämningsmeddelanden.
-
Anpassa dina kontakter.
-
Medföljer ett inneboende programmerat svarsmeddelande
-
Ger kontaktanpassning
-
Ger gratis Skype-samtalsinspelning
-
Framsteg telefonsamtalsadministratören
Nackdelar:
-
Större delen av elementen är tillgänglig precis när du köper hela programmet.
-
Kan ladda ner det bara flera gånger med det fria formuläret.
-
Den betalda fullständiga blanketten går upp till $30,00.
-
Det stöder inte macOS och Linux.
7. QuickTime Player
QuickTime, känd för sin förmåga att spela upp media på en Mac, har många olika element som bara ett visst antal individer känner till. QuickTime kan fånga hela skärmen tillsammans med ljudet från munstycket, vilket kan hjälpa dig att spela in Skype-samtal i frånvaro av en svår situation.
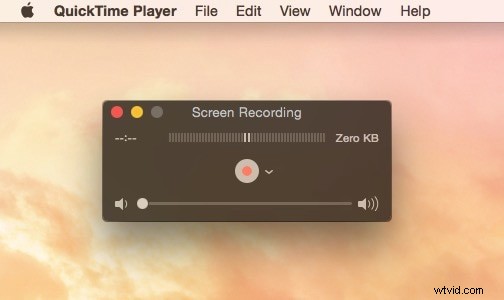
Likaså kan denna gratis videobandspelare för Skype leverera ett förnuftigt enormt dokument. Garantera att du sparar det inspelade samtalet från en Skype-sammankomst, ett möte eller en digital sändning med högt mål. QuickTime kommer underliggande utan att det kostar en krona och är ett av de mest fantastiska Skype-inspelningsprogrammen för Mac.
Proffs:
-
Programvara för videofångst
-
Gratis Skype-videoinspelare
-
Spela in strömmande ljud
-
Rekord i högt mål
-
Erbjud ett urval av anpassningsalternativ
Nackdelar:
-
Inspelade dokument är enorma
-
Det är extremt tydligt för vissa individer
8. Gratis Online Screen Recorder - Screencapture.com
Free Online Screen Recorder är en av de viktigaste skärminspelningsapplikationerna som är tillgängliga på webben. Det tillåter kunder att spela in, ändra och förmedla tankar genom inspelningar och bilder. Free Online Screen Recorder hjälper också kunderna att förbättra sina inspelningar med extra röstskildring och omgivande ljud.
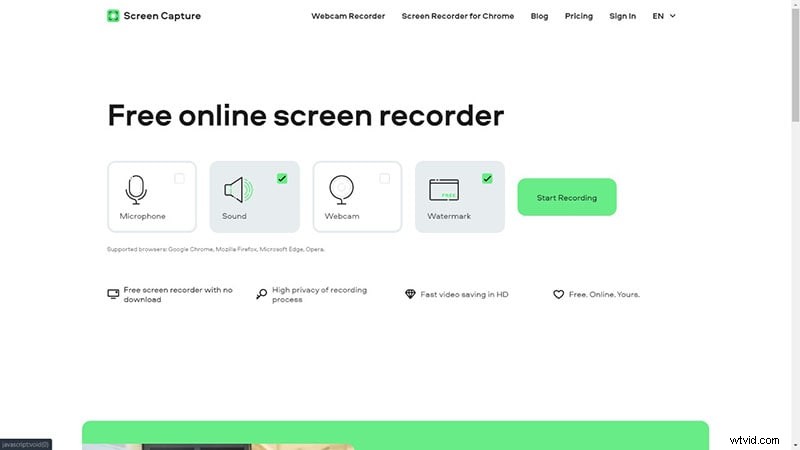
Free Online Screen Recorder försöker också fånga onlineinspelningar, spel, onlinekurser, adresser, Skype-samtal, videokonferenser och webbkamerainspelningar. Du kan spela in i helskärm eller ställa in gränser för justerade skärmstorlekar.
Proffs:
-
Diskurs till budskapstolkning
-
Rekorddelning
-
Förstärkning och återhämtning
-
Tillåter kunder att överföra inspelningar direkt till YouTube
-
Tillåter klienter att fånga skärmdumpar under inspelning
-
Spelar in både inre och yttre ljud
Nackdelar:
-
Den har en inspelningstid på femton minuter. Kunder som vill spela in för en längre tidsperiod måste gå upp till ett betalavtal.
9. ScreenApp.io
ScreenApp.io erbjuder valet att justera videoinspelningsmålen, så att du kan spela in i 240p upp till 1080p mål. Du kan ändra vinkelproportionen och kanthastigheten eller använda det mångsidiga valet för videomål och synvinkelproportioner. För att spela in receiverljud måste du varva ner ramljudet för att lägga till ett muntligt förtydligande eller voice-over till dina videointroduktioner.
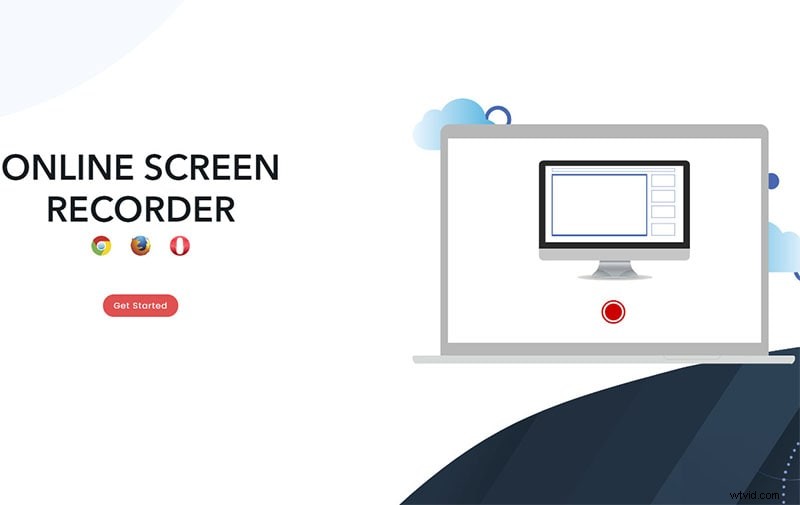
ScreenApp.io dominerar när det gäller att spela in det inre ljudet på en PC, vilket gör att du kan spela in musik, radio eller onlineljud i motsats till att ladda ner dem till MP3, AAC, WMA eller andra ljudarrangemang. Denna komponent tillåter enkel uppspelning av dina mest älskade digitala sändningar eller musik. Soundgrabbern sparar alla internetbaserade ljud du väljer.
Proffs:
-
Enkla att ta avbildningar
-
Ingen vattenstämpel med den fria formen
-
Kapacitet att ändra inspelningar under inspelning
-
Snabbtangenter för att vidareutveckla användbarheten
-
Chips bort i alla programsteg
Nackdelar:
-
Inte direkt himmelska rapporter från klienthjälpsförening
-
Användargränssnittet är inte naturligt, vilket gör det ganska besvärligt att utforska
10. Skypes inbyggda inspelare
Instrumentet är dessutom en otrolig Skype-samtalsinspelning för Windows-klienter och ger dig möjlighet att spela in Skype-samtal utan problem. Det finns en fantastisk komponent tillgänglig i produkten som gör det möjligt för kunder att spela in samtal på ett enkelt sätt, och du kan välja att spela in samtal naturligt från en viss kontakt. Den här produkten är så att säga tillgänglig för Windows-klienter.
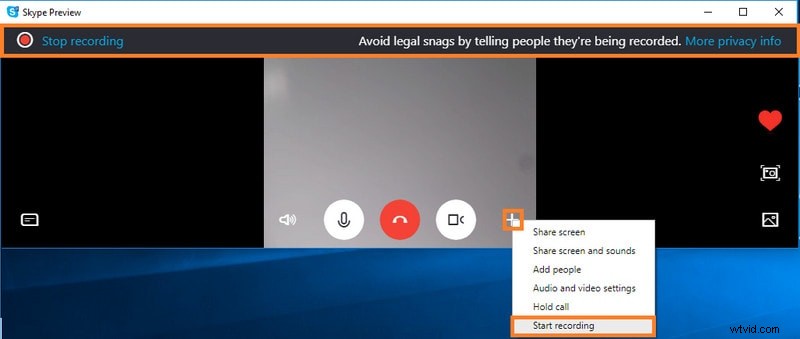
Proffs:
-
Det följer med programmerat läge, som inte kräver någon reaktion från klienter.
-
Starta automatiskt med Windows, vilket är godtyckligt.
-
Den har smarta snabbtangenter.
-
Möjlighet att påbörja och avsluta inspelningen fysiskt.
-
Inspelning och nedladdning av de två höjdpunkterna finns där.
-
Konvertera inspelningar till olika organisationer med en enda bock.
-
Ladda ner YouTube-inspelningar direkt i mp3-designen.
Nackdelar:
-
Exceptionellt begränsade element i den preliminära formen.
-
Att hoppa över videokonturer är otänkbart.
Slutsats
Det finns många fantastiska Skype-videobandspelare för att spela in Skype-metoder från Windows och Mac, och alla instrument åtföljer deras arrangemang av element och fördelar. Vi har använt Skype i nästan 10 år nu. Den webbaserade medieapplikationen har gjort vår samtalsupplevelse enkel och problemfri. Det tillåter dig att bestämma dig för röstbeslut samtidigt som det låter dig ringa videosamtal, umgås med individer över hela världen och förmedla genom sms och så vidare. Desto mer regelbundet används denna webbaserade medieapplikation av affärs- och affärsskäl. Trots det, med tanke på vart och ett av instrumenten och enkla inträde, är Filmora det mest idealiska beslutet. Det erbjuder omfattande effekter för att vidareutveckla sunda, skickliga nivåändringsapparater och valet att skicka ut dokumenten i många arrangemang.
