Med mer än 40 miljoner Chromebooks som används i instruktionen är det viktigt att veta vilka appar som är tillgängliga och hur du spelar in din skärm. Chromebooks är idealiska datorer för dem vars positioner vanligtvis görs på molnet eller använder onlineapplikationer. Saker som de är, finns det någon extraordinär skärminspelning för Chromebook gratis när du vill utvärdera rekord på Chromebook med webbkamera och ljud för kontorsarbete eller spel, och så vidare? Trots det är omständigheterna annorlunda, och det finns för närvarande några val för de individer som behöver en skärminspelare för sin Chromebook. Följande är några av de bästa gratis skärminspelningarna för Chromebooks. Eftersom det finns så många skärmar som registrerar applikationer tillgängliga på webben, blir individer förvirrade när de väljer rätt applikation.
Under ett bra tag på Chromebook var det den grundläggande funktionen hos skärminspelaren för Chromebooks gratis användbarhet. Det var den enda sak som mängder av individer behövde göra men som ändå visade sig vara oförmögna eftersom Chromebooks inte upprätthåller Java-modulen som behövs för välkända skärmsändningsenheter. Chromebook är troligen den mest välkända enheten som tas på över hela världen av olika föreningar. Icke desto mindre fungerar inte ett fåtal Windows- eller Mac-program med den här gadgeten, särskilt när klienter försöker spela in inspelningar inom olika områden, inklusive inspelning av en lärorik video, affärer, representation, media och mycket mer. Vi testade många skärminspelare för Chromebooks och valde ut de 7 bästa skärminspelaren för Chromebooks så att du kan göra enkla skärmsändningar eller inspelningar av instruktionsövningar under 2022. Nu går vi vidare och låt oss dyka in för att ta reda på den bästa tillgängliga skärminspelaren för Chromebook:
1. Screencastify
Screencastify är en av de förstklassiga skärminspelningsapparaterna som är tillgängliga som en skärminspelare för Chromebooks kostnadsfria tillägg. Den har ett lättanvänt gränssnitt och tillåter klienter att enkelt spela in, ändra, erbjuda och spåra videomätningar. Genom att använda Screencastify vill du spela in din skärm inklusive din webbkamera, lägga till kommentarer medan du spelar in och erbjuda din inspelade internetbaserade video eller spara direkt på din gadgets hårddisk. Dess fria form tillåter dig att spela in en tio minuters video, för en summa av 50 inspelningar varje månad. Screencastify låter dig hantera dina inspelningar. Du kan också förena och ge dina inspelningar, precis som att lägga till inskriptioner eller text till dina konton.
Screencastify är ett gratis Chrome-tillägg för skärminspelning. Hur som helst, klienter kan spela in inspelningar så länge som fem minuter långa. Hur som helst, den fria formen lämnar en vattenstämpel på varje inspelning. För att göra dig av med vattenstämpeln och öppna dess höjdpunkter bör du få den bästa formen. Screencastify Google Drive-kombinationen tillåter att alla dina inspelade inspelningar enkelt sparas på din Google Drive. Dessa inspelningar kan också delas med Google Classroom, perfekt för snabba och enkla informativa konton. Screencastify ger dig dessutom möjlighet att välja distinkta dokumenttyper att skicka ut din videofångst till. Du kan välja att spara dina inspelningar som Mp3, Mp4 och GIF.
Steg 1. Besök Webstore och Lägg till Screencastify-tillägg
Tryck på "Lägg till i Chrome" på Screencastifys inlägg i Chrome Web Store. Tryck på Screencastify-symbolen i det övre högra hörnet av ditt Chrome-program för att skicka det. Logga in med ett Google-konto.
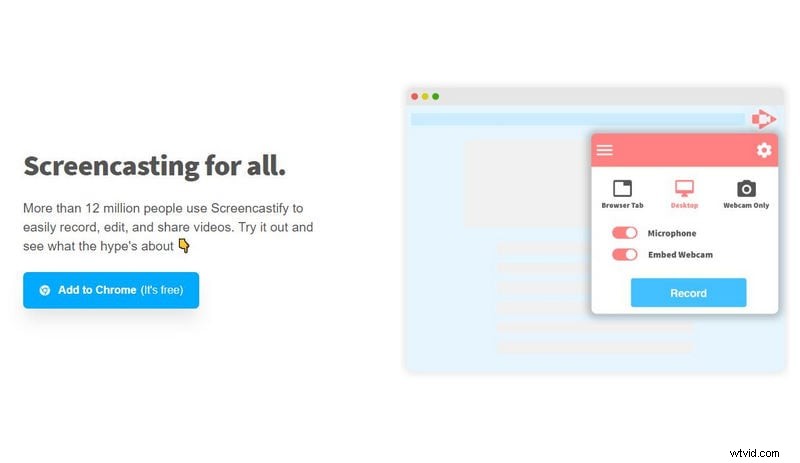
Steg 2:Börja spela in från tillägget
Tryck på Screencastify-symbolen i det övre högra hörnet av ditt Chrome-program igen och tryck på "Spela in". Därifrån väljer du att spela in "hela din skärm" för att spela in hela presentationen.
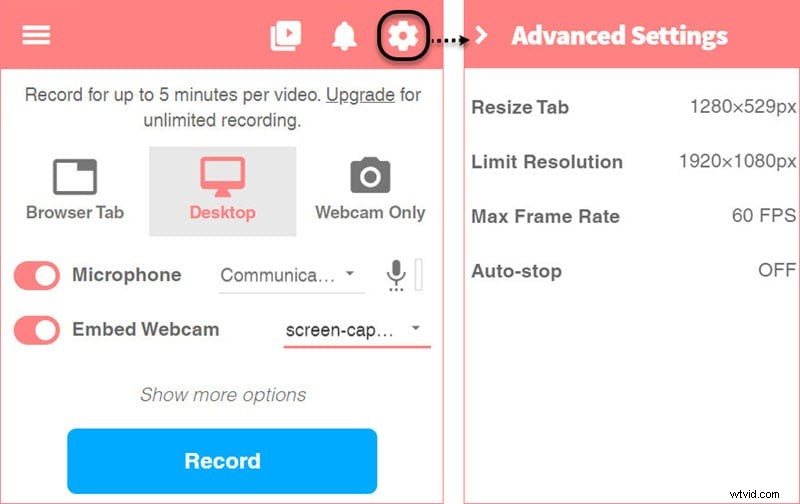
Steg 3:Spara inspelningen
När du är klar med inspelningen trycker du på "Stopp"-symbolen i inspelningskontrollerna längst ned på skärmen. Namnge videon du spelade in och stäng fliken för att låta Screencastify avsluta hanteringen av videon och spara videon på Google Drive.
2. Nimbus
Nimbus Skärmdump och skärmvideoinspelare är en skärminspelningsapparat som är tillgänglig för nedladdning i Chromes webbbutik. Denna skärminspelningsapparat fungerar som en programtillägg för de flesta arbetsstationer inklusive Chromebooks. Det hjälper dig att enkelt spela in både det inre och yttre ljudet och kommer att passa perfekt förutsatt att du förväntar dig att spela in skärmsändningar, instruktionsövningar, inspelningar av objektshower och så vidare. Den har för närvarande över 10.00.000 miljoner dynamiska kunder över hela jordklotet.
Nimbus Capture lämpar sig för att spela in en viss region eller hela webbskärmen, och den har en underbar interaktionspunkt som drar in kunder. Förutom skärminspelning är den också försedd med en ändringskapacitet om du behöver lägga till något i din inspelning som en kommentar. När det gäller att spara det inspelade dokumentet kan du enkelt förvara dem på din hårddisk eller överföra dem till den distribuerade lagring som ges av Nimbus. Olika val som du kommer ihåg att säkerhetskopiera dokumenten för Google Drive eller dela dem på Slack.
Steg 1. Lägg till Nimbus Chromebook Extension
Öppna Chrome Web Store, ange Nimbus i jaktrutan. Lägg till Nimbus Screenshot och Screen Video Recorder till Chrome genom att trycka på det blå "Lägg till i Chrome".
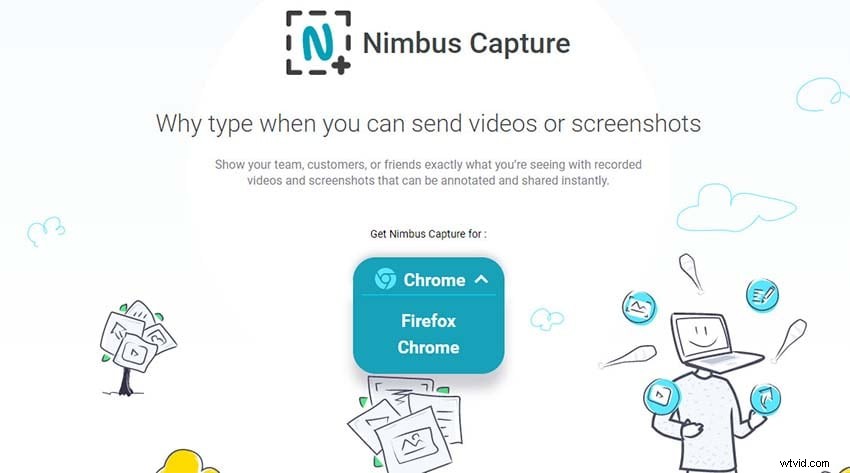
Steg 2. Anpassa tillägget
Skicka av tillägget, klicka på "Spela in video". Du kan göra om ljud- och videoinställningarna på följande sida.
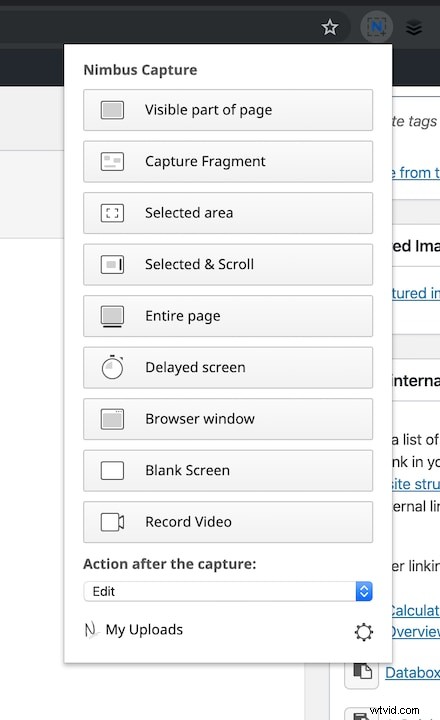
Steg 3:Starta/stoppa inspelning
Klicka på "Starta inspelning" för att skicka iväg inspelningen. För att fördröja eller avsluta inspelningen klickar du bara på tillägget och väljer "Paus" eller "Avsluta inspelning".
3. OpenVid Chromebook Screen Recorder
OpenVid är ett webbaserat skärminspelningsinstrument som hjälper kunder att spela in och skicka inspelningar effektivt i bara ett par steg. Den är tillgänglig som en krom-tillägg, så den brukar användas på alla Chromebooks och alla former av kromprogram. OpenVid har olika inspelningsval och kan utan större sträck koordineras. Resultatdokumentens videokaraktär är flyttbar, men denna skärminspelare för Chromebook upprätthåller två grader av värde. För att vara mer tydlig kan du spela in HD-inspelningar eller handikappa HD-inspelningen i inställningarna. Även om du inte kan ändra videomålet uttömmande, kan den här inspelaren uppfylla de väsentliga inspelningsbehoven.
OpenVid Screen Recorder är användbar med din Chromebook och den kan hjälpa dig att spela in inspelningar eller ta skärmdumpar med enkla snaps. För att förmedla de fångade inspelningarna till andra behöver du inte lägga ner energi på att ladda ner dokumenten och skicka dem individuellt. Du bör helt enkelt duplicera webbadressen till inspelningen och erbjuda webbadressen med hjälp av e-post. OpenVid är lämpligt för alla, och även du har ingen information om skärminspelning på Chrome book. Eftersom den här inspelningsapparaten inte är svår att använda, förutsatt att du är en amatör, kan den här enheten vara din bästa skärminspelare för Chromebooks. Det ger dig en förenklad redaktionell chef för att hantera de inspelade inspelningarna och göra miniatyren utan reservationer. Förutom att ändra inspelningarna hjälper några instrument dig att eliminera ljudet och spara kontona i GIF-design.
Steg 1. Installera OpenVid
Öppna Chromebook och installera OpenVid Chrome-tillägget. Från den tidpunkten och framåt skapar du en post på opentest.co och öppnar sedan webbplatsen du behöver spela in.
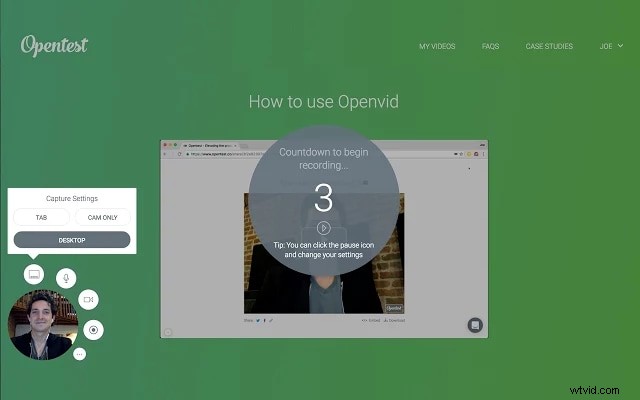
Steg 2. Börja spela in
Att fånga video är exceptionellt okomplicerat. bara du vill trycka på OpenVid-knappen för att börja inspelningen. Du kan stoppa och fördröja och återuppta inspelningen.
Steg 3. S har inspelningar
Du kan överföra din inspelade video på OpenVid-webbplatsen och den kan mycket väl vara beredd att dela. webbplatsen kan producera implantatkoden så att du kan lägga till videon på din webbplats, och du kommer också att vara utrustad för att ladda ner den som ett MP4-dokument.
4. Screencast-O-Matic
Screencast-O-Matic är ett av de berömda skärminspelningsinstrumenten som är tillgängliga som en kromförlängning. Den har ett lättförståeligt gränssnitt och tillåter kunder att effektivt spela in, ändra, erbjuda och spåra videomätningar. Screencast-O-Matic har ett Chrome-tillägg för Chromebook som kan laddas ned från Google Chrome Web Store. Du kommer att se den extra förlängningen uppe till höger på platsfältet. Applikationen är gratis för alla klienter, och Deluxe- eller Premier-arrangemanget öppnar videoändringsapparater. Den fria formen tar hänsyn till ett obegränsat antal videofångster med en inspelningstid på 15 minuter; spela in din skärm, webbkamera eller båda.
Screencast-O-Matic tillåter dig att spela in både webbkameran precis som din skärm hela tiden, nästan utan blockering. Den fria formen åtföljer ett anständigt arrangemang av grundläggande höjdpunkter för att hjälpa dig med din första fruktbara skärmfångst. Screencastify låter dig skicka din video direkt till YouTube. I YouTubes korrekturläsare kan du hantera, klippa och lägga till musik till dina screencasts. Med den här Chromebook-skärminspelaren kan du fånga skärmen och mottagaren samtidigt så att du kan lägga till rösten på dina konton för att klargöra saker som är svåra att förstå. Den erbjuder dig mycket musik och seder som kan läggas till de fångade inspelningarna, men du måste betala för dem. Denna applikation fungerar på webben och behöver inte otaliga datortillgångar.
Steg 1:Besök Screencast-O-Matics webbplats
Skicka enkelt av skärminspelaren via Chrome-tillägget, klicka på "Öppna gratis inspelare". Följ anvisningarna i programmet som är viktigt för att öppna och ladda ner startprogrammet. från den punkten kan du enkelt spela in din skärm och dessutom webbkamera så länge som 15 minuter/video.
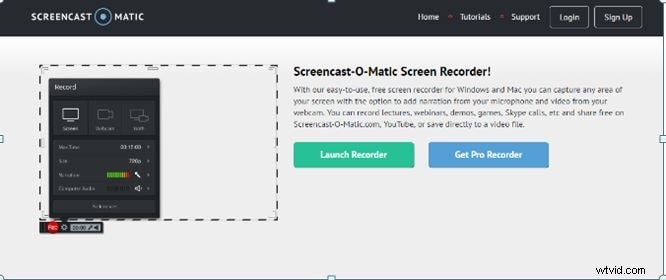
Steg 2:Anpassa Screen Recorder-tillägget
Ändra bildinställningar för mottagare och PC-ljud Om du har valt 'PC-skärm' eller 'båda', ändra gränsen för den fläckiga fyrkantiga formen som visar skärmen så att den passar det segment av skärmen du vill spela in. Tryck på inspelningsknappen "Rec" för att börja spela in
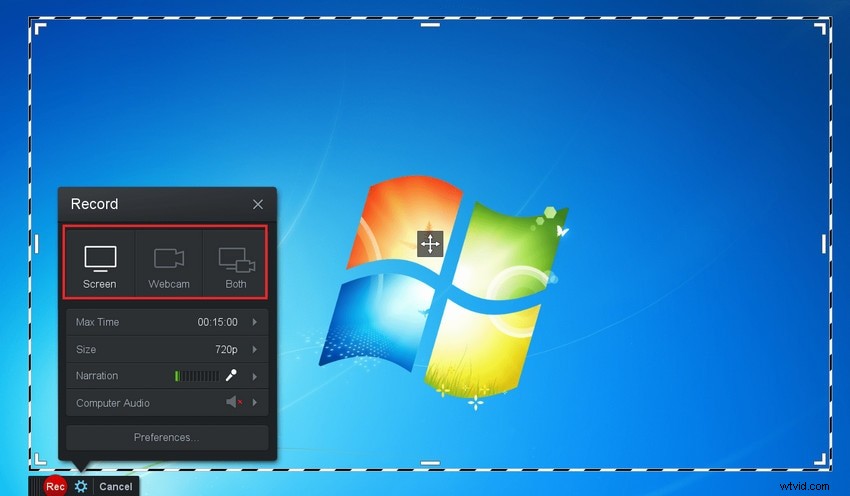
Steg 3:Spara inspelningen
Tryck på Paus-knappen för att kortvarigt avsluta inspelningen. När du har klickat på "Klar", klicka på "Spara/Ladda upp" för att spara din video. Om du valde alternativet "Överför till Screencast-o-Matic.com" när du distribuerade din video, kommer den att vara tillgänglig när du loggar in på ditt Screencast-o-Matic-konto
5. Vävstol
Loom är tillgänglig som en krom-tillägg som kan laddas ner från "Chrome Web Store". Som en av de mest flexibla gratis skärminspelningarna för Chromebooks, Mac och Windows, bör Loom vara ditt val för alla Chromebook-klienter för dess många värdefulla element. Det hjälper dig att spela in din skärm och webbkamera tillsammans och åtföljer en implicit handledare. Loom ger dessutom en gratis uppgång i toppklass till alla understudier och utbildare.
Loom erbjuder dig en Chrome-tilläggsanpassning för Chromebook-klienter för att spela in skärmar, ljud och webbkamera utan problem. Den erbjuder dig många lägen för att spela in din Chromebook-skärm. Du kan till exempel spela in hela arbetsområdet eller bara fliken du läser, och den här komponenten hjälper dig att bara fånga det ämne du behöver för att visa andra. Inte enbart skulle du kunna skärminspelning av skärmen på din Chromebook med ljudbilden, men ändå ändra videolutningar, lägga till uttryckssymboler och trimma skärminspelning och så vidare. Du kan också effektivt ge Chromebook-konton för att duplicera anslutningar, implantera kod för din blogg, anslutna GIF och så vidare. På det här sättet kan man säga att Loom är en allroundare från skärminspelning på Chromebook och delning.
Steg 1:Registrera dig för Loom Extension
Logga in för Looms gratispersoner och lägg sedan till Looms Chrome-tillägg till Chrome-webbläsaren
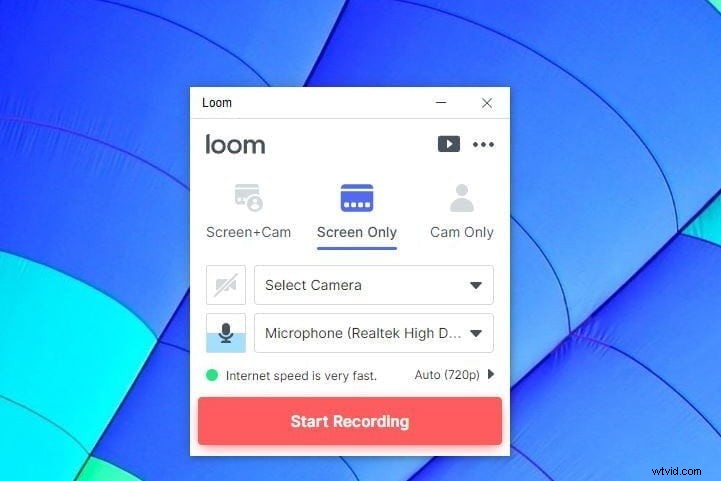
Steg 2:Konfigurera tillägget
Klicka på "Ny video"> Spela in en video och anpassa sedan skärmen för inspelning på Chromebook.
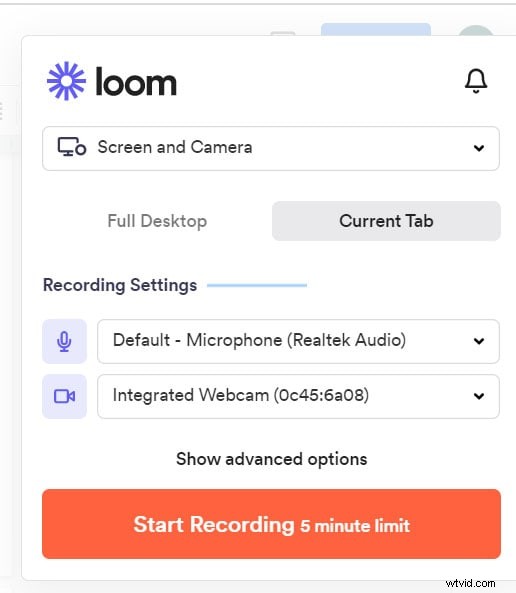
Steg 3:Starta/spara inspelning
Välj inspelningsläge antingen kommer det att vara Endast skärm, Skärm och kamera, eller Endast skärm/kamera, och välj sedan aktuellt fönster eller en Chrome-flik>Klicka på "Börja inspelning". Och tryck sedan på "Avsluta inspelning" och grundläggande redigering för delning eller lokal nedladdning
Slutsats
Chromebooks åtföljer en förintroducerad skärminspelning som tillåter alla Chromebook-klienter att spela in inspelningar för ingenting. Ändå är problemet att det kommer till kort på ett par viktiga höjdpunkter som begränsar dess grad och användbarhet. Med dessa fem bästa skärminspelningsapparater kan ingenting hindra inspelning av viktiga instruktionsövningar på Chromebook-skärmar och dela dem till en utomstående videowebbplats. Det här är de 5 bästa applikationerna som du kan använda för att spela in skärmar på Chromebooks. Eftersom den underliggande brännaren inte kan spela in det inre ljudet från ett ramverk vill innehållsskapare ladda ner ett externt skärminspelningsinstrument för att hjälpa dem att avsluta sitt arbete.
