Loom screen recorder är en expertanvändnings- och videoinformationsapplikation som tillåter vem som helst att snabbt spela in och erbjuda inspelningar med enorma folkmassor. Applikationen är inte centrerad kring att ge sina videoskapande, ändra och distribuera apparater för klienter som behöver skicka sina poster till onlinemediascener, men ändå för skol-, arbets- och föreningssituationer där videomeddelanden avsevärt kan tjäna det förväntade intresset. grupp. Loom recorder är helt enkelt, till den grad att du kan göra det med en knapptryckning. Loom spelar in hela din skärm och förser dig med en delbar anslutning på en del av en sekund. Slutligen delas nedladdningsvideostegen för Loom också med dig i det här blogginlägget. Så låt oss dyka in för att ta reda på det.
Del 1. Hur man spelar in och laddar ner videor från LoomPart 2. Kan jag ladda ner och installera Loom på datorn Del 3. Loom Desktop Alternativ till att spela in videorDel 1. Hur man spelar in och laddar ner videor från Loom
Kunden för Looms arbetsområde har tre olika inspelningslägen:Endast kamera, Endast skärm och Skärm + Kamera. Du kan snabbt komma till menyn genom att trycka på ellipsen i det övre högra hörnet av programmet och välja Inställningar för att ändra standardinspelningsvalen så att de passar dina behov bäst. Till exempel kan klienter ställa in typen av inspelning så att den ändras enligt tillgänglig överföringskapacitet eller ett nummer någonstans i intervallet 360p och 1080p. Du kan på samma sätt välja om kontrollmenyn är märkbar, ha en start innan dina konton startar och visa de snaps du gör med musen under inspelning.
Steg 1:Starta Loom Desktop
Klicka på skrivbordsapplikationssymbolen för att öppna inspelaren. Efter att du har laddat ner programmet till din PC bör du leta efter Loom i Windows sökfält och knäppa på den röda pinwheel Loom-logotypen för att öppna den. Logga in eller skapa ett Loom-konto. Med Loom kan du på samma sätt ändra din inspelningsupplevelse, från att ändra ditt munstycke och kameraingångar till mål, inställningar och alternativa rutter för konsolen.
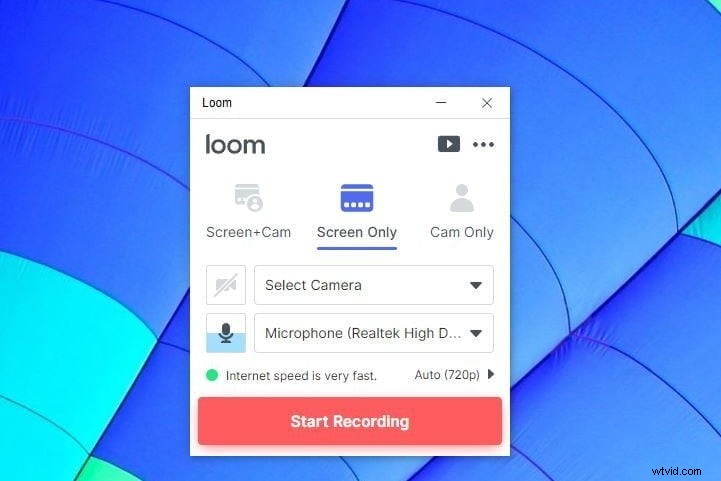
Steg 2:Välj inspelningsläge
Förutsatt att du bestämmer dig för att spela in din kamera och ljud med din skärm, kan du välja vilken kamera eller munstycke som helst som är kopplat till din dator (t.ex. en webbkamera). Ta en titt på ljudpekaren för att meddela om ditt munstycke har kraft och fångar ljud innan du trycker på inspelningsknappen. För alternativen Skärm + kamera och Endast skärm väljer du om du vill spela in din helskärm, ett visst fönster eller en inspelningsregion i anpassad storlek. Om du har flera skärmar kan du också välja vilken skärm du vill spela in.
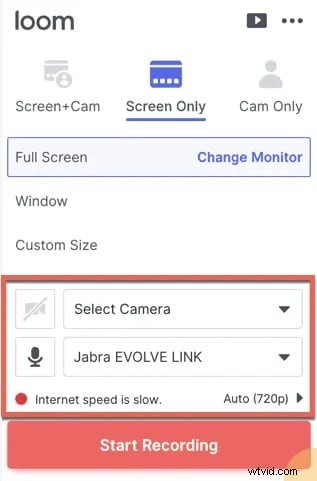
Steg 3:Tryck på Starta inspelning
När du är klar med anpassningarna. Tryck bara på knappen Starta inspelning. Du får en kort start och efteråt börjar ditt inspelningsmöte. När inspelningen startar, kommer en röd "inspelning"-knapp att dyka upp till vänster på skärmen.
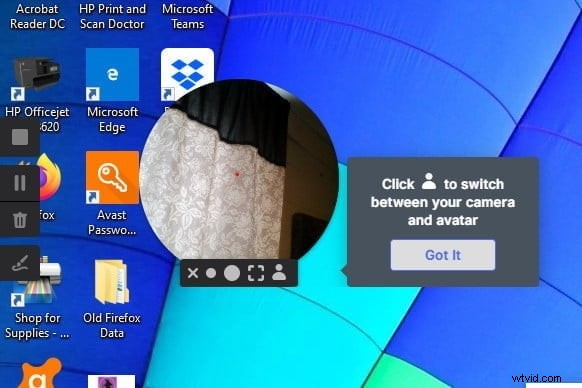
Steg 4:Stoppa/spara din inspelning
Slutligen, för att avsluta din inspelning, använd stoppknappen på kontrollmenyn eller fäst applikationen Loom på ditt arbetsområde. Du kan också snabbt starta om, stoppa eller radera din inspelning från kontrollmenyn.
När du avslutar inspelningen överförs din video till Loom och du kan omedelbart titta på och erbjuda den med en anslutning, ingen övertygande anledning att ladda ner ett stort videodokument som du skulle.
Hur du laddar ner eller delar din video
Om du antar att du funderar på var du ska titta på videon du nyligen spelade in, kommer du att utforska ditt My Videos Library på Loom.com. Ditt My Videos-bibliotek är platsen där alla dina Loom-inspelningar och kuvert lever. När du avslutar inspelningen kommer din video följaktligen att bearbetas och visas i ditt videobibliotek. När du är i My Video-biblioteket, klicka på videon du behöver ladda ner eller dela. Närhelst den öppnas kommer du att se ett videoanslutningsalternativ till ena sidan av din video.
Del 2. Kan jag ladda ner och installera Loom på datorn?
Loom för PC är helt livskraftig med ett brett kluster av kända molnadministrationer som Gmail, Slack, Coda, Notion, Intercom, Jira och Headway, vilket ger klienter från ena sidan av planeten till den andra möjlighet att se Loom-inspelningar direkt från sina mest älskade ansökan utan förväntas införa och hantera sin egen vävstolsansökan och rekord. Applikationen har implicit hjälp för att spela in video och ljud, spela in arbetsområde eller applikationsyta, lägga till text och mycket mer enkla enheter som alla anser att snabb video skapas snabbare än vad som krävs för att skriva ett e-postmeddelande. För att försköna affären, bara att skicka meddelandet med video och ljud kan ta emot ditt meddelande snabbare och desto mer uppenbart, och sedan minska fram och tillbaka.
Looms skärminspelningsprogram låter dig spela in din skärm och omedelbart dela din video med en anslutning utan att ta upp något av din datorutrymme. Vävstolen presenteras i fyra åtkomstnivåer, som var och en öppnar ett ständigt ökande antal instrument som förväntas användas under enorma samarbetsförhållanden. Den grundläggande gratisnivån tillåter produktion av upp till 25 inspelningar och begränsade tittarupplevelser. De förstklassiga nivåerna är centrerade kring mer lockade personer med Pro-nivån, och två Team-centrerade nivåer som öppnar gruppvideobibliotek, anpassad märkning och fullständig granskning och tavlans verktygsuppsättningar. Allt utom de mest anmärkningsvärda nivåerna av Loom kan nås GRATIS under en 14-dagars tid för testning.
Del 3. Vägstolens skrivbordsalternativ för att spela in videor
Det finns många skärminspelningsinstrument, inklusive sådana som är förintroducerade på din Microsoft Windows-dator. Men de flesta av dem är svåra att utforska och förväntar sig att du laddar ner och överför enorma dokument bara för att dela din video. Även om extravagant inspelningsprogram kan lösa dina problem, erbjuder Loom en enkel och gratis metod för att spela in inspelningar och skärmkonton med en knapptryckning. Men som vanligt kan dess överdrivna kostnad vara ett problem för vissa individer, så det är absolut nödvändigt att granska det bästa valbara Loom-valet, Filmora Screen Recorder hjälper dig att introducera dina tankar genom en blandning av skärminspelning, inre och yttre ljudinspelning, och kamerainspelning. Detta garanterar att du är i stort sett så tydlig som du kan förvänta dig
Filmora är en av de mest fantastiska videodelningsenheterna som är tillgänglig på Windows- och Mac-scener. Med hjälp av Filmora kan du utan större ansträngning spela in din skärm, munstycke, ljud och arbetsområde samtidigt. Dessa inspelningar sparas pengar på din PC och kan snabbt delas över alla steg. Du kan använda Filmora för att spela in ämnet på din PC-skärm tillsammans med filmen av dig själv som beskriver. Eller bestäm dig sedan igen för att helt enkelt spela in dig själv med bara kameraläget. I bit-för-bit-guiden nedan kommer vi att berätta det bästa sättet att använda Filmora för din nästa affärshögtalarvideo, collegeföreläsning, skärminspelning eller helt enkelt en onlineträff. Om du är ny på den här programvaran har vi försett dig med länkarna för att ladda ner och installera programvaran eftersom det är en enkel uppgift att utföra innan du dyker in i inspelningarna på din skrivbordsskärm.
Steg för att använda Filmora som Vävstolsalternativ:
Filmora skärminspelning hjälper dig att dela data du har på din skärm med dina följeslagare, eller desto mer kritiskt, dina medarbetare och kollegor. Låt oss lära oss stegen du behöver utföra för att använda Filmora-skärminspelaren.
Steg 1:Installera och öppna Filmora
om du vill ladda ner installationsprogrammet måste du besöka den officiella webbplatsen och ladda ner den senaste versionen av Wondershare Filmora. För att starta installationen, öppna .exe-filen på ditt system och följ standardinstallationsstegen. Efter lyckad installation, öppna Filmora från ditt skrivbord och du kommer att lämnas utanför med gränssnittet nedan från vilket du måste välja Nytt projekt så att du kan spela in PC-skärmen effektivt.
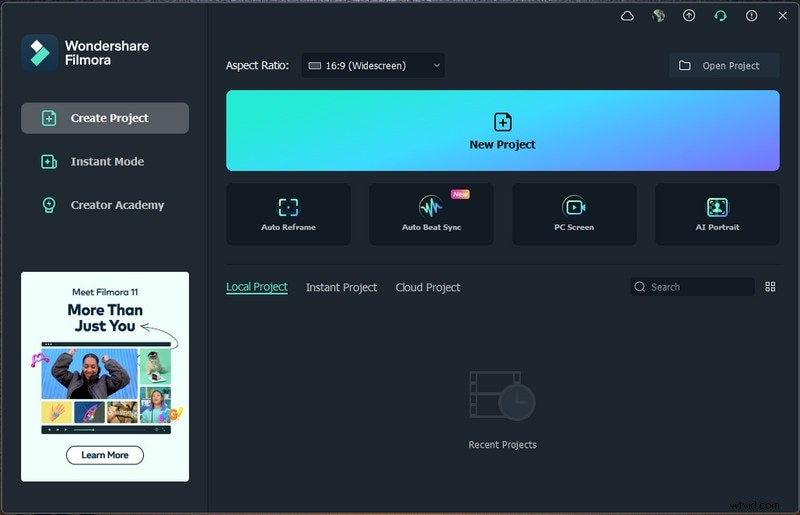
Steg 2:Anpassa skärmen
Nu, inom inspelningsgränssnittet för Filmora, kan du anpassa din skärm till fullo. Från det gränssnittet, klicka på inspelningsknappen och välj alternativet Spela in PC-skärm enligt följande. Här kan du välja de bästa videoinspelningsinställningarna för din skärm som ska spelas in. Filmora ger dig valet att aktivera mikrofonen, systemljuden, webbkameran och en annan inställning för din skärminspelning.
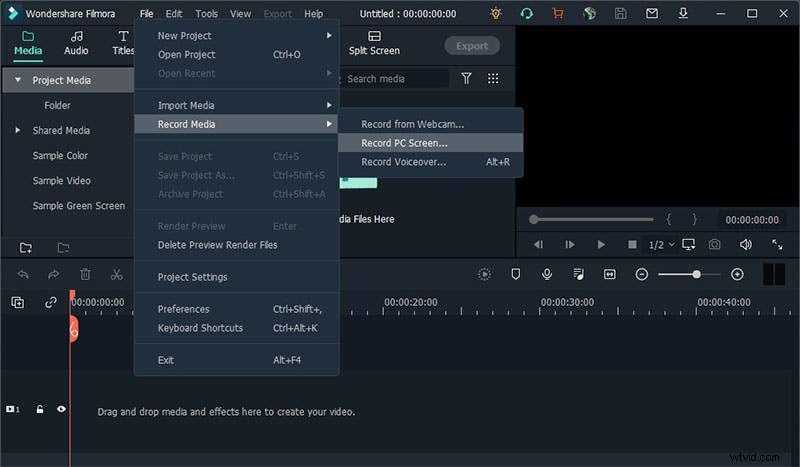
Steg 3:Börja dela dina inspelningar
Slutligen, när du är redo, tryck på inspelningsknappen (en röd inringad knapp) och den ska starta inspelningen efter att ha gett dig en 3-sekunders förberedelsetid. Du kan börja spela in din skärmaktivitet efteråt.
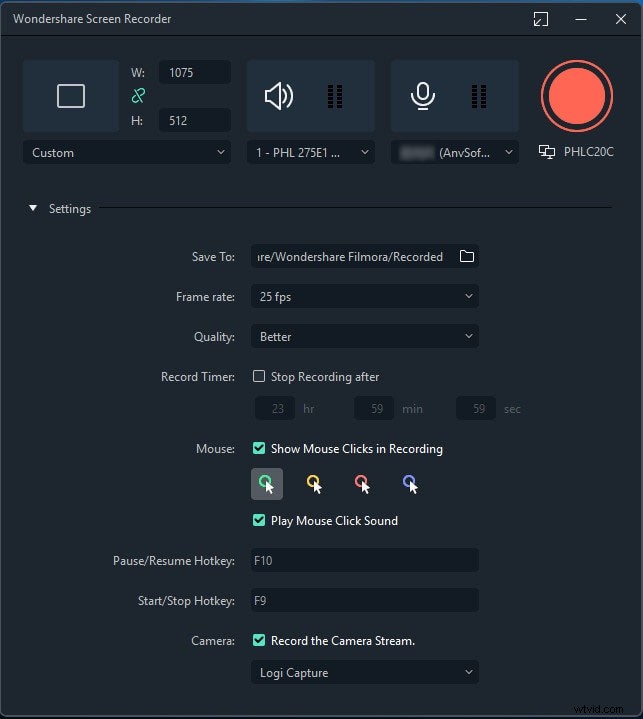
När du är klar trycker du helt enkelt på Stopp-knappen som leder dig till videoredigeraren för att utnyttja de förstklassiga funktionerna i dina inspelningar på bästa sätt. Du kan använda titlar, övergångar, markörinställningar, ljudredigering och mycket mer med redigeraren. Efteråt, för att dela ditt konstverk direkt på YouTube eller någon annan berömd scen, gå till knappen Exportera och välj plattformen för att dela din videoinspelning.
Slutsats
Loom Application är att det inte verkar som om den konventionella programvaran eller instrumenten som används i programmet körs på de flesta steg som Windows eller Mac eller så har den en förstärkning för Google Chrome. Men med flera nackdelar förknippade med Loom-inspelaren rekommenderar vi att du väljer Filmora, som ger dig all hjälp du förväntar dig att börja göra dina inspelningar. Du kommer att vilja göra instruktionsövningar, demos, förbereda inspelningar och mycket mer. Det är inte svårt att komma på hur man använder det; det finns inget krav på någon IT-information på hög nivå.
