Programvara för skärminspelning är ett program som fångar åtgärden på din dators, bärbara eller mobila enhets skärm och lagrar den inspelade videon i ett format som kan spelas upp. Företag, utbildningsinstitutioner och mediaproffs använder programmet för att göra och distribuera instruktionsfilmer, utbildningsmanualer och produktdemonstrationer. Flera enkla skärminspelare program finns på marknaden, och det är avgörande att välja rätt för dina krav och budget.
Innan du börjar undersöka mjukvarumöjligheter måste du först bestämma vilken köpargrupp du tillhör så att du kan välja lämplig programvara. Enkel skärminspelare är den mest pålitliga och populära skärmvideoinspelaren bland Ubuntu-användare, och den är också den mest använda. Det finns flera alternativ för PC också. Denna handledning hjälper dig att förstå de många överväganden du bör göra när du väljer en mjukvarulösning.
Del 1. Ladda ner och använd Simple Screen RecorderDel 2. För- och nackdelar Del 3. Bästa alternativet för Simple Screen Recorder1. Ladda ner och använd Simple Screen Recorder
Simple Screen Recorder är en skärminspelnings- och redigeringsapplikation som är både enkel och lätt att använda men ändå oerhört kraftfull. Det låter dig göra demonstrationer, handledningar och guider på kortare tid och med mindre ansträngning. Enkel skärminspelare linux kan spela in vilken del av din skärm som helst och hela skärmen. Du kan enkelt spela in fönster, en enda bildskärm och till och med alla bildskärmar. Så idag, oerhört mycket, kommer vi att titta på en steg-för-steg handledning för att installera och konfigurera Simple Screen Recorder.
Hur laddar man ner och använder det?
Steg 1:Gå först till den här webbplatsen:https://www.microsoft.com/en-us/p/simple-screen-recorder/9n5mvvbd0tgw?activetab=pivot:overviewtab
Steg 2:I det övre högra hörnet. Hitta alternativet "Hämta". Tryck på den.
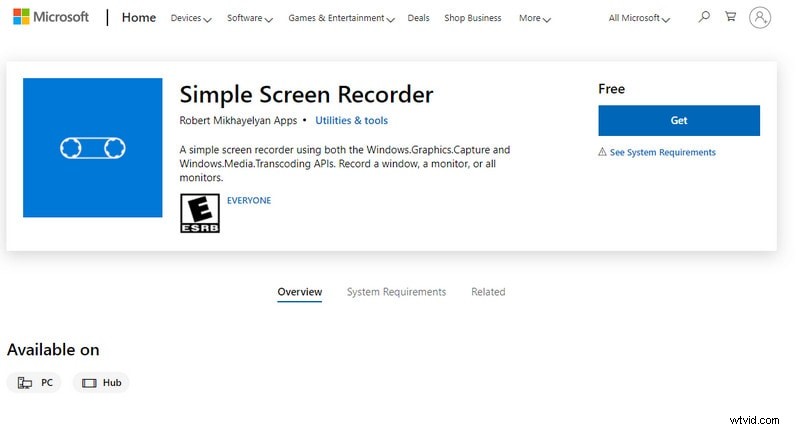
Steg 3:Om du kör Windows omdirigeras du till din PC:s inbyggda Windows Sore.
Steg 4:Tryck på "Hämta" igen, programmet laddas ner direkt. Tryck nu på Öppna.
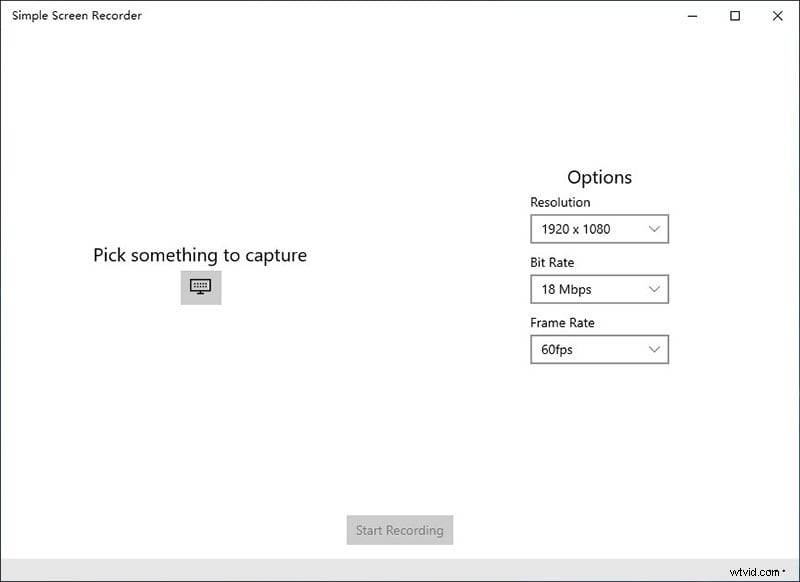
Steg 5:Nu, helt enkelt. Gå till alternativ, välj upplösning, bithastighet och bildhastighet.
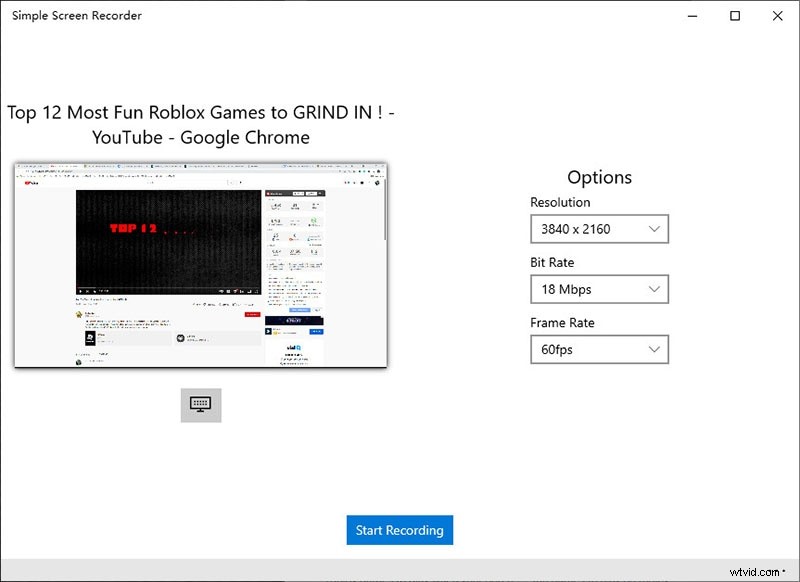
Steg 6:Tryck på Starta inspelning. Det är det!
2. För- och nackdelar
Enkelt sagt, ubuntu enkel skärminspelningsprogramvara ger dig enkel att använda och effektiv administration, så att du kan ägna din tid och uppmärksamhet åt de väsentliga aspekterna av ditt arbete.
Skärminspelare är inte bara för designers och utvecklare; vanliga användare kan också använda dem för att spela in snabbmeddelanden och andra saker. Så låt oss prata om fördelarna och nackdelarna med Simple Screen Recorder.
Fördelar:
-
Stöd för inspelning av ett segment av skärmen eller ett specifikt visningsområde.
-
Använd en lämplig källa för att spela in ljud.
-
För att finjustera resultatet finns det många modifieringsalternativ som upplösning, bildhastighet, bithastighet.
-
Optimerad för smidig drift på tröga datorer.
-
En mängd olika funktioner, såväl som enkla redigeringsverktyg, finns tillgängliga.
Nackdelar:
-
Användargränssnittet är inte särskilt attraktivt.
-
Det finns inget inbyggt alternativ för webbkamerainspelning.
3. Bästa alternativet för enkla skärminspelare
Ett stort utbud av enkla Windows-program för skärminspelning är lättillgängliga på marknaden. Filmora är ett utmärkt val som alternativ för datorskärmsinspelning. Filmora är ett Windows-program som låter dig fånga vad som finns på din skärm och lägga till röstkommentarer.
Denna enkla skärminspelare Windows 10 är enkel att installera och använda, och den ger användarna tillgång till en viktig tjänst. Det är en liten fil som inte tar upp mycket utrymme på din hårddisk. Den har också specifika redigeringsalternativ som du kan använda när du delar en fil.
Steg 1:Starta Filmora
När du har startat programvaran, dubbelklicka på Filmora-ikonen och välj inspelningsknappen bredvid valet att importera. När du har skickats till Full Feature-läge, tryck på Spela in PC-skärm från urvalslistan under Inspelningsmenyn.
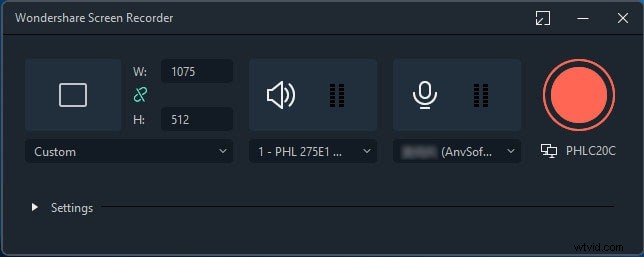
Steg 2:Justera inspelningsfönstret
Det finns tre fönstertyper att överväga:Custom, Fullscreen och Target. Videor kan streamas på vilken webbplats som helst på grund av Filmoras förmåga att justera filstorleken och kvaliteten för att matcha användarnas förväntningar. Dess användargränssnitt ger dig total kontroll över ditt projekt, inklusive möjligheten att ändra din tidslinje.
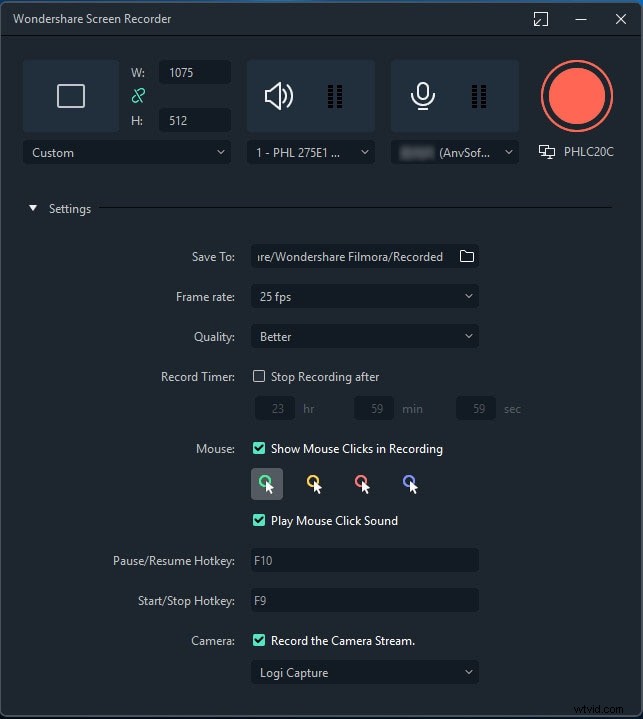
Steg 3:Anpassa inställningarna
Du kan välja ett helskärmsläge från den anpassade menyn för att fånga din skärmaktivitet i högsta möjliga kvalitet. För de kommande Screen casting-sessionerna kan du ändra inställningarna här. Skärminspelaren låter dig spela in video och ljud.
Steg 4:Spela in din skärm
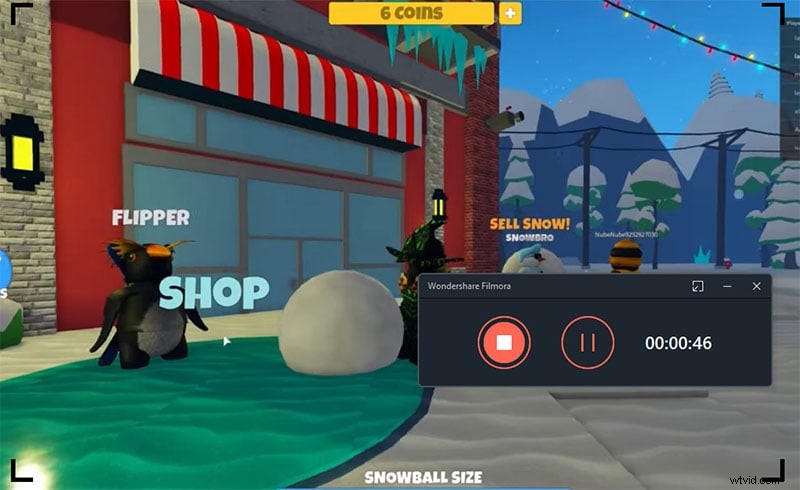
Spela in din skärm med Wondershare Filmora från Skärminspelarens vänstra sida. En rektangelikon kommer att visas, så att du kan välja var en del av skärmen du vill spela in. Du kan trycka på knappen Spela in när alla parametrar har specificerats. För att börja spela in kommer den att erbjuda dig en 3-sekunders bufferttid.
Avsluta
I denna digitala era finns det en uppsjö av skärminspelningsapplikationer tillgängliga på marknaden. Dessutom tog vi upp den mest enkla och pålitliga metoden för att spela in visningar av enkla skärminspelningsfönster.
Alternativt, om du har specifika behov av skärminspelningar, såsom möjligheten att redigera online under inspelning, föreslår vi Filmora som ett enkelt alternativ för skärminspelning för Windows. Allas krav på skärminspelning är unika; Därför måste vi välja den mest lämpliga skärminspelaren för varje individ baserat på deras krav.
