MSI bärbara datorer ses av många människor som en av de bästa bärbara datorerna för spel och produktivitet. Om du använder den här datorn kan du också vara en spelare till viss del. I det här fallet, om du vill behålla din rang och dela den med dina vänner, kan du ta en skärmdump eftersom den behåller all information du ser på spelskärmen.
Om du inte vet hur du gör har du kommit till rätt ställe. För i den här artikeln kommer vi att ge dig nästan alla användbara lösningar för att hjälpa dig att ta en skärmdump på MSI-bärbara datorer. Läs igenom den här uppsatsen och se hur du skärmdumpar på MSI-bärbara datorer snabbt och enkelt!
Del 1. Ta skärmdumpar med PrintScreen-nyckeln
Att ta en skärmdump på din dator kan vara det mest direkta sättet att använda snabbtangenter. Därför kommer vi att visa dig hur du skärmdumpar din bärbara dators skärm med ett tryck på tangentbordet först. PrintScreen-tangenten är utformad för att ta skärmdumpar på din datorskärm med bara ett klick. Låt oss dyka in och se exakt hur du kan ta skärmdumpar med PrintScreen-tangenten. Observera att du behöver ett tangentbord för att göra det.
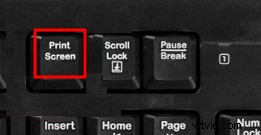
Steg 1. Öppna appen eller skärmen du vill ta skärmdumpar. Först måste du öppna applikationen eller webbplatsen som du vill ta en skärmdump av. Om du vill ta en skärmdump av hela skärmen på din MSI-dator, se till att appen körs på helskärm.
Steg 2. Fånga ditt tangentbord och leta efter "PrintScreen"-tangenten på den översta raden på ditt tangentbord. Observera att nyckeln kan skrivas som "PRTSC" istället för PrintScreen. Om du inte hittar "PrintScreen" fungerar "PRTSC" också.
Steg 3. Tryck på tangenterna "Windows" + "PrintScreen" samtidigt. När du ser att skärmen blinkar betyder det att skärmdumpen har tagits.
Steg 4. När du har tagit skärmdumparna kan du hitta skärmbilderna i "Skärmbilder" under "Bilder".
Del 2. Ta skärmdumpar med EaseUS RecExperts
För att ta en skärmdump på en bärbar MSI-dator behöver du en Windows-skärminspelare som heter EaseUS RecExperts. Det är en lättanvänd skärminspelning som gör att du kan fånga hela eller bara en del av din skärm på din dator, vilket innebär att du kan bestämma vilken del av skärmen som ska fångas. Oavsett vilken dator du använder, Lenovo, Dell, HP eller andra, kan EaseUS RecExperts ta en skärmdump åt dig med bara ett klick.
EaseUS RecExperts kan mycket mer än att ta skärmdumpar. Den kan också spela in din skärm som en video, så att du kan spela in en video från YouTube. Eller så kan du spela in ljud på din dator, spela in ditt spel som en handledning, spela in ett videomöte för granskning etc. Kontrollera huvudfunktionerna i EaseUS RecExperts för att se varför vi rekommenderar det här verktyget till dig.
Några funktioner hos EaseUS RecExperts:
- Ta skärmdumpar för hela eller en del av skärmen
- Ta en skärmdump för Windows- och Mac-datorer
- Fånga skärm med webbkamera, ljud eller ingenting
- Erbjud grundläggande redigeringsverktyg för att ändra dina skärmdumpar
- Ställ in en tid för att låta den ta en skärmdump automatiskt
Nu kan du ladda ner EaseUS RecExperts genom att klicka på knappen nedan och börja ta skärmdumpar på en MSI-bärbar dator.
Steg 1. Ladda ner och starta detta program på din dator. Du kommer att se alla funktioner som den erbjuder, inklusive webbkamerainspelning, ljudinspelning, regionfångst och andra alternativ som inställningar och helskärmsinspelning.
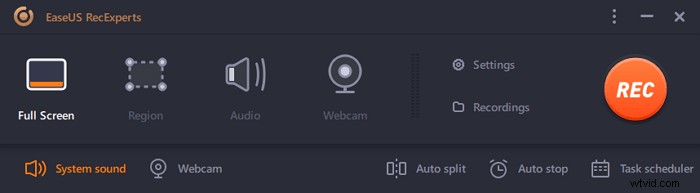
Steg 2. Klicka på "Helskärm" eller "Region" efter ditt behov. Skärmen blir nedtonad och dra markören över det du vill fånga.
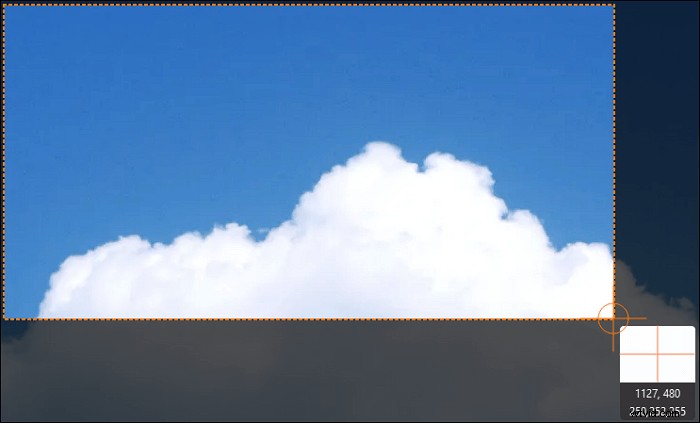
Steg 3. Tryck nu på F11 eller klicka på "Skärmdump" ikon för att ta skärmdumpar.
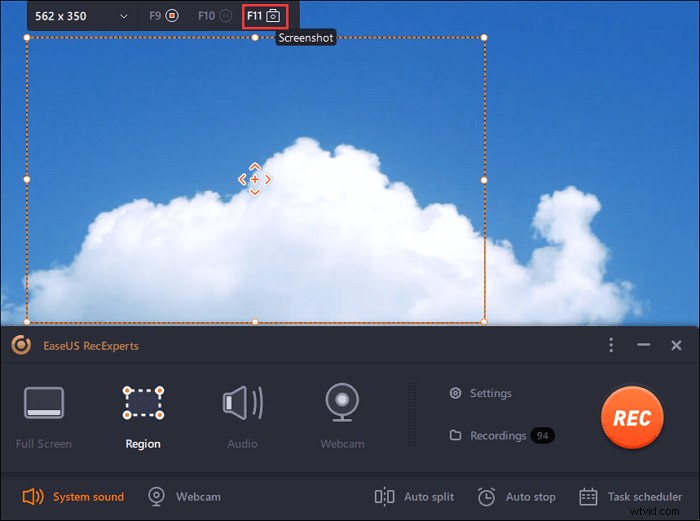
Steg 4. Skärmbilderna kommer att sparas i "Inspelningar"> "Bilder" , där du enkelt kan byta namn på skärmdumpen.

Del 3. Ta skärmdumpar med klippverktyget
Snipping Tool är ett inbyggt gratis skärmdumpsverktyg tillgängligt på Windows 11, 10, 8 och 7. Med det här verktyget kan du fånga hela skärmen, fånga ett specifikt fönster och fånga alla områden på din datorskärm som du vill . Nu ska vi se hur du kan ta skärmdumpar på en MSI-bärbar dator med Snipping Tool.
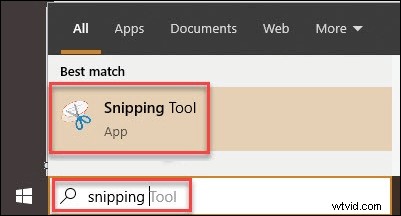
Steg 1. Gå till Windows sökalternativ och skriv in "klippverktyg" och klicka på programmet för att starta det.
Steg 2. För att ta en skärmdump måste du klicka på den nya fliken. Klicka sedan med musen till vänster och håll den, flytta sedan runt musen för att välja området du vill ta en skärmdump av. Släpp sedan musen och området du väljer kommer att fångas.
Steg 3. Till sist kan du välja alternativet "spara klipp", ge det ett namn och sedan spara din skärmdump på önskad plats på din bärbara dator.
Del 4. Ta skärmdumpar med Windows + G
Andra snabbtangenter kan också hjälpa dig att ta en skärmdump på din dator. Win + G kan väcka Gamebar och du kan sedan använda den för att ta skärmdumpar. Detta fungerar på nästan alla bärbara datorer. Låt oss se hur du gör det steg-för-steg.

Steg 1. Öppna fönstret som du vill ta skärmdumpar för.
Steg 2. Tryck nu på "Windows" + "G" samtidigt för att väcka "Gamebar".
Steg 3. Använd funktionen för att ta skärmdumpar för att ta skärmdumpar på den bärbara MSI-datorn.
Steg 4. Du kan hitta den här skärmdumpen i mappen "skärmdump".
Slutsats
Att ta skärmdumpar är aldrig en svår uppgift om du hittar ett rätt verktyg. I den här artikeln har vi visat dig hur du skärmdumpar MSI-bärbara datorer på fyra möjliga sätt. För de flesta användare rekommenderar vi att du laddar ner det användarvänliga och omfattande verktyget EaseUS RecExperts. Ladda ner den nu!
