Det finns lite tid att titta på vårt favoritprogram framför en TV i en informationsålder. Det vi behöver mest nu är sättet att spela in tv-program och titta på dem när vi vill. En bärbar dator är den bästa enheten för att spela in tv till en dator på grund av dess kompatibilitet och portabilitet.
Här kommer frågan: hur man spelar in en TV-skärm med en bärbar dator ? Denna handledning visar dig hur du spelar in din TV-skärm med en ledig bärbar dator med den bästa TV-skärminspelaren. Det finns flera lösningar, och du kan välja en lämplig för din dators operativsystem.
Relaterad artikel: Top 12 strömmande videobandspelare
Så här spelar du in TV-skärmar med bärbar dator på Windows 10/8/7
Microsoft har tagit bort Windows Media Center från Windows 10 så att Windows 10-användare saknar ett praktiskt inbyggt inspelningsverktyg för att fånga tv-program. För att framgångsrikt spela in din TV-skärm med en bärbar dator, särskilt Windows 10, behöver du därför ett kraftfullt tredjepartsverktyg för skärminspelning, som EaseUS RecExperts för Windows.
Denna fullfjädrade skärminspelningsprogramvara spelar bokstavligen allt på din PC-skärm. Med den kan du spela in helskärm i Windows 10, spela in system- och mikrofonljud och spela in webbkamera med enkla klick.
Innan du börjar spela in tv-skärmen måste du ansluta den bärbara datorn till tv:n. Följ stegen nedan för att lära dig hur du spelar in tv-program på en dator med HDMI.
Steg 1. Anslut den externa TV-mottagaren till datorn genom att ansluta USB-kabeln från mottagaren till en ledig USB-port på datorn.
Steg 2. Anslut kabeln från signalkällan till den externa TV-tunern.
Steg 3. Programmera de tillgängliga kanalerna i tunern genom att trycka på knappen "Auto-Tune" eller "Scan" på tunern för att hitta enheten.
Steg 4. Ladda ner en skärminspelning och installera den på din dator. I följande handledning tar vi EaseUS RecExperts som exempel. Du kan klicka på knappen nedan för att ladda ner den.
Guide om hur man spelar in en TV-skärm på PC Windows 10
För att visa dig hur du spelar in din tv-skärm med detta rika inspelningsverktyg kommer vi att erbjuda dig en detaljerad handledning. Följ dessa steg nu.
Steg 1. Starta EaseUS RecExperts. Det finns två olika alternativ för skärminspelning, t.ex. "Helskärm" och "Region" . Om du väljer "Helskärm" kommer du att fånga hela skärmen.
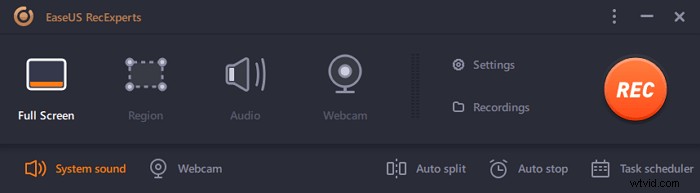
Steg 2. Om du väljer "Region" alternativet ber den här programvaran dig att anpassa inspelningsområdet . Se till att allt du vill fånga är inom gränserna för markeringsrutan.
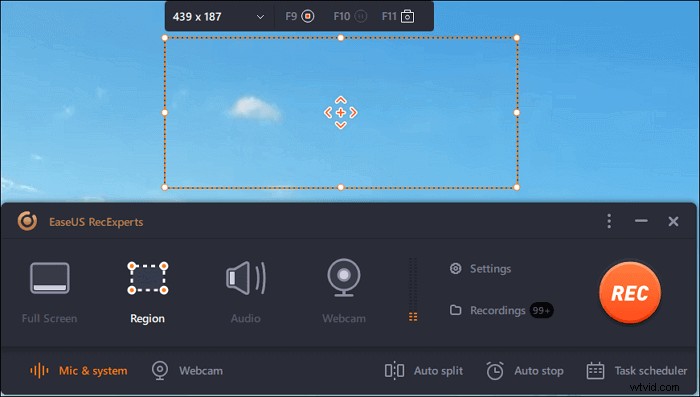
Steg 3. Tryck på knappen längst ned till vänster i huvudgränssnittet, och det kommer att finnas många alternativ du kan välja. Denna inspelare stöder inspelning av mikrofon och systemljud separat eller samtidigt. "Alternativ" knappen är för dig att justera volymen och mikrofonenheten.
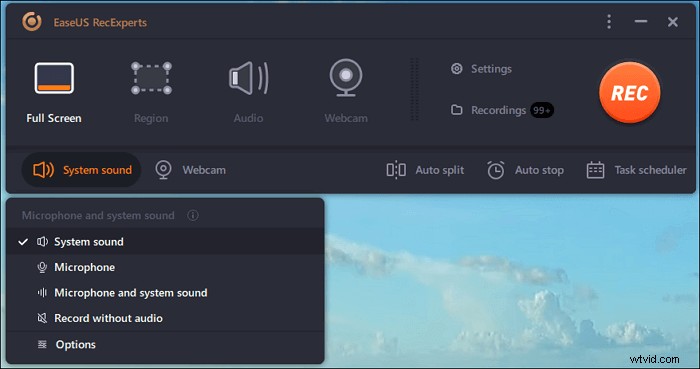
Steg 4. För att spela in webbkameran samtidigt klicka på ikonen "Webbkamera" längst ned i gränssnittet . Tryck på knappen för att aktivera webbkamerainspelningen, och det kommer att finnas en rullgardinsmeny för att välja inspelningsenhet. Klicka på "OK" för att bekräfta dina inställningar.
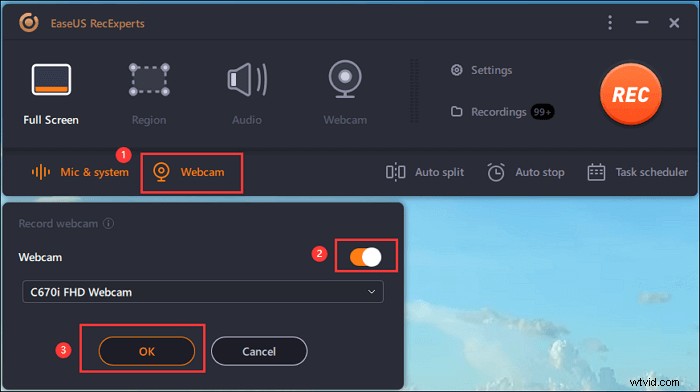
Steg 5. När du går tillbaka till huvudgränssnittet klickar du på knappen "REC" för att börja spela in. Ett flytande verktygsfält erbjuder knappar för att pausa eller stoppa inspelningen under inspelningsprocessen. Dessutom kameraikonen kan användas för att ta skärmdumpar och timerikonen kan hjälpa till att stoppa det automatiskt.
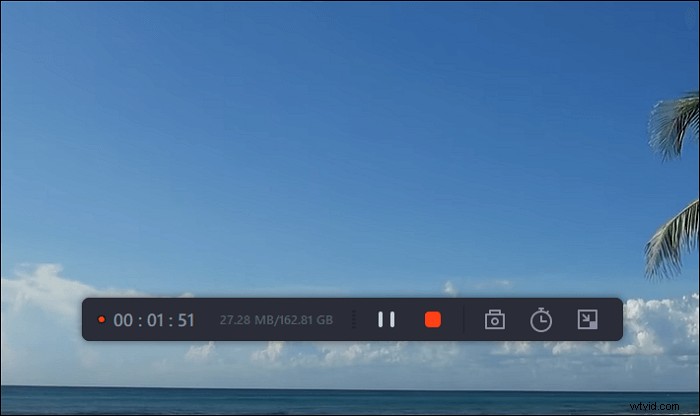
Steg 6. De inspelade videoklippen kommer att sparas på din dator. När mediaspelaren visas ser du en uppsättning verktyg som du kan använda för att trimma inspelningarna, extrahera ljud , och lägg till inledningstitel och sluttexter till besparingarna.
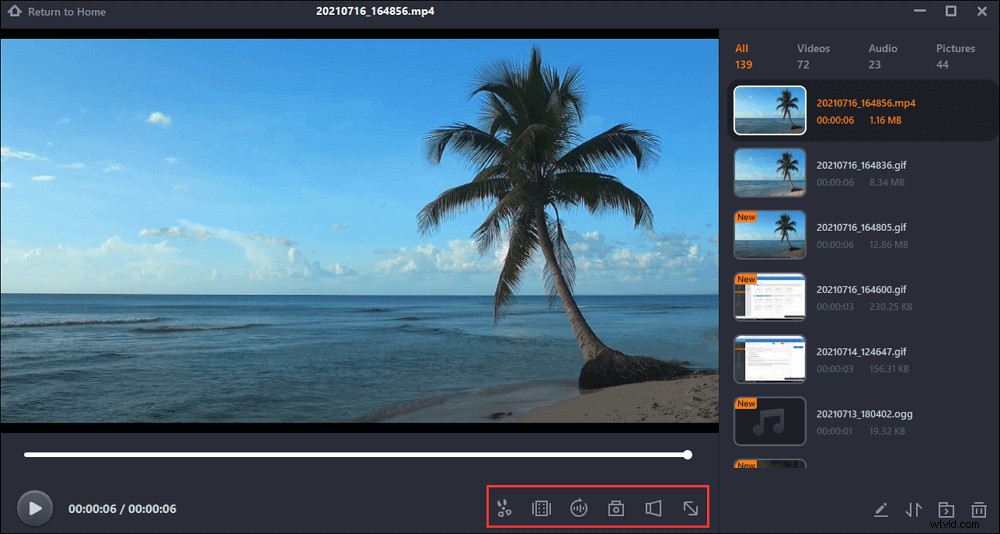
Så här spelar du in TV-program på en bärbar dator i Windows Vista/XP
Om du använder en bärbar dator med ett annat Windows-system än Windows 10 behöver du inte ens installera något tredjepartsprogram. Eftersom din dator kan vara utrustad med Windows Media Center behövs bara en TV-tuner för att fånga en signal som kan spelas in.
Externa TV-tuners finns också med enkla USB-anslutningar. Så det finns inget behov av att öppna datortornet eller den bärbara datorn för att installera specialkort.
Komma igång med Windows Media Center
För att kontrollera om du äger ett Windows Media Center på din dator måste du klicka på knappen "Skriv här för att undersöka" i det nedre vänstra hörnet och ange "Windows Media Center" i sökrutan. Om programmet dyker upp kan du använda det för att spela in en TV-skärm direkt. Om det inte gör det måste du ladda ner det från Microsoft APP Store och installera det på din enhet.
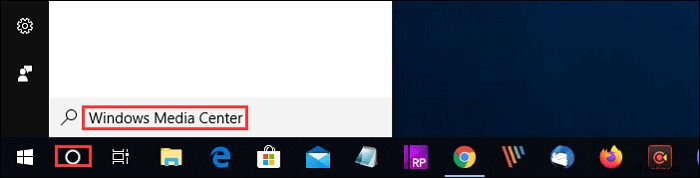
Steg för att spela in TV till dator gratis:
Följ den här guiden så kommer du att kunna spela in TV-skärmen fritt.
Steg 1. Anslut den externa TV-mottagaren till datorn genom att ansluta USB-kabeln från mottagaren till en ledig USB-port på datorn.
Steg 2. Anslut kabeln från signalkällan till den externa TV-tunern.
Steg 3. Programmera de tillgängliga kanalerna i tunern genom att trycka på knappen "Auto-Tune" eller "Scan".
Steg 4. Öppna videoinspelningsprogrammet på datorn på din dator, i det här fallet Windows Media Center.
Steg 5. Ställ in tunern på önskad kanal för inspelning, med hjälp av tunerns kontrollknappar eller fjärrkontrollen som vanligtvis följer med de flesta externa TV-tuners.
Steg 6. Klicka på "Record"-knappen på videoinspelningsprogrammet för att börja spela in programmet. Klicka på "Stopp" när du vill avsluta inspelningen.
Steg 7. Klicka på fliken "Arkiv" och klicka på "Spara"-knappen för att lagra programmet på din dator.
Alternativ TV-skärminspelare på bärbar dator
Människor som har vissa specifika krav vill alltid ha fler alternativ. Därför erbjuder vi dig även några andra skärminspelare som kan göra det möjligt för dig att spela in din TV-skärm på en bärbar dator. Du kan också förbättra dina inspelningar genom att lägga till effekter eller klippa bort onödiga delar.
1. OBS Studio
OBS eller Open Broadcaster Software är en gratis skärmvideoinspelare som erbjuder inspelning och streaming i högupplöst format, utan begränsningar för dina videors längd. Anpassningsbara snabbtangenter hjälper till att styra inspelningen, och en ljudmixer låter dig producera videor med smidigt inspelat ljud.
OBS är också utrustad med funktioner för livestreaming som du inte hittar i de stora operativsystemens standardskärminspelare. Du kan streama live på YouTube Gaming och Twitch, spara projekt och konvertera dina bilder i FLV-format.
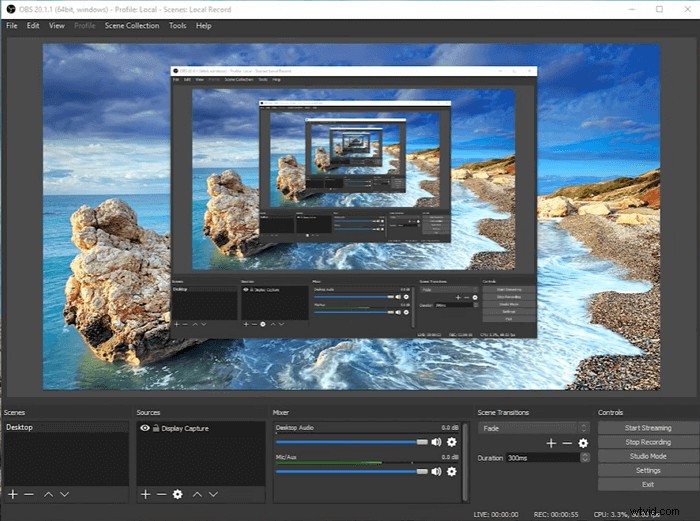
Proffs:
- Lägg till video och ljud från olika källor
- Konverterar enkelt inspelade filer till ett annat format
- Lägg till filter i dina inspelningar
Nackdelar:
- Den har en överväldigande layout
- Ibland fortsätter programmet att skärminspelning även när det har stoppats
2. Camtasia
Camtasia är en robust skärminspelare med en inbyggd videoredigerare för både Windows och Mac. Det här verktyget kan hjälpa dig att enkelt skapa en kreativ och snygg video. Det låter dig spela in din systemskärm och även en extern webbkamera för livestreaming av videor. Dessutom kan du redigera de inspelade videorna med den inbyggda videoredigeraren.
Du kommer dock att behöva betala en hög summa pengar innan du kan använda dess unika funktion. Ändå anses Camtasia vara en av de bästa videobandspelare du hittar på vår lista. Du kan börja med en mall eller spela in din skärm och lägga till några effekter.
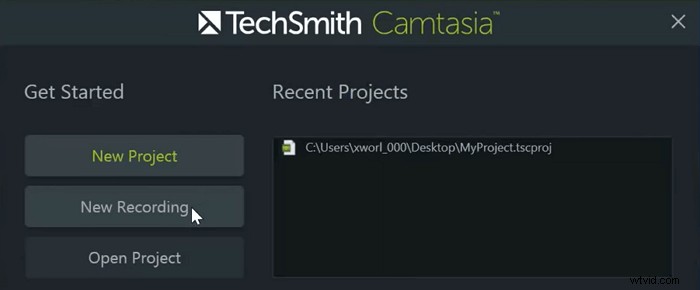
Proffs:
- Den har många fildelningsalternativ
- Det kan ge dig en inspelad video av hög kvalitet
- Du kan lägga till musik, ljud och markeringar till inspelade videor
Nackdelar:
- Proversionen är för dyr
- Det komplexa gränssnittet gör det svårt för nybörjare att använda det
Bonustips:Hur man spelar in en TV-skärm på iPhone och Android
Förutom laptopanvändare kan mobiltelefonanvändare också vilja spela in TV-program som de gillar på sina enheter så att du kan gå över dem när de vill.
DU Recorder är ett plattformsoberoende inspelningsverktyg för TV-skärmar som du kan använda på iPhones och Android-telefoner. Med den här inspelaren kan du fånga allt på telefonskärmen i hög kvalitet. När du bara behöver spela in ljud istället för både video och ljud, stöder den även ljudinspelning.
Det finns ett kraftfullt inbyggt videoredigeringsverktyg tillsammans med skärminspelaren. Om du behöver trimma, beskära eller dela inspelningarna behöver du inte ladda ner någon annan programvara. Det kan slutföra videoredigeringsuppgifterna direkt.
Steg för att spela in TV-skärm på iPhone och Android:
Steg 1. Installera och starta DU Recorder på din enhet. Det kommer att finnas en orange ikon på din högra sida, och du kan trycka på den för att börja spela in eller stoppa inspelningen.
Steg 2. Om du vill ha fler alternativ finns det en liten ikon under inspelningsknappen och du kan trycka för att öppna den.
Steg 3. I "Recording Toolbox" kan du välja att spela in skärm och kamera samtidigt, lägga till vattenstämpeln eller spela in en GIF.
Steg 4. Det finns en inställningsikon i det övre högra hörnet där du kan justera videokvaliteten, videolösningen och några andra element.
Slutsats
I ett nötskal, det finns många sätt att spela in en TV-skärm med en bärbar dator. Nyckeln är att hitta en effektiv och lättanvänd skärminspelning som du kan använda bekvämt på din dator.
I den här artikeln har vi introducerat flera skärminspelare. Bland dem är EaseUS RecExperts utan tvekan det bästa valet för Windows-nybörjare. Ladda ner den genom att klicka på den blå knappen nedan, så kommer du inte ångra dig.
Vanliga frågor om hur man fångar TV-skärmen på en bärbar dator
Om du fortfarande har problem efter att ha läst det här inlägget kan du hänvisa till dessa svar.
1. Kan jag spela in från TV till laptop?
Ja, du behöver bara följa dessa steg.
Steg 1. Anslut den externa TV-tunern till din bärbara dator genom att ansluta USB-kabeln och anslut kabeln från signalkällan till den externa TV-tunern. Programmera sedan in de tillgängliga kanalerna i tunern genom att trycka på Auto-Tune eller Scan-knappen.
Steg 2. Starta EaseUS RecExperts, välj "Helskärm" som inspelningsläge och välj sedan ett skärmområde att spela in. Du kan välja att spela in systemljudet, mikrofonljudet eller båda.
Steg 3. Klicka på REC för att starta inspelningen. Du kan anpassa utdatamappen fritt.
2. Hur kan jag spela in TV på min dator?
För det första kan du ladda ner EaseUS RecExperts. För det andra, starta den och klicka på "Helskärm". För det tredje, justera ljudinställningarna.
Du kan välja att spela in systemljud, ljud från mikrofonen eller båda. Klicka slutligen på REC-knappen för att starta inspelningsprocessen.
3. Hur spelar jag in min skärm på min bärbara dator?
Du kan använda EaseUS RecExperts för att spela in dig själv. Först måste du installera en webbkamera eller använda den inbyggda kameran på din dator. Starta sedan programvaran och välj "Webbkamera". Sedan kan du klicka på REC-knappen för att starta inspelningen om du justerar alla inställningar du behöver.
