Nuförtiden har du antagligen använt Windows 10 länge, men du kanske inte vet allt det erbjuder. Det finns massor av dolda inbyggda funktioner som Windows 10 tillhandahåller för att förbättra din användarupplevelse. Och en av dessa inbyggda funktioner är skärminspelning.
Ja, du hörde rätt! Windows har en inbyggd skärminspelning, som kan hjälpa dig att göra några enkla skärminspelningsaktiviteter. På den här sidan kommer vi att visa dig hur du aktiverar den här Windows 10 inbyggda skärminspelaren och startar skärminspelning med den. Dessutom, om du behöver en professionell skärminspelningsprogramvara för Windows 10, kan du också lära dig några alternativ för inbyggd skärminspelning i Windows i det här inlägget.
Hur du aktiverar och använder Windows 10 inbyggda skärminspelare
Det finns en inbyggd skärminspelare i Windows 10, och den kallas "Game Bar".
Som namnet antyder används det här programmet mest för spelinspelning. Men bortsett från det kan den också göra mer än bara spel. Till exempel, med dess hjälp kan du enkelt spela in skärmar på din Windows-dator eller ta skärmdumpar på Windows 10 med snabbtangenter på några sekunder. Nåväl, ordet säger inte mer! Låt oss sedan lära oss hur du aktiverar denna Windows 10 inbyggda inspelningsfunktion.
Aktivera Windows 10 inbyggd skärminspelning
Om du inte har använt den här funktionen tidigare kanske du inte har någon aning om att hitta och starta det inbyggda skärminspelningsprogrammet. Så kolla in följande metoder för att starta det här programmet först.
Steg 1. Klicka på Windows-ikonen och välj kugghjulsknappen för att öppna inställningsmenyn.
Steg 2. Klicka på alternativet "Gaming" i Windows-inställningarna. Klicka sedan på "Spelfält" och se till att den är inställd på På, som visas nedan.
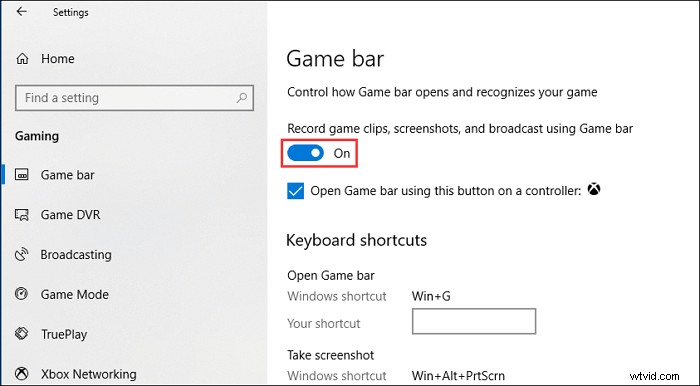
Inspelningsskärm med Game Bar för Windows 10
När du har aktiverat spelfältet kan du börja spela in videor, spel eller andra objekt nu.
Steg 1. Tryck på "Win+G" för att öppna spelfältet. Om det behövs, markera kryssrutan "Ja, det här är ett spel".
Steg 2. Tryck på knappen "Starta/Stoppa inspelning" för att starta/stoppa en inspelning. Använd knappen "Slå på/av mikrofon" för att växla mellan mikrofonen om du vill.
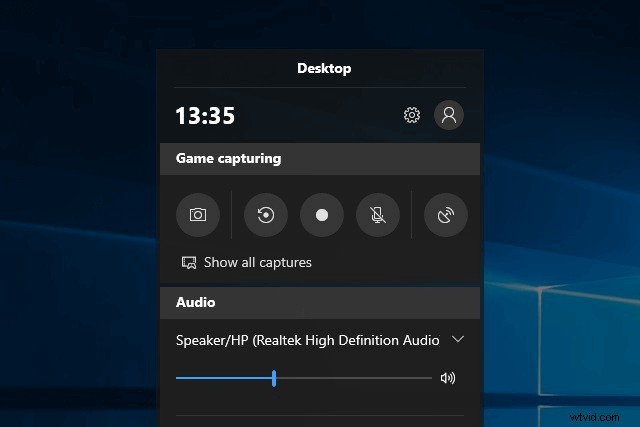
Steg 3. Efter inspelningen kan du trimma din video eller byta namn på den i Xbox-appen. Din video kommer att sparas i mappen "Captures", som som standard finns i mappen "Videos".
Det är dock väldigt bekvämt att skärminspelning med denna Windows inbyggda skärminspelare, du kan inte välja inspelningsområde, skapa schemalagd inspelning eller fånga skärm med ljud. Om du har dessa krav kanske denna Windows 10 inbyggda skärminspelare inte är ett bra alternativ. Så du kan kontrollera följande professionella Windows 10-skärminspelare.
De 5 bästa alternativen för inbyggd skärminspelning för Windows 10 [Professionell]
Om du är i behov av några användbara skärminspelare, är det detta du vill ha. Här listade vi fem effektiva skärminspelningsprogram. Låt oss ta en titt på dem.
Topp 1. EaseUS RecExperts
För en enkel men ändå professionell skärminspelare kan du inte missa EaseUS RecExperts, ett program som den inbyggda skärminspelaren i Windows. Med ett intuitivt användargränssnitt och arbetsflöde är det lätt att använda. När du arbetar med denna programvara kan du spela in delar av skärmen eller helskärmen som du vill. Dessutom kan du välja att fånga skärmen med eller utan ljud.
Bättre än denna inbyggda Windows-skärminspelare, låter det här programmet dig skapa schemalagda inspelningsuppgifter, ändra inspelningar och exportera dem i olika format. Sammantaget kommer nästan alla dina inspelningsbehov att tillgodoses här.
EaseUS RecExperts
- Spela in systemljud och berättarröst med en mikrofon
- Stöd både online- och offlineinspelning
- Erbjud grundläggande redigeringsverktyg efter inspelning
- Tillåt att du tar skärmdumpar när som helst
- Exportera inspelningar i mer än 10 format
Topp 2. ActivePresenter
ActivePresenter är en allt-i-ett-skärminspelare och videoredigerare för Windows. Den har praktiskt taget alla funktioner och effekter du kan behöva för att spela in skärm och redigera videor.
Den kostnadsfria versionen av ActivePresenter är gratis utan vattenstämpel eller tidsbegränsning. Efter inspelningsfasen får du trimma, klippa, dela din inspelning, ändra hastighet och volym, lägga till textning och mer. Mer avancerade ljud- och videoredigeringsfunktioner är tillgängliga för att skapa imponerande videor, och mjukvarusimuleringar är endast tillgängliga när du uppgraderar till betalversionen.
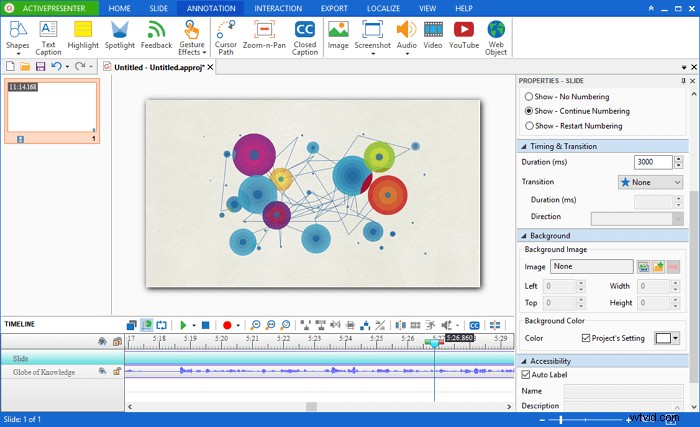
Proffs
- Spela in helskärm, fönster, region, webbkamera, mikrofon, datorljud
- Ta med en videoredigerare för att redigera inspelade videor såväl som importerade videor
- Publicera videor direkt på YouTube
Nackdelar
- Det är inte tillåtet att schemalägga inspelningar
- Ingen videobeskärningsfunktion, men det finns en lösning
- Stöd endast 64-bitars
Topp 3. OBS Studio
OBS Studio är en gratis skärminspelningsprogramvara för videoinspelning och livestreaming utan vattenstämpel eller tidsbegränsning. Med OBS Studio kan du fånga inte bara hela skärmen eller ett fönster utan även från webbkamera och mikrofon. När det kommer till streaming låter programmet dig välja vilka skrivbordsprogram och ljudkällor du vill dela och skapa videor i lager för webbkameran.

Proffs
- Spela in helskärm, fönster, region, webbkamera, mikrofon, datorljud
- Strömma till Twitch, YouTube, Mixer, DailyMotion och mer
- Ingen vattenstämpel och tidsgräns
Nackdelar
- Inget stopp under inspelning
- Ingen inbyggd videoredigerare
- Nybörjare kan ha svårt att använda
Topp 4. Flashback Express
Flashback Express är ett gratis skärmdumpsprogram som kan spela in skärm, webbkamera och ljud. Den anger varken en tidsgräns för inspelning eller stämplar vattenstämpel på utgående videor. Du kan antingen spela in skärmar över flera bildskärmar eller begränsa inspelningen till en enda bildskärm. Y
Du kan också använda schemalagda inspelningar för att starta och stoppa inspelningen vid schemalagda tider eller när en viss applikation startas. Gratisversionen inkluderar inga videoredigeringsfunktioner, kommentarer eller effekter. Efter inspelningen kan användare spara videor som MP4, AVI eller WMV och ladda upp videor direkt till YouTube.
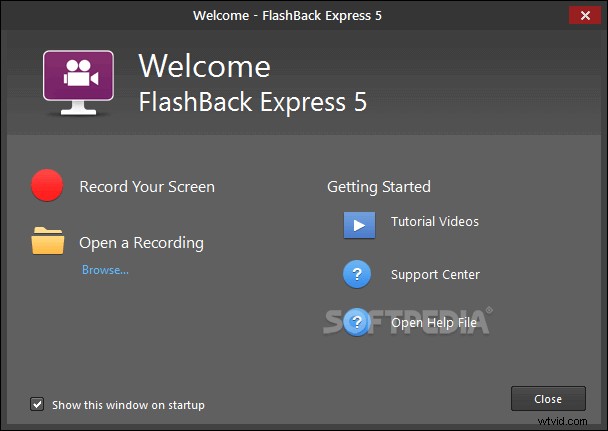
Proffs
- Spela in helskärm, fönster, region, webbkamera, mikrofon, datorljud
- Spela in flera bildskärmar
- Schemalagda inspelningar
Nackdelar
- Det är inte tillåtet att spela in enbart webbkamera
- Utdataformat begränsade till MP4, AVI, WMV
- Ingen inbyggd videoredigerare
Topp 5. Camtasia
Camtasia är en av de mest prisvärda skärmdumpsprogramvaran för närvarande. Som en allt-i-ett-skärminspelare och videoredigerare kommer Camtasia med en samling helt nya videotillgångar som anpassningsbara intro, outros, etc. Den innehåller också ett antal teman för att upprätthålla ett konsekvent utseende och känsla i en serie av videor.
Du kan redigera en video direkt efter att du är klar med inspelningen med grundläggande videoredigeringsfunktioner. En 30-dagars gratis provperiod är tillgänglig med vattenstämpel tillagd. Om du vill ha en mer omfattande tjänst från den måste du uppgradera till en betalversion.
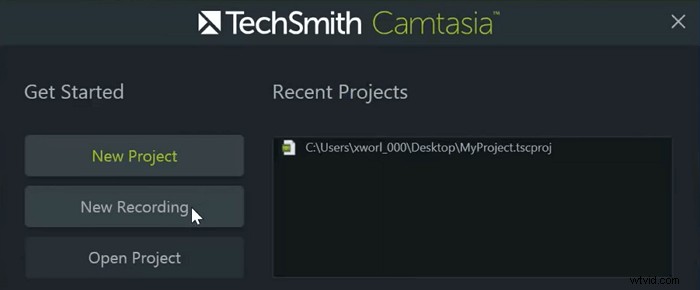
Proffs
- Spela in helskärm, fönster, region, webbkamera, mikrofon, datorljud
- Ta med en videoredigerare för att redigera inspelade videor såväl som importerade videor
- Videoredigeringsfunktioner:trimma, klippa, dela, ändra hastighet/volym, lägg till zoom-n-pan, anteckningar, multimedia, animationer, övergångar, ljudtoning in/ut, grön skärmeffekt och mer
Nackdelar
- Relativt dyrt i jämförelse med andra program för skärmcasting
- Stöd endast 64-bitars
- Operationen är relativt svår
Slutsats
Sammanfattningsvis har Windows 10 en inbyggd skärminspelning, och vi gav dig de detaljerade stegen för att använda den. Du kan använda den direkt för att spela in skärmen, eller så kan du använda andra skärminspelare för att spela in skärmen och göra mer avancerad redigering av de inspelade filerna. Bland de inspelare som rekommenderas, EaseUS RecExperts är definitivt det bästa valet för Windows-nybörjare. Du kan gå till den officiella webbplatsen och ladda ner den.
