Med robust, användarvänlig -vänliga funktioner, LumaFusion är perfekt för blivande videofotografer. Här är 10 saker du bör veta först.
Ingen annan mobil videoredigeringsapp är så prisvärd, full av funktioner och användarvänlig som LumaFusion. Vi har skrivit om hur LumaFusion är den bästa videoredigeringsappen för iPads, och lyfter fram appens inkludering av funktioner som finns i dyrare icke-linjära redigerare (NLE), samtidigt som kostnaderna hålls till en engångsbetalning på $30. Ännu viktigare är att appen fungerar på de flesta iOS- och iPadOS-enheter, vilket gör den till ett utmärkt val för alla på resande fot.
Tillgängligheten av appen, både i sin lätthet att använda och pris, såväl som dess tillgänglighet över mobila Apple-enheter, sänker inträdesbarriären för nybörjare, indiefilmare på en budget och alla som behöver skarva ihop några klipp. Ännu bättre, det fungerar som ett läromedel för att lära sig det distinkta språket för att redigera videor. Även om appen är tillräckligt bra för att producera klientarbete, kan den också vara en språngbräda för mer avancerad programvara, som Premiere Pro, DaVinci Resolve eller Final Cut Pro. Men, mer om det senare.
Men hur lätt det än är att använda, nykomlingar som aldrig har använt en NLE kan ha svårt att förstå hur man navigerar i appen. Omvänt kommer användare som har viss erfarenhet av att redigera videor att hitta rätt på nolltid. Ändå finns det mycket att avslöja under LumaFusions nybörjarvänliga fasad, om du är villig att titta. Visserligen ligger priset på $30 i den högre delen av App Store, men efter att ha använt det under de senaste månaderna tror jag att det är värt varenda dollar. Om du vill göra videor av något slag, är LumaFusion rampen för att få det att hända.
Nedan är de tio bästa sakerna jag önskar att jag visste innan jag använde LumaFusion. Om du inte är säker på appen, oavsett om det beror på pengar eller brist på specifika funktioner, rekommenderar jag att du tar en titt nedan. Kanske ändrar du dig. Och om du gör det borde dessa tio fakta hjälpa dig att få ett bättre grepp om LumaFusion före du öppnar till och med appen.
1. Att använda en SSD tar fortfarande upp intern lagring
Klipp och filer är synliga från LumaFusion när du ansluter en lagringsenhet till enheten – i mitt fall en iPad Air 4 – men det är inte möjligt att redigera från enheten. Om du istället använder valfri del av klippet, oavsett längd, utlöses nedladdningen automatiskt.
Jag tänkte inte använda min iPad som en videoredigeringsmaskin, och nu begränsar mina ynka 64 GB lagringsutrymme – mer som 30 GB efter nedladdning av appar, spel och media – vad jag kan göra. Medan min iPad Air 4 är kraftfull nog att redigera 4K-klipp sömlöst, hindrar lagringen mig från att göra det, eftersom 4K-filer är astronomiskt stora. Jag kan dock leva med det, så länge jag torkar bort alla klipp efter varje redigering. Om du planerar att redigera långa videor eller använda 4K-filer, gör det på en enhet med gott om lagringsutrymme. Alternativt finns det två enheter som du kan redigera från – Gnarbox och WD My Passport Wireless Pro/SSD – men deras höga pris undergräver appens överkomlighet.
2. Det är möjligt att exportera till Final Cut Pro nu – mot en avgift
Jag har aldrig använt Final Cut Pro X, men jag vet att det finns en enorm gemenskap av dedikerade användare. En av mina favoritvideografer på YouTube, Daniel Schiffer, gör absolut magi med NLE som endast är tillgänglig för Apple. Vad har Final Cut Pro med LumaFusion att göra? Tja, du kan exportera projekt som FCPXML .zip-filer för att fungera på Final Cut Pro. I grund och botten gör detta det så att du kan börja göra en grov klippning av dina bilder på distans från din iPhone eller iPad och överföra det till din macOS-enhet när du är redo att redigera på Final Cut Pro. Sammantaget är processen ganska sömlös. Du kan överföra FCPXML-filen som innehåller tidslinjedatumet utan media för att spara lagrings- och exporttid. Du kan sedan återlänka media tillbaka till tidslinjen när du laddar Final Cut Pro.
Om du bestämmer dig för att exportera filen med media finns det några problem. Tillgångar som foton, titlar och musik går inte att återlänka på Final Cut Pro, så du måste lägga till dem igen. Oavsett om du exporterar med media eller inte, stöds inte många effekter, såsom LUT, Chroma Key och ljudeffekter på Final Cut Pro, vilket innebär att du måste lägga till allt det tillbaka. En fullständig lista över vad som stöds finns i referensguiden, som innehåller mer information om detta ämne och mer - mer om det senare. Videon nedan har en praktisk guide om export från LumaFusion till Final Cut Pro.
Allt detta är trevligt, men det är den enda funktionen som inte ingår i LumaFusion. Istället måste du betala över ytterligare $20 för privilegiet att exportera FCPXML-filer. Inte idealiskt, egentligen, men med tanke på hur mycket andra NLE:er kostar är det ingen dålig affär.
3. Du kan exportera direkt till YouTube eller Vimeo
Du behöver inte oroa dig. Detta följer med vid köp av LumaFusion. När du är klar med redigeringen har du några alternativ att exportera. Om du vill ladda upp videon manuellt kan du välja att exportera videon till din fil mapp. Eller så kan du välja att exportera till YouTube eller Vimeo . Jag har gjort det förra två gånger vid det här laget och hade inga problem.
Att exportera direkt till YouTube är inte felfritt. Även om du kan ställa in titel, beskrivning, kategori och taggar, är det tråkigt att göra det. Om du planerar att skriva en lång beskrivning med tidskoder, affiliate-länkar och alla andra saker som YouTuber stoppar in där, gör det inte. Det är bäst att logga in på YouTube och redigera videons beskrivning istället. Om du behöver få ut videon direkt är det ett alternativ att göra en direkt YouTube-export.
4. Färgkorrigering är helt enkelt
Kameror nuförtiden producerar rika färger, men de kan alltid använda en touch-up. Oavsett om det handlar om att öka exponeringen för att göra en mörkare bild ljusare eller att öka mättnaden för att få färger att poppa, gör färgkorrigering just det – den korrigerar färgen som redan finns där. Färgkorrigering på andra NLE kan vara komplicerad, men färgkorrigeringen i LumaFusion är det inte.
Färgkorrigeringsfilmer börjar i Förinställningarna för färg fliken Färg och effekter sektion. Det finns flera förinställningar att välja mellan. Dessa förinställningar är stiliserade och jag skulle inte använda dem på mina videor, men de finns där. Du kan justera vilken som helst av förinställningarna efter eget tycke, men så det är möjligt att tona ner några av de mer överdrivna. Purister kan färgkorrigera sina råmaterial utan hjälp från LumaFusion genom att välja Original förinställa. Därifrån är det så enkelt som att flytta reglagen tills färgen ser rätt ut. Det finns reglage för exponering, kontrast, högdagrar, skuggor och mellantoner (gamma), samt för mättnad och nyans. För ett mer tungt tillvägagångssätt finns färgreglagen där. Var dock försiktig. Reglagen är känsliga och det är lätt att ryckas med. Bråka bara med reglagen tills det ser rätt ut för dig. Och om du inte gillar det, slå i papperskorgen för att soptunna det och börja om.
5. Du kan importera LUT:er
Medan färgkorrigering fixar färgen, ändrar färggradering bildens färg för att ändra stämningen eller atmosfären. På LumaFusion är det enda sättet att uppnå det genom att bråka med färgreglagen i Förinställningarna för färg fliken, men det är inte precis det bästa sättet att göra det. Som jag sa, de tre reglagen är känsliga, och de är också begränsade. LumaFusion är helt enkelt inte byggd för färggradering, och det är okej. Tack och lov är det möjligt att tillämpa LUT i LumaFusion.
LUTs fliken innehåller två dussin LUT:er som du kan applicera på dina filmer som en färgklass med ett klick. Om du inte är bekant med LUT:er (uppslagstabeller), är de i grunden en förinställd färg. Du kan justera intensiteten för LUT genom att flytta reglaget.
LumaFusions parti med gratis LUT inkluderar FiLMiC LUT för färggradering av FiLMiC Log V2 och V3-material från FiLMic Pro-appen – det här är en stor sak för telefonvideografer. De återstående LUT:erna är okej till att börja med, men de är inte bra, vilket är anledningen till att import av dina egna LUT:er är en så fantastisk funktion. Även om du kan skapa dina egna LUTs eller köpa dem från din favorit YouTuber, har vi 13 gratis LUTs som du kan ladda ner. Det är dock värt att nämna att inte alla LUT är för alla kameror eller situationer, så tänk på det när du applicerar dem på film. Och se till att färga rätt innan du applicerar en LUT, eftersom det är viktigt att ha bra färg innan färggradering.
6. Hands-off ljud med Audio Ducking
Av de fyra effektflikarna är förmodligen ljudet den svagaste. Effekterna och filtren fungerar tillräckligt bra, men att använda de olika filtren och effekterna är ofta tråkigt. Att använda ljudet får mig att vilja byta till Resolve, men det finns en silverkant. Funktionen för ljudduckning justerar automatiskt ljudnivåerna, sänker musik och andra ljud när ett motiv talar och återgår till det normala efteråt. Om du aldrig har gjort någon ljudduckning, är det praxis att justera ljudnivåerna när ett ämne talar.
Vanligtvis måste du justera ljudnivåerna manuellt på andra NLE, men på LumaFusion behöver du bara ställa in spåret med högtalarna som Master spåret och musikspåret som Auto spår i Ljudredigeraren . LumaFusion känner då automatiskt av när motiv talar och justerar nivåerna automatiskt. För att justera hastigheten, tröskeln och start- och sluttid, besök Ducking fliken i Inställningar menyn – den finns i det nedre högra hörnet av appen och ser ut som ett frågetecken inuti ett kugghjul.
7. Det är enkelt att skapa unika effekter med nyckelbildrutor
Att animera effekter genom att lägga till nyckelbildrutor låter som en avancerad teknik, och det kan vara på andra NLE, särskilt med mer komplicerade effekter. Keyframes-funktionen på LumaFusion är dock lätt att förstå, och du kan börja skapa effekter direkt. Du kan till och med spara dessa effekter för att använda i framtida projekt. Du kan återskapa den berömda Ken Burns-effekten i Fit &Frame fliken effekter genom att välja ett klipp, placera en nyckelbildruta i början, zooma in och placera en annan nyckelbildruta i slutet. När du spelar upp klippet ser du att det gradvis zoomar in på bilden.
Nästan alla effekter på appen kan animeras med nyckelbildrutor, vilket öppnar möjligheten för mer kreativa redigeringar. Jag ville att min titel skulle göra entré på en video jag arbetade med, så jag animerade den så att den glider genom att följa handledningen ovan. Eftersom jag sparade den kan jag använda den i mitt nästa projekt. Det är värt att bråka med nyckelbildrutorna för att se vad du kan hitta på. Jag tog till exempel Gaussian Blur och tonade in den långsamt för att uppmärksamma titeln. Det finns så mycket annat du kan göra med nyckelbildrutor, och det gör mig rutinmässigt förbannad att appen kostar 30 USD.
8. Du kan ändra layouten och arbeta i liggande eller stående läge
Det här låter som en marknadsföringstext, men det är sant – du kan fungera hur du vill. Du kan använda LumaFusion på iPhones och iPads i liggande eller stående läge, med fingret, pennan, tangentbordet, styrplattan eller musen. Du kan till och med ändra layouten på arbetsytan genom att välja någon av de sex tillgängliga arbetsytans layouter.
Titta, att arbeta i vertikalt läge på en iPhone är inget jag skulle göra, främst för att jag inte äger nämnda iPhone, men du burk. Gör det. Och om du inte gillar var mediafönstret är, ändra layouten. Det är så enkelt. Jag föredrar att arbeta på iPad med mitt Logitech Folio Touch-fodral, som inkluderar ett tangentbord och styrplatta, men jag har varit känd för att använda en mus. Och jag använder ofta pekskärmen för bättre kontroll av tidslinjen eller skjutreglagen. Nivån på interaktiv kontroll som LumaFusion ger användarna bör vara regeln, inte undantaget.
9. Att dra upp tangentbordsguiden är ett proffsdrag
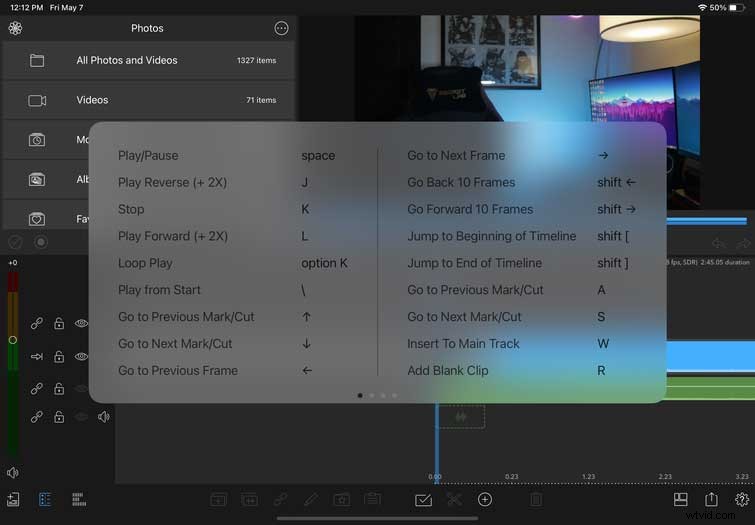
För pekskärmsanvändare gör LumaFusion ett bra jobb med att göra allt tillgängligt med beröring – du behöver bara lära dig vad varje ikon gör. Det finns också massor av beröringsgester. De flesta av ikonerna är lätta att tyda. Användare av tangentbord och styrplatta/mus kan klicka på samma ikoner eller använda kortkommandon. Med en begränsad mängd lagringsutrymme i min neocortex fruktar jag också att lära mig nya mjukvarugenvägar. Lyckligtvis har LumaFusion ett slags praktiskt fuskblad.
Håll ned kommandot knapp i några sekunder visar en överlagring med kortkommandon för tre sidor. Allt du behöver veta finns på fuskbladet, så använd det ofta. Jag har inte memorerat alla genvägar, och det kommer jag förmodligen aldrig att göra, så jag är glad att guiden för kortkommandon är ett klick bort.
10. Lås upp hela potentialen med referensguiden
Om du tror att genvägsguiden är användbar, för att citera BTO:s berömda låt, "You Ain't Seen Nothing Yet." Jag har inte för vana att läsa mjukvarumanualer, eller lyssna på BTO, ärligt talat, men den här bör du läsa från pärm till pärm. Det är inte långt, och de ser till att täcka allt samtidigt som det håller det kortfattat. Det finns två versioner av guiden, en PDF och en onlineversion, som du båda kan se här. Det finns också den här versionen, som bara är något föråldrad men har ett bättre format. Den förra är perfekt för nedladdning för att se på din enhets PDF-läsare, medan den senare är bättre om du vill kunna söka och se instruktionsvideor.
Oavsett, båda har samma information och att läsa den kommer att göra dig till en bättre redaktör. Du kanske inte behöver läsa hela, men om du har problem med något, kolla in guiden innan gå till YouTube för samma svar.
