I den här självstudievideon lär du dig hur du kan utnyttja kraften i rörlig grafik genom att skapa dina egna mallar i Adobe After Effects.
Premiere Pros panel Essential Graphics ger redaktörer ett brett utbud av verktyg de kan använda för att skapa grafik. Du kan använda dessa förgjorda mallar för att skapa något snabbt, eller så kan du designa och spara din egen mall direkt i Premiere Pro. Den verkliga kraften med Essential Graphics involverar dock Adobe After Effects.
Många vet inte att du kan skapa dynamiska och utarbetade mallar direkt i After Effects. I den här handledningen kommer jag att ta dig steg för steg genom processen att exportera ett After Effects-projekt som en rörlig grafikmall som du kan använda i Premiere Pro. Låt oss komma igång.
Steg 1 – Förstå delarna

Först måste jag titta på alla element i min grafik i After Effects. För den här handledningen har jag skapat en grundläggande nedre tredjedel-animation, som består av två textlager och en enkel färgad linje. Två formlager fungerar som animerade mattor som visar texten bakom linjen. Det är viktigt att känna till elementen i din grafik inifrån och ut så att du vet vad du ska ändra på dem när du väl är i Premiere. Därefter ska jag isolera egenskaperna som jag vill göra redigerbara i Adobe Premiere Pro. Återigen, syftet med att skapa en rörlig grafikmall är att göra något som är lätt att återanvända.
Steg 2 — Isolera egenskaperna
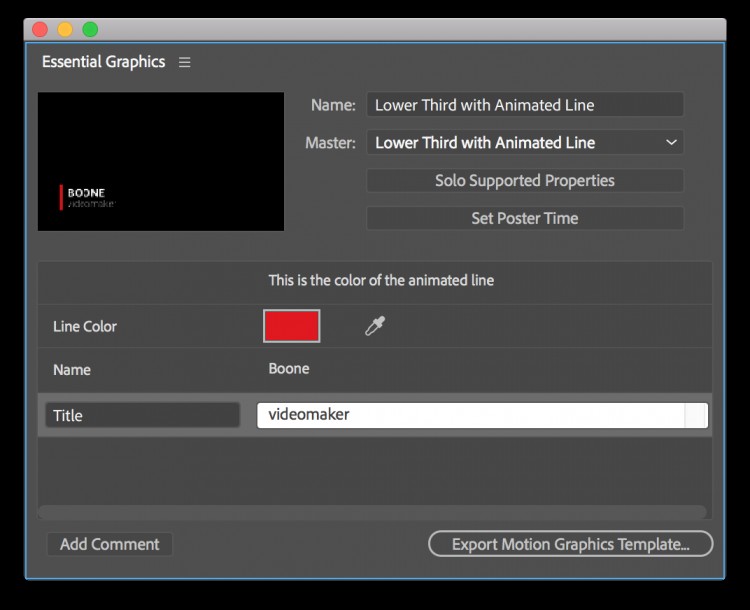
Därefter öppnar jag panelen Essential Graphics (Fönster> Essential Graphics ). När jag är i panelen väljer jag min nedre tredjedel och namnger mallen. För att se vilka egenskaper jag kan lägga till i mallen klickar jag på knappen "Ensamstödda egenskaper". Detta kommer att visa mig alla tillgängliga egenskaper i tidslinjepanelen. Nu gäller det att dra de önskade egenskaperna rakt över till panelen Essential Graphics. För min nedre tredjedel vill jag göra tre enkla egenskaper redigerbara i Premiere Pro - källtexten för båda textelementen och färgen på linjegrafiken.
Steg 3 — Exportera Motion Graphics-mallen
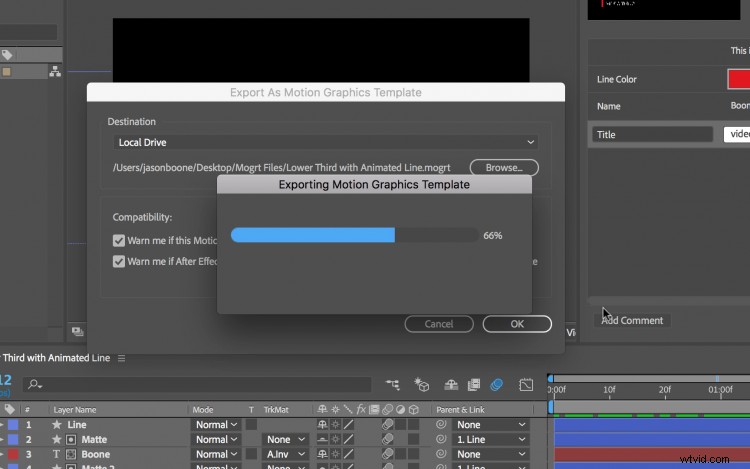
När jag har döpt min mall och lagt till egenskaperna är jag redo att exportera. Jag kan organisera min mallfil ytterligare genom att lägga till kommentarer och justera "Affischtid." Alternativet "Ställ in affischtid" anger vilken ram i animationen som ska fungera som miniatyrbild när du importerar mallen till Premiere Pro. Nu är jag äntligen redo att exportera. Jag kan spara mallen som en MOGRT-fil (motion graphics template) genom att klicka på "Export Motion Graphics Template" i det nedre högra hörnet av panelen.
Steg 4 — Importera och redigera i Premiere Pro
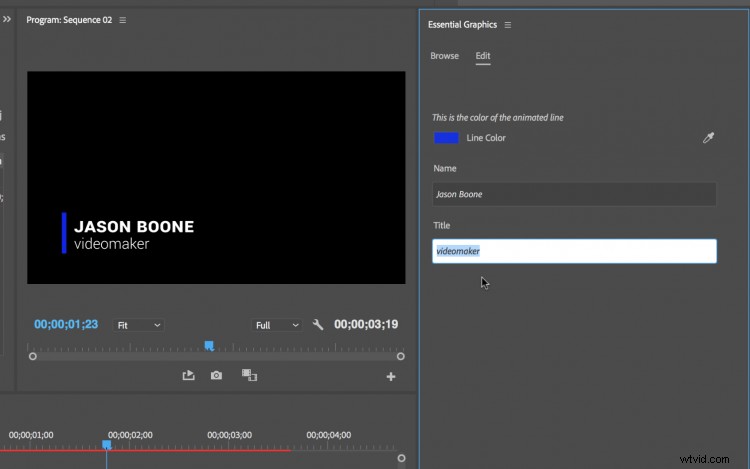
Slutligen, för att använda min nya mall för rörlig grafik, navigerar jag till Fönster> Essential Graphics i Adobe Premiere Pro. Därefter väljer jag fliken Bläddra och klickar på "Importera rörelsegrafikmall" längst ned till höger på panelen. När jag har importerat mallen drar jag den helt enkelt till min Premiere Pro-tidslinje. Jag kan nu välja klippet på tidslinjen och hitta alla mina redigerbara egenskaper på fliken Redigera på panelen Essential Graphics. Jag kan snabbt och enkelt ändra texten och färgen på linjegrafiken – och skapa flera versioner genom att dra nya iterationer av klippet.
Avancerade alternativ och begränsningar
Jag använde ett ganska enkelt exempel för denna handledning, men du kan bli så komplex som du vill när du skapar en rörlig grafikmall. Om du är ganska väl insatt i Adobe After Effects kan du lägga till avancerade egenskaper till dina mallar som uttryckskontroller för dynamiska och mångsidiga resultat. Var dock medveten om att det fortfarande finns begränsningar för det här arbetsflödet, till exempel avsaknaden av egendomsnyckelrutor och oförmågan att enkelt ändra teckensnitt i Premiere Pro.
