I den senaste versionen av Adobe Premiere Pro kan du placera dina grafik- och videoelement precis där du vill ha dem — med nya linjaler och guider.
Den senaste versionen av Adobe Premiere Pro har släppts, och en av de mest efterlängtade nya funktionerna är linjaler och guider. Ungefär som After Effects och Photoshop kan användare nu lägga till anpassade guider till Program Monitor. Låt oss ta en steg-för-steg titt på hur man skapar en anpassad överlagringskonfiguration för att exportera kvadratiska videor till sociala medieplattformar.
Steg 1 — Aktivera guider och linjaler
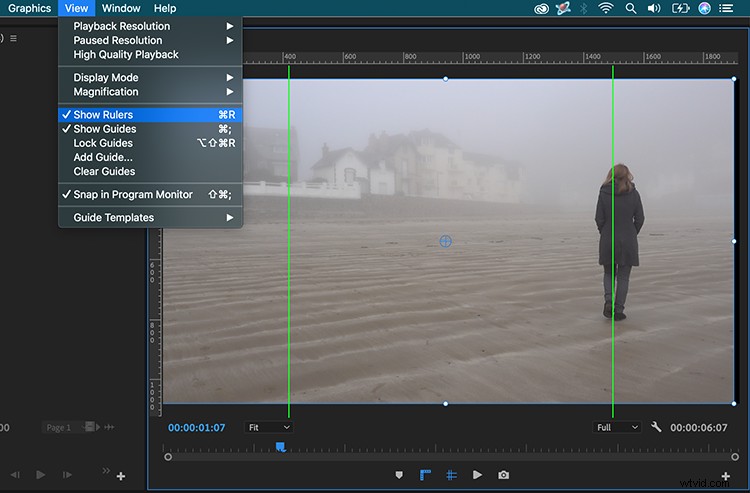
Innan jag börjar skapa anpassade guider för min Program Monitor måste jag först slå på dem så att jag kan se dem. För detta väljer jag Visa> Visa guider och Visa> Visa linjaler . För att undvika att ständigt hoppa upp i Visa-menyn lägger jag till genvägsknappar. För att lägga till dem klickar jag på knappredigeraren (plustecken) längst ner till höger på panelen och drar sedan helt enkelt över de två knapparna för att lägga till dem.
Steg 2 — Lägg till anpassade guider
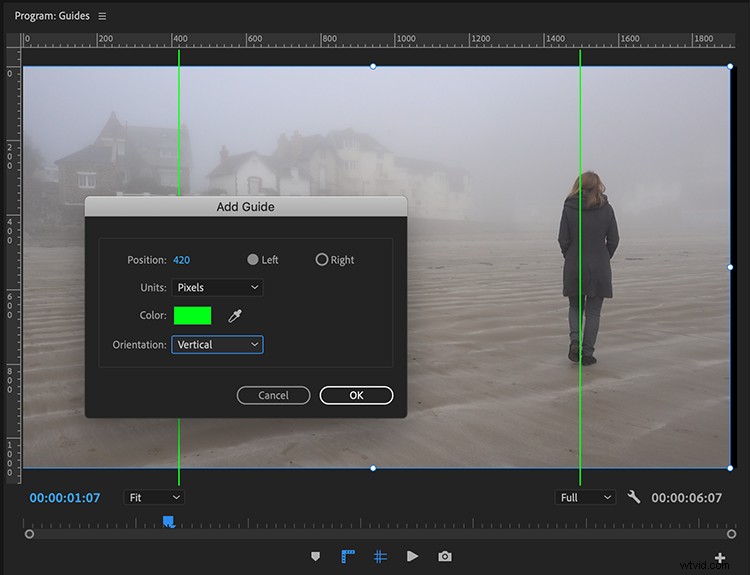
En av funktionerna (jag älskar absolut) med de nya guiderna är att du kan placera dem exakt via ett pixel- eller procentvärde. För att lägga till ett kvadratiskt värde måste jag utföra lite grundläggande matematik. Om jag redigerar i ett 1920×1080-format, så vill jag lägga till vertikala stödlinjer för att mäta 1080 mellan dem, från mitten av ramen. För detta kommer jag helt enkelt att subtrahera 1920×1080, vilket ger mig 840 pixlar. Nu delar jag med två. Detta kommer att ge mig avståndet för varje guide från de yttre kanterna (420 pixlar).
För att lägga till en guide går jag till Visa> Lägg till guide , eller helt enkelt högerklicka på linjalen. I Lägg till guide dialogrutan kan jag nu skapa två guider. Jag sätter helt enkelt positionen på 420 pixlar, ser till att orienteringen är inställd på vertikal, och skapar sedan en uppsättning till vänster och nästa till höger. Slutligen kommer jag att lägga till några ytterligare guider så att jag kan se de övre och nedre tredjedelarna, såväl som mitten av ramen. För dessa kan jag använda grundläggande procentvärden – som 50 och 33.
Steg 3 — Placera dina element
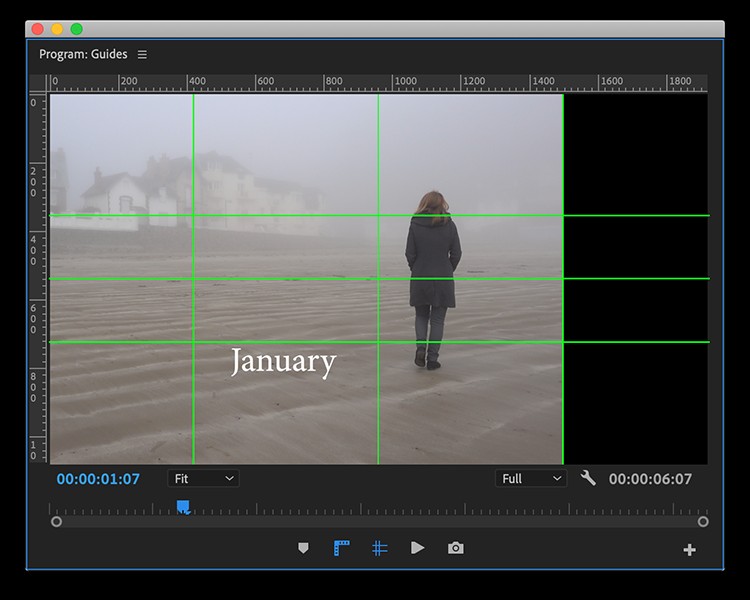
Nu är det dags att placera mina element. För att vara säker på att jag inte flyttar en av mina guider av misstag väljer jag Visa> Lås guider . Därefter kommer jag att ta in mina videoklipp, såväl som alla grafiska element. För att placera objekten perfekt kommer jag att aktivera snappning via Visa> Snap i Program Monitor. Om jag inte är nöjd med någon av guiderna kan jag låsa upp dem och helt enkelt dra dem från skärmen.
Steg 4 — Spara och dela
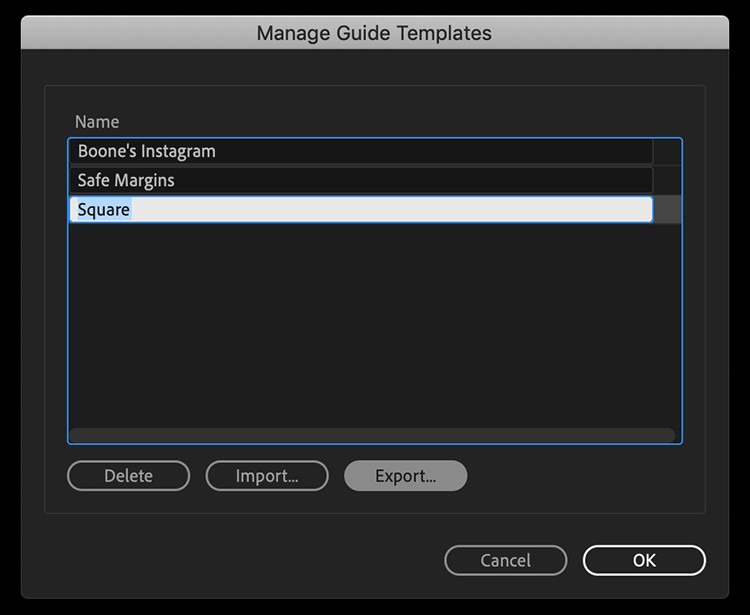
Om jag vill återanvända den här inställningen för framtida användning går jag till Visa> Guidemallar> Spara guider som mall. För att byta namn på, importera eller exportera mallar går jag till Visa> Guidemallar> Hantera guider . Detta kan vara extremt användbart om jag arbetar i ett team och vi behöver positionera varumärkeselement. Det hjälper till att hålla allt enhetligt.
Nu när jag tänker på det, hur placerade användarna element perfekt innan den här utgåvan?
