Bläddra och tillämpa animeringsförinställningar i Adobe After Effects med dessa enkla steg.
Animationsförinställningar kan komma väl till pass i en mängd olika scenarier. Nybörjare kan använda dem för att lära sig om Adobe After Effects och presentera sig för animationens underbara värld. Erfarna rörliga grafikkonstnärer kan använda förinställningar för att brainstorma idéer och kickstarta ett animationsprojekt . Oavsett situation, låt oss kolla in vad Adobe After Effects har att erbjuda.
Steg 1 — Välj lagret
För att tillämpa en förinställning måste jag först välja ett lager som du kan lägga till på min animation . Jag kan använda animeringsförinställningar på en mängd olika tillgångar, inklusive text , video , bilder och fasta lager. För det här exemplet skapar jag ett snabbt bildspel . Jag vill hitta ett snabbt sätt att växla mellan några bildlager. För att göra detta, låt oss ta en titt på de förinställningar vi kan använda.
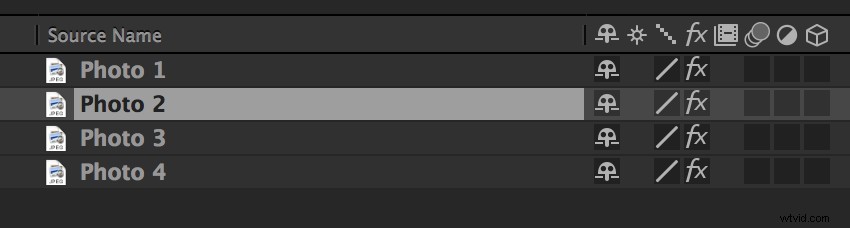
Steg 2 — Bläddra animationsförinställning
Om du vill bläddra igenom några förinställda animationer väljer du Animering> Bläddra i förinställningar. Det här kommandot startar Adobe Bridge program. Väl inne i Bridge kommer jag att se ett bibliotek med animationsförinställningar som jag kan välja från. Klicka på en förinställning för att se en förhandsgranskning av animationen . Det finns många animeringsalternativ, inklusive övergångar , text effekter , omvandla alternativ och beteenden . Jag kan till och med skapa syntetiska former och bakgrunder. För att hitta en lämplig animation för mitt bildspel navigerar jag till en av Övergångarna undermappar . Därefter kommer jag att tillämpa en av förinställningarna på vårt valda lager.
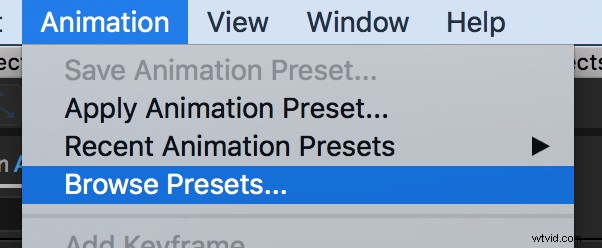
Steg 3 — Använd förinställning för animering
För att tillämpa animeringen behöver jag bara dubbelklicka förinställningen i Adobe Bridge. När jag dubbelklickar på förinställningen blir After Effects aktiv igen och animeringen tillämpas till lagret jag hade valt . Jag trycker på U för att snabbt få fram alla nyckelrutor i min sekvens . Dessutom kan jag ta en närmare titt på de förinställda alternativen i Effektkontroller panel. För det sista steget, låt oss finjustera.
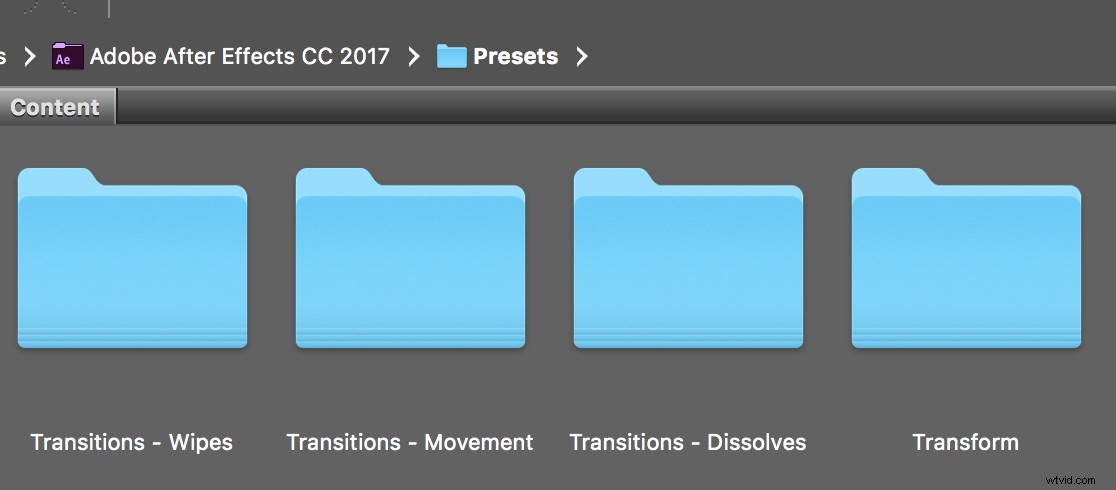
Steg 4 — Finjustering
För att tillämpa animeringsförinställningen på alla mina bildlager väljer jag alla lager och klickar på Animering> Senaste animeringsförinställningar> Slide-drop. Med alla lager fortfarande markerade i sekvensen trycker jag på U nyckel igen för att få upp alla mina nyckelrutor . Äntligen kan jag slutföra mitt bildspel med timing mina nyckelbilder.
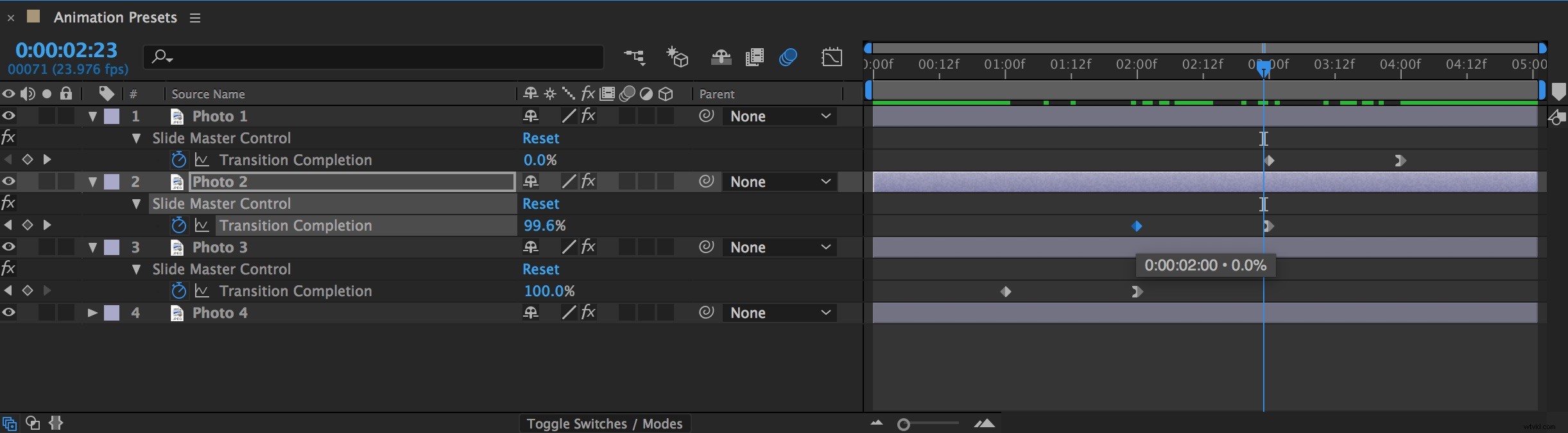
Har du erfarenhet av animationsförinställningar i After Effects? Låt oss veta i kommentarerna.
