Följ dessa enkla steg för att skapa dina egna anpassade nedre tredjedelar i Final Cut Pro X.
Att använda lägre tredjedelar är ett enkelt sätt att lägga till produktionsvärde till ditt videoprojekt och ett supereffektivt sätt att diskret dela viktig information med din publik.
Här är den snabba femstegsprocessen för att skapa dina egna nedre tredjedelar i Final Cut Pro X.
Ingen tid för video? Läs utskriften nedan!
Vad är en Lower Third?
En nedre tredjedel är en grafik som sitter i den nedre tredjedelen av videoramen, därav namnet. Denna grafik används för att introducera ett ämne för publiken med deras namn och titel. Det tjänar också till att orientera din tittare med vem motivet på skärmen är och hur de specifikt relaterar till berättelsen.
Du kommer att märka den här grafiken i dokumentärer, företagsvideor och annat "riktigt" videoinnehåll. I slutändan eliminerar lägre tredjedelar behovet av att låta ämnet ange sitt namn och titel verbalt, vilket kan kännas väldigt på näsan och malplacerat.
Även om det finns många mallar för lägre tredjedelar, kan lära sig att skapa dina egna anpassade nedre tredjedelar säkerställa att informationen du vill förmedla till din publik är så effektiv som möjligt. Att skapa dina egna nedre tredjedelar hjälper dig dessutom att upprätthålla en konsekvent estetik över hela ditt projekt.
Lägre tredjedelar ska helt enkelt förmedla information och inte distrahera från huvudhistorien, så kämpa mot lusten att inkludera gratis animationer eller fluorescerande färgpaletter. Håll det enkelt.
Bygga en lägre tredjedel
FCPX innehåller massor av inbyggda nedre tredjedelar som du bara kan dra och släppa in i ditt projekt. Ändå är det enkelt att skapa dina egna anpassade nedre tredjedelar med bara några få steg.
Steg 1
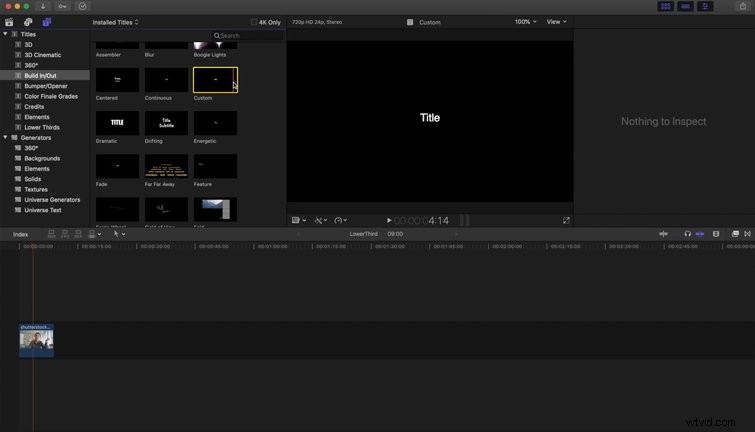
När du har valt ditt klipp klickar du på Titlar sidofältet i FCPX. Under Titlar klickar du på Bygg in/bygg ut , välj den anpassade titeln och släpp den ovanpå ditt klipp. Gör detta två gånger – en gång för personens namn och en gång för personens titel.
Steg 2
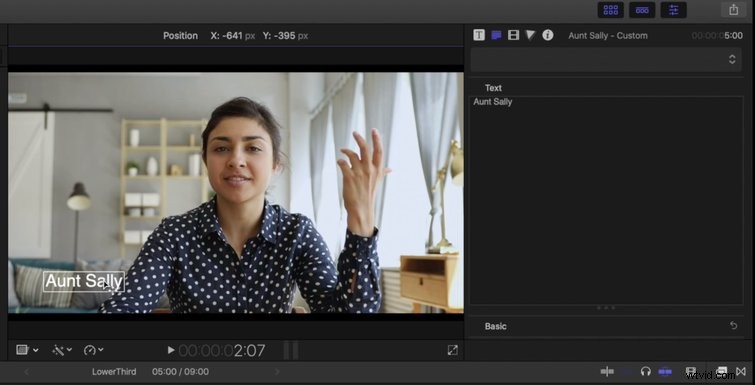
Du har nu din råa grafik för både namn och titel. Ändra först den första titeln till ditt ämnes namn. Placera detta i den nedre tredje delen av ramen.
Steg 3
När du har ämnets namn, lägg till deras titel. Detta kan vara deras jobb, expertområde eller relation till berättelsen som helhet. När de har ändrats flyttar du detta till höger bredvid deras namn.
Steg 4
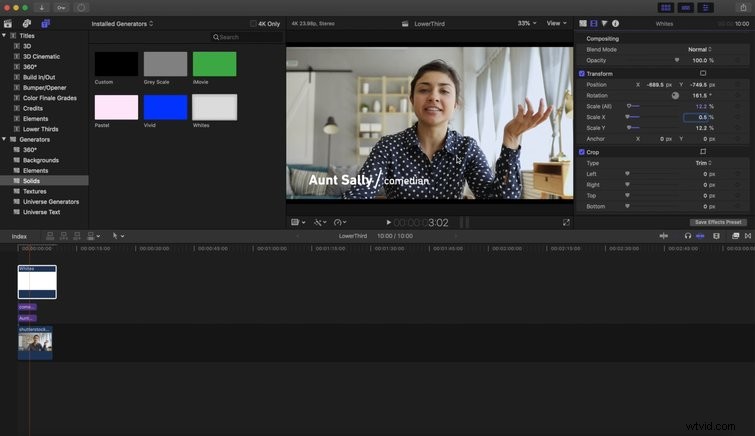
Nu när du har ämnets namn och titel, piffa upp sakerna lite för att göra det lite mer estetiskt tilltalande. Under fliken Generatorer , skapa en ny, vit solid — se till att den är ljust vit.
Arbeta ner den formen till rätt vikt, placera den mellan namnet och titeltexten och rotera den 161 grader.
Steg 5
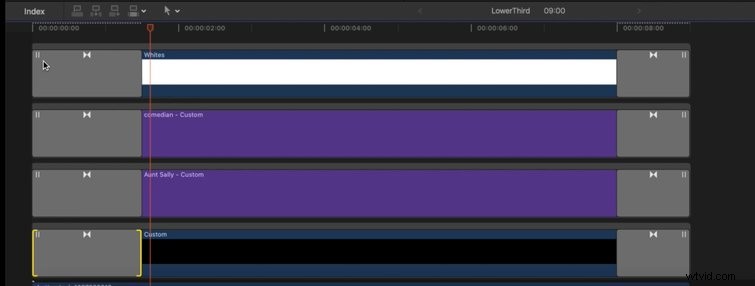
När all denna text är placerad lägger du till Cross Dissolves till alla dina lägre tredjedelars lager för att underlätta grafiken i din scen. Välj alla lager som är associerade med din nedre tredjedel och tryck på Kommando+T . Justera cross dissolves efter behov.
Sammantaget är detta ett snabbt och effektivt sätt att skapa dina egna nedre tredjedelar, allt inom FCPX.
Få fler tips, tricks, tekniker och hacks för att arbeta i Final Cut Pro X:
- Hur man tar kontroll över övergångar i Final Cut Pro X
- Hur du snabbt stabiliserar film i Final Cut Pro
- Använda rörelsegrafikmallar för fler än lägre tredjedelar och titlar
- Hur man synkroniserar video med professionellt ljud i Final Cut Pro X
- Hur man exporterar en högupplöst film från Final Cut Pro X
