Högupplösta bilder som 4K kan ofta släpa om datorn du använder för redigering inte har tillräckligt med processorkraft.
Det är därför du bör sträva efter att eliminera alla faktorer som potentiellt kan sakta ner dig och göra allt som står i din makt för att slutföra ett projekt snabbt och smidigt. I den här artikeln kommer vi att dela med dig av några tips och tricks som kommer att göra det möjligt för dig att förbättra videoredigeringsprestandan i Filmora.
Låsa upp hemligheterna med att förbättra videoredigeringsprestanda i Filmora
Att bemästra alla videoredigeringsknep du kan använda för att förbättra kvaliteten på videorna du skapar i Filmora tar tid och övning. Även om att lära sig olika videoredigeringstekniker är en tidskrävande uppgift, är det ett rutinjobb att förbättra videoredigeringsprestandan i Filmora. Här är några tips och tricks du kan använda för att säkerställa ett snabbt och effektivt arbetsflöde i Filmora.
Hemlighet 1:Aktivera GPU-accelerationsalternativet
Datorkomponenter som processorn eller grafikkortet avgör hur smidig uppspelningen av dina videor kommer att vara. Om datorn du använder för att redigera dina bilder inte har en Intel i3-processor av den senaste generationen, bör du aktivera Filmoras hårdvaruaccelerationsläge som minskar eftersläpningen under videouppspelning till ett minimum.
Hur aktiverar jag GPU-acceleration i Filmora?
När du har skapat ett nytt projekt ska du klicka på Arkiv menyn och välj Inställningar alternativ. Alternativt kan du använda Ctrl+Skift+, kortkommando för att visa fönstret Inställningar.
Efteråt bör du klicka på fliken Prestanda , och se sedan till att kryssrutan bredvid Aktivera maskinvaruacceleration för videorendering och uppspelning är markerad.
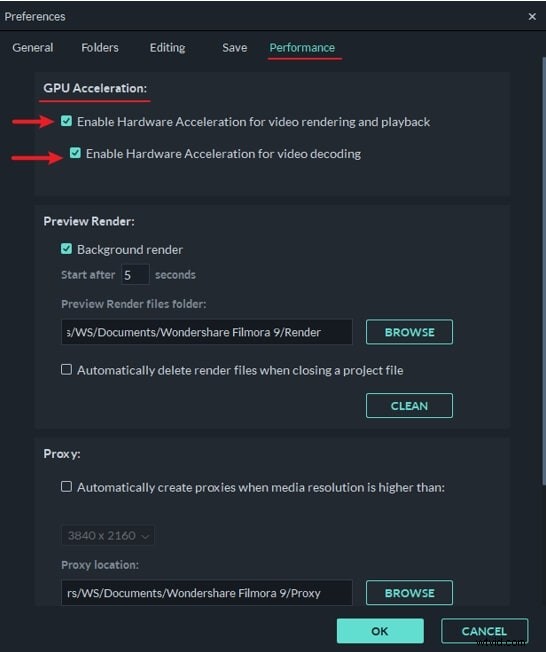
Under det här alternativet ser du också Aktivera hårdvaruacceleration för videoavkodning inställning, så klicka bara på kryssrutan bredvid den för att aktivera den. Dessa två funktioner påskyndar videorenderingsprocessen, minskar den tid som Filmora behöver för att avkoda en video och säkerställer smidig uppspelning av högupplösta videofiler.
När du har markerat dessa två kryssrutor ska du klicka på OK-knappen längst ned i fönstret Inställningar och fortsätta med att starta om Filmora för att slutföra processen för att aktivera GPU-acceleration.
Vad är GPU och varför GPU-acceleration är viktig vid videoredigering?
Graphics Processing Unit eller GPU är en programmerbar logisk processor som är specialiserad för displayfunktioner. De flesta oerfarna videoredigerare förstår inte hur viktigt ett grafikkort är under videoredigeringsprocessen eftersom det är en allmänt accepterad åsikt att CPU gör allt det tunga arbetet.
Även om detta till viss del är sant, är GPU avgörande i projekt som involverar redigering av 2K- och 4K-material, eftersom videoredigeringsprogram använder GPU för att uppnå bättre videouppspelningsprestanda.
GPU Acceleration är en teknik som gör att en dators GPU kan minska belastningen som krävande videoredigeringsapplikationer lägger på CPU och förbättrar hastigheten och effektiviteten hos dessa applikationer. GPU-accelerationstekniken används ofta vid videoredigering, eftersom den minskar den tid som krävs för att återge högupplösta bilder. Det är därför det är så viktigt att lägga till en kraftfull GPU till din dators CPU om du planerar att redigera 2K- eller 4K-videor i Filmora ofta.
Du kanske också gillar:Bästa grafikkortet för 4K-spel
Hemlighet 2:Justera uppspelningskvaliteten för videoklipp
Även om Filmora låter dig ställa in upplösningarna för dina projekt till 4K och manipulera videorna som tagits med dessa upplösningar, kan dess förhandsvisningsfönster inte visa all information som dessa filer innehåller. Genom att sänka kvaliteten på videorna som visas i förhandsgranskningsfönstret blir deras uppspelning smidigare och din effektivitet ökar under videoredigeringsprocessen.
Hur ändrar jag uppspelningskvaliteten i Filmora?
Det är enkelt att ändra uppspelningskvaliteten för ett videoklipp i Filmora eftersom du bara behöver klicka på Förhandsgranskningskvalitet och visningsinställningar ikonen under förhandsgranskningsfönstret. När du har klickat på den här ikonen som ser ut som en datorskärm bör du utöka menyn Uppspelningskvalitet .
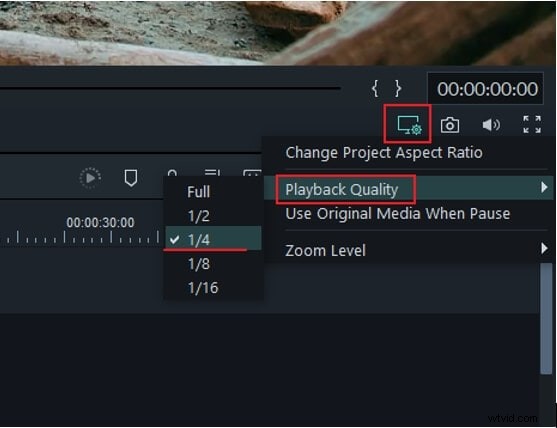
Alternativet Full kommer att väljas som standard, vilket innebär att Filmora visar alla videoklipp du placerar på tidslinjen i sina fulla upplösningar. Så om du redigerar 1080p-filmen kommer redigeraren att visa videorna i 1920x1080 upplösning.

Om du väljer alternativet ½ från menyn Uppspelningskvalitet kommer upplösningen som videor visas i att halveras, och bilden du kommer att se på skärmen kommer att ha en upplösning på 960x540. Om du väljer alternativet ¼ sänks upplösningen för en 1080p-video till 480x270 pixlar, medan 1/8-alternativet krymper upplösningen för det videoklippet till 240x135 pixlar.
Att välja alternativet 1/16 från menyn Uppspelningskvalitet kan vara användbart om du arbetar med DCI 4K-material och du vill minska deras upplösning från 4096x2160 till 256x136 pixlar.

Dessa ändringar påverkar bara upplösningen för videorna som visas i Filmoras förhandsgranskningsfönster och de påverkar inte upplösningen för videofilen du exporterar från redigeraren.
Kolla in mer information om hur du ändrar videoupplösning.
Secret 3:Create Render Previews
Att använda övergångar eller visuella effekter på ett videoklipp kan orsaka eftersläpning under uppspelning eller frysa klippet helt. Render Preview alternativet löser det här problemet genom att skapa förhandsvisningar av bildrutor i en video och säkerställa en smidig uppspelning.
Om du upplever sådana svårigheter bör du välja ett videoklipp och klicka på ikonen Render Preview som finns på höger sida av Filmoras verktygsfält. Alternativt kan du välja ett klipp som du har tillämpat en övergång eller en visuell effekt på och trycka på Retur på tangentbordet för att börja skapa renderingsförhandsvisningar.
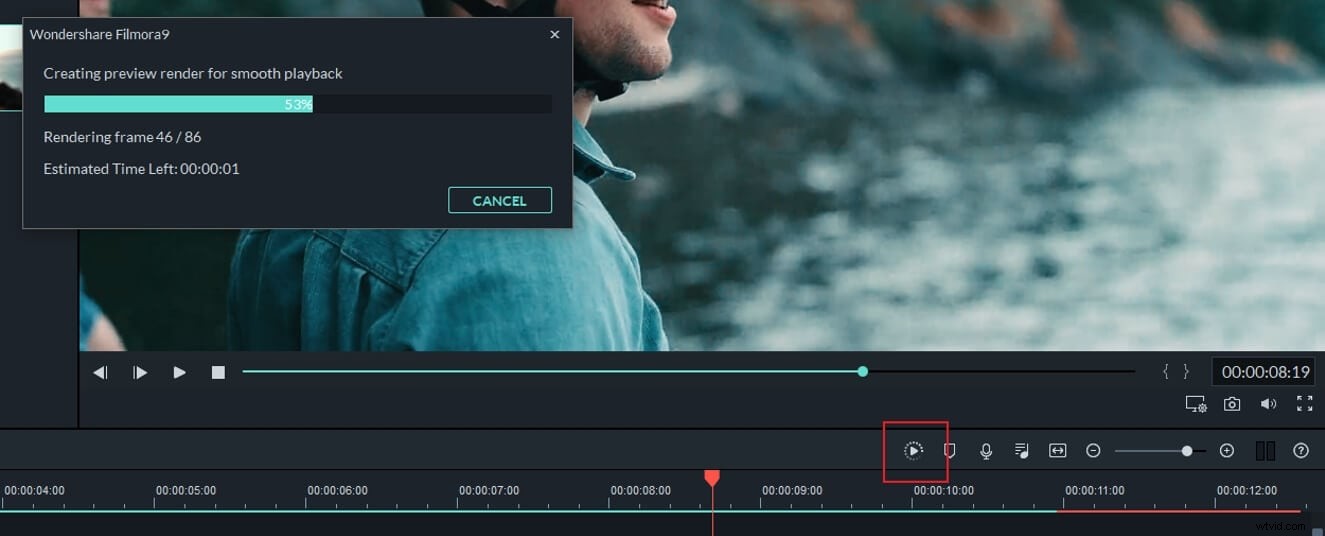
Filmora kan också skapa renderingsförhandsvisningar automatiskt när ingen annan åtgärd utförs under en viss tidsperiod. Som standard kommer Filmora att vänta i fem sekunder innan det börjar generera renderingsförhandsvisningar.
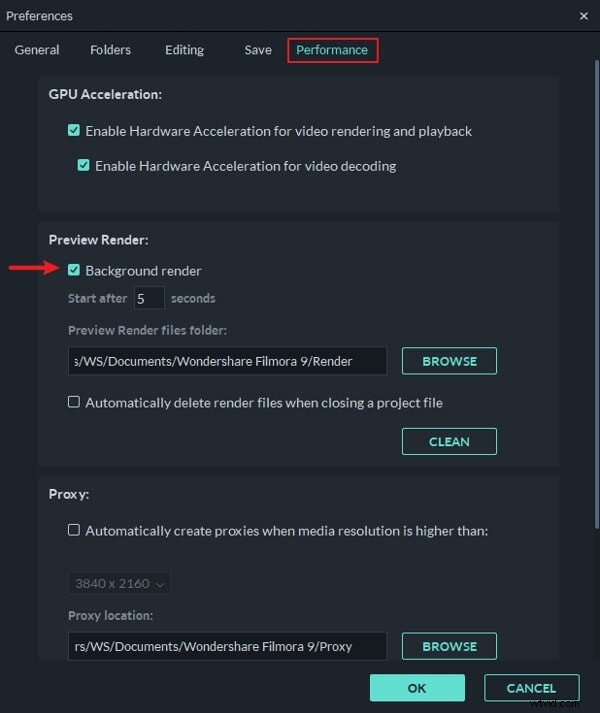
Använd Ctrl+Skift+, kortkommando för att få tillgång till fönstret Inställningar, och klicka sedan på fliken Prestanda . Klicka på Bakgrundsrendering kryssrutan som finns direkt under Förhandsvisningsrendering alternativet och fortsätt för att ange hur lång tid efter vilken bakgrundsrenderingen ska starta. Du kan också välja i vilken mapp förhandsvisningsrenderingsfilerna ska lagras eller ta bort alla förhandsvisningsrenderingsfiler varje gång du stänger ett projekt.
Hemlighet 4:Generera proxyfiler
Ett av de vanligaste sätten att säkerställa att högupplösta videofiler kommer att visas utan att släpa är att skapa proxyfiler. När du har lagt till ett videoklipp i Filmoras Mediepanel, du bör högerklicka på den och välj Skapa proxyfil alternativ.

Programvaran kommer sedan att skapa en lågupplöst proxy som inte saktar ner ditt arbetsflöde, även om hur lång tid denna process kommer att ta beror på storleken på den ursprungliga videofilen.
Att generera proxyservrar kan vara en lång process beroende på din ursprungliga video, varför det är viktigt att gå igenom det innan du utför någon annan videoredigeringsuppgift.
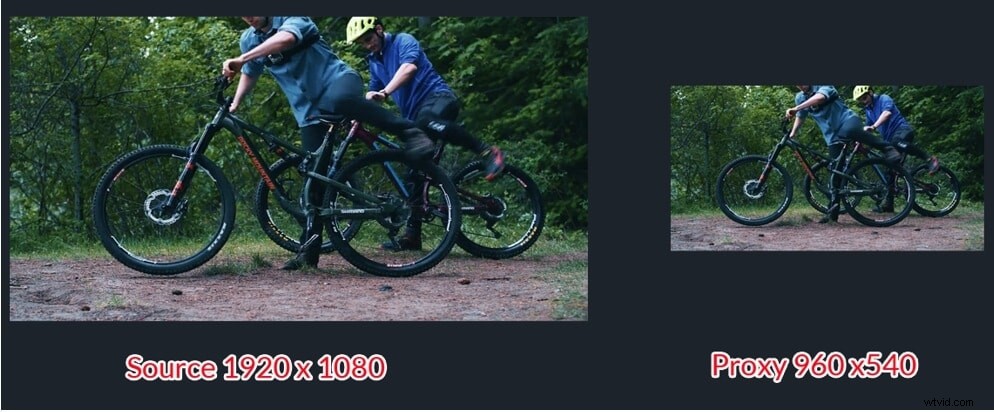
Den skapade proxyfilen av låg kvalitet används endast för att förbättra smidigheten i redigeringsprocessen. Proxies påverkar inte kvaliteten på källmaterialet eller den exporterade videon. Så när du har slutfört redigeringen kan du exportera det på samma sätt som du skulle exportera ett projekt om du arbetade med originalvideofiler.
Kolla in fler videoredigeringsappar för att skapa och redigera 4k proxy-videor.
Hemlighet 5:Delad mediamapp
Om du har en YouTube-kanal kan du behöva använda samma intro- eller outro-ramar i din YouTube-video. Det är irriterande om du har importerat dem varje gång du skapar ett videoprojekt. Medan delade media-funktionen i Filmora kan lagra video och ljud som du har importerat för framtida projekt, vilket innebär att du inte behöver fortsätta att importera dina media igen för framtida videor. Så här använder du mappen Shared Media i Filmora för att förbättra videoredigeringseffektiviteten.
Gå till mediepanelen, klicka på Dela media och klicka sedan på Importera media eller dra och släpp dina bilder eller ljud som du vill använda för framtida projekt. du kan också skapa nya mappar i mappen Dela media för att hjälpa dig organisera dina mediefiler.
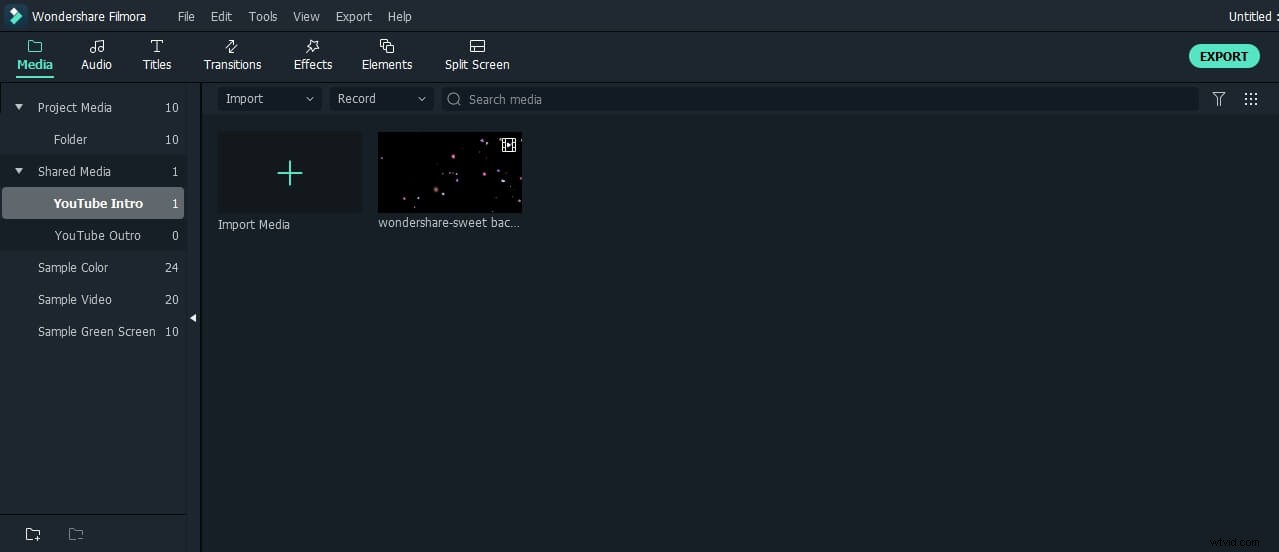
Hemlighet 6:Kopiera och klistra in effekter
Ibland kan du behöva lägga till samma effekter till ett annat klipp i videoprojektet. Tidigare kan du behöva lägga till effekter till varje klipp en efter en, men nu låter Filmora dig kopiera och klistra in effekter från ett klipp till ett annat direkt.
När du är klar med att lägga till effekter i ett klipp högerklickar du och klickar på Kopiera effekter; välj sedan klippet du vill klistra in effekten på, högerklicka på klippet och klicka på Klistra in effekt .
Hemlighet 7:Markera klipp med färgmärken och grupp
När du redigerar filmer från flera kameror kanske du vill organisera vilket media som kommer från vilken källa på tidslinjen. Eller om du vill känna igen vissa scener från flera klipp kan du använda färgmärkena i Filmora för att göra det.
Välj de klipp du vill färgmarkera på tidslinjen, högerklicka och välj sedan bland de färger som finns tillgängliga. Upprepa stegen för att färgmarkera andra klipp. När du har färgmärkt alla dina klipp kan du högerklicka på klippet igen och klicka på Välj alla klipp från samma färgmarkeringsalternativ, och alla klippen
markerade med den färgen kommer att väljas, så att du kan flytta många klipp samtidigt på tidslinjen.
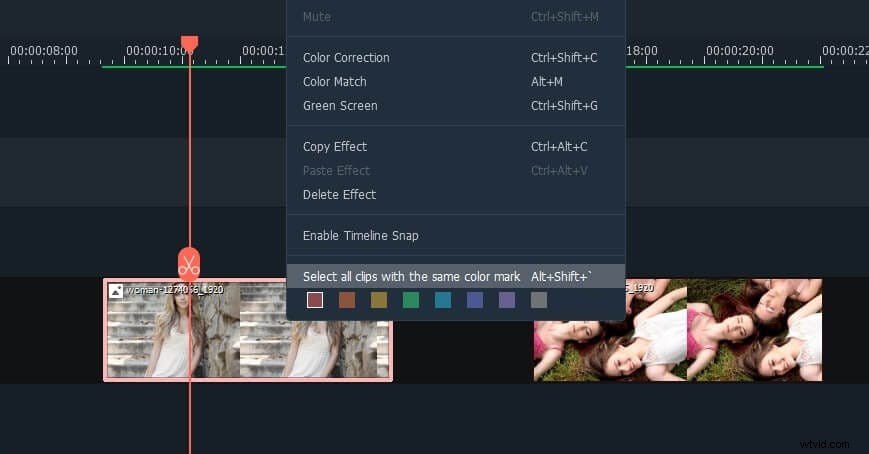
Du kan gruppera alla klipp med samma färgmärken så att du kan synkronisera video och ljud. Eller så kan du välja alla klipp du vill gruppera, högerklicka och sedan välja Gruppera för att gruppera klipp utan att markera färg.
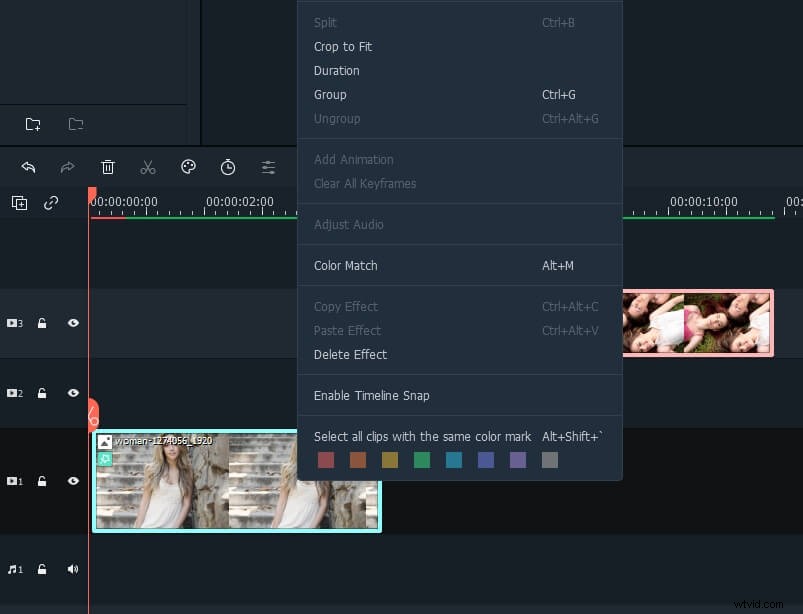
Slutsats
Att använda dessa tips och tricks kan förbättra Filmoras videoredigeringsprestanda avsevärt, speciellt om din dator inte har ett kraftfullt grafikkort eller en snabb processor. Missade vi att nämna hemligheter som kan förbättra videoredigeringseffektiviteten i Filmora? Lämna en kommentar nedan och låt oss veta.
