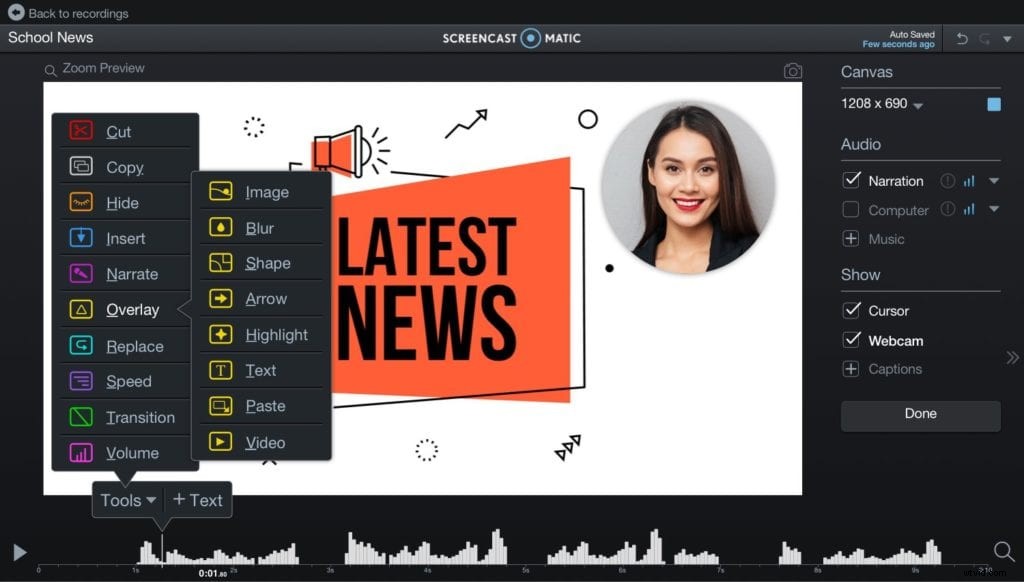 Om du vill lägga till mer videoinnehåll till ditt företag eller blogg har du kommit till rätt plats. Du behöver inte vara en professionell videoredigerare för att skapa videor av hög kvalitet. Du behöver bara rätt verktyg för att få det gjort.
Om du vill lägga till mer videoinnehåll till ditt företag eller blogg har du kommit till rätt plats. Du behöver inte vara en professionell videoredigerare för att skapa videor av hög kvalitet. Du behöver bara rätt verktyg för att få det gjort.
Screencast-O-Matic Video Editor är fylld med massor av enkla verktyg för att förbättra vilken video som helst. Du behöver inte lära dig alla knep i boken eller läsa massor av manualer för att lägga till redigeringar i din video. Med vår videoredigerare tar det några enkla klick på Verktyg-menyn för att lägga till en redigering.
Vi har samlat 5 kraftfulla redigeringsverktyg som du kan använda och det är förmodligen något du inte visste att du kunde göra.
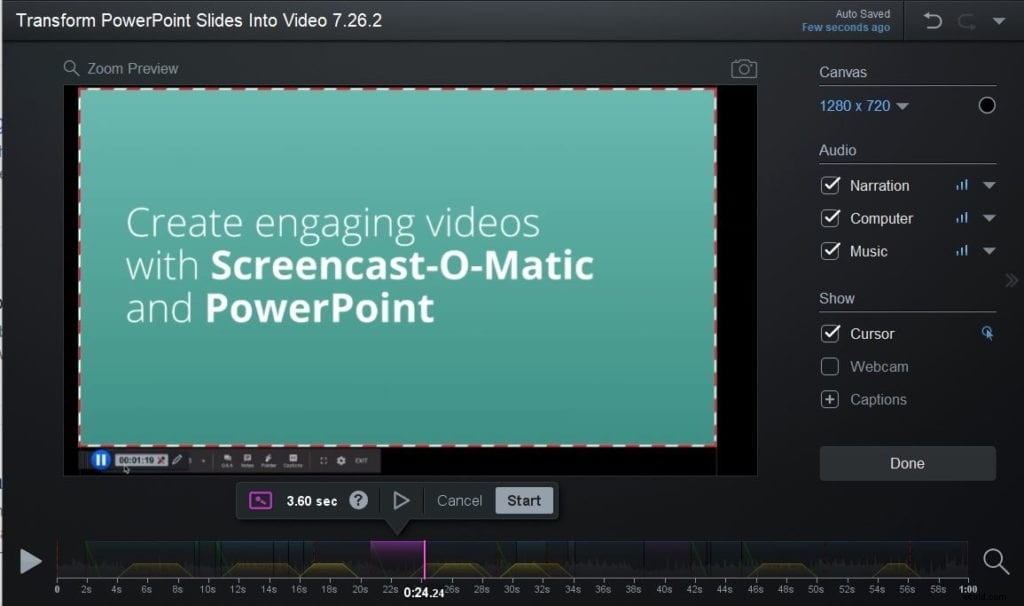 1. Berätta
1. Berätta
Har du glömt att säga något i din screencast men vill du inte spela in det igen? Frustrationen! Efter att ha spelat in en 7-minuters videopresentation insåg du att du har missat en viktig punkt. Berättarverktyget är utmärkt att använda när detta händer.
Med Narrate kan du gå tillbaka till din inspelning och lägga till ljudberättelse i en del av din video.
Här är ett tips: Om du behöver mer tid kan du använda verktyget "Infoga paus" för att lägga till sekunder till din video. Du kan sedan lägga till din ljudberättelse inom denna paus i din video.
2. Ersätt video
Ersätt video liknar Berättarverktyget men med video. Du kan ersätta vilken del av din inspelning som helst.
Låt oss till exempel säga att du har spelat in en 7-minuters videopresentation och att du har uppdaterat bilder. Istället för att spela in hela presentationen från början kan du spela in delar av din video igen som visar dina uppdaterade bilder.
Verktyget Ersätt video är praktiskt när du vill behålla din ljudberättelse intakt.
3. Pil
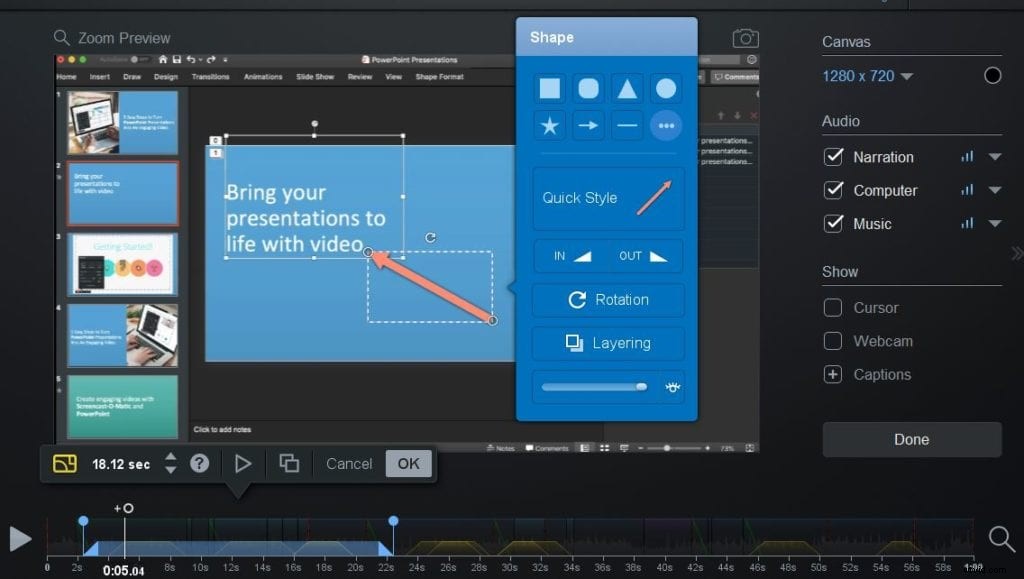 Om du har en viss del av din video som du vill framhäva kan du använda en pil för att peka ut den . Pilen är en av listan över överläggsverktyg som är tillgängliga i videoredigeraren.
Om du har en viss del av din video som du vill framhäva kan du använda en pil för att peka ut den . Pilen är en av listan över överläggsverktyg som är tillgängliga i videoredigeraren.
Lägg till en pil när du vill att din publik ska titta på ett visst område på skärmen. Det är lätt att lägga till och anpassa för att passa din varumärkesfärg.
Här är ett tips: Om du har flera objekt på skärmen att peka på kan du använda animering eller "Redigera punkter" för att flytta din pil från en plats till en annan.
4. Oskärpa
Att visa din datorskärm kan vara påträngande, särskilt om du vill dölja privata e-postadresser eller personliga meddelanden som dyker upp mitt i en inspelning. Lyckligtvis kan du enkelt sudda bort dessa från din video.
Oskärpningsverktyget är användbart när du vill dölja specifika områden på skärmen. Du kan anpassa opaciteten för oskärpan såväl som hur lång tid du vill att den ska täckas.
Här är ett tips: Du kan också animera oskärpan när skärmen rör sig. Använd bara "Redigera poäng" för att flytta den. Här är en fullständig handledning om rörliga oskärpa.
5. Bild
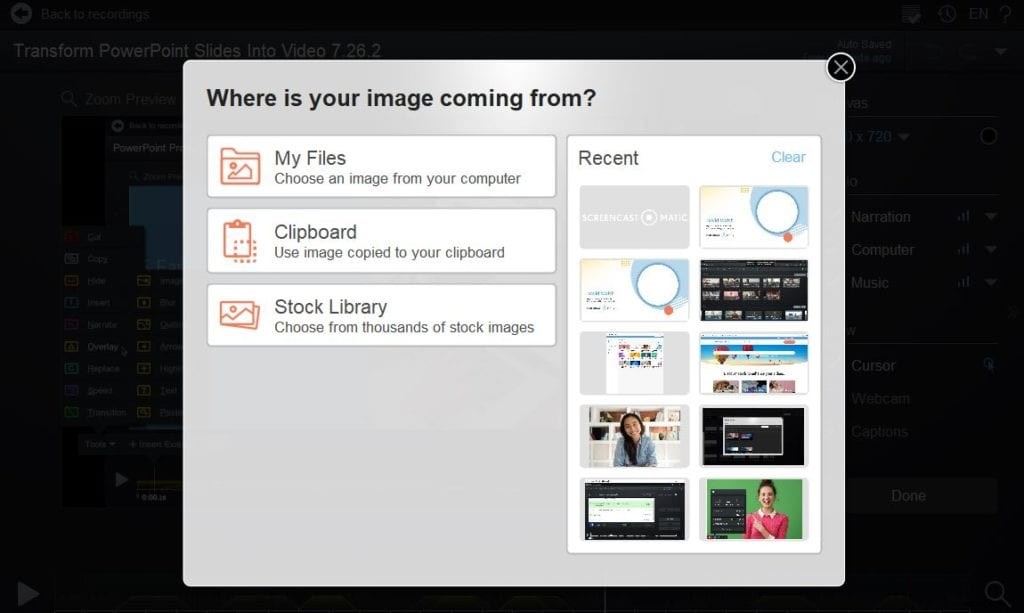 En illustration, grafik eller bild kan hjälpa till att framhäva ditt budskap. Du kan enkelt lägga till en bild till valfri del av din video.
En illustration, grafik eller bild kan hjälpa till att framhäva ditt budskap. Du kan enkelt lägga till en bild till valfri del av din video.
Du vill till exempel markera en specifik grafik eller bild i din video. Du kan ladda upp och importera vilken jpeg- eller png-fil som helst till din video.
Du kan sedan anpassa formen, lägga till en skugga eller använda övergångar för att visa upp din bild.
Här är ett tips: Har du inte rätt bild för att berätta din historia? Inga problem! Du kan gå till vårt lagerbibliotek och välja en bild. Välj bland tusentals bilder och lägg till dem i din video.
Använd dessa videoredigeringsverktyg
Nu när du har några utmärkta videoredigeringsverktyg under bältet är nästa steg att spela in några videor och sedan experimentera med dessa verktyg.
Kom bara ihåg, bli inte frustrerad. Att bli en videoredigeringsguru kräver massor av övning. Implementera dessa verktyg och ta reda på vad som fungerar bäst för dig och dina videor.
Letar du efter mer? Vi har en lång lista med redigeringshandledningar inklusive grön skärm, ljudredigering, lagerbibliotek, animationer och mer! Kolla in vår självstudiesida för att lära dig mer.
