Premiere Pro är en av de bästa multimediaredigerarna på marknaden idag. Många proffs förlitar sig på det för att producera sina YouTube-videor, långfilmsmaterial, musikvideor och mer. Tyvärr är uppspelningsfördröjning ett välkänt problem i Premiere Pro. Det kan göra arbetsflödet för videoproduktion mer komplicerat och stressigt än det behöver vara.
Uppspelningsfördröjning hänvisar till den långsamhet eller hackighet en användare kan uppleva när en ny eller redigerad video spelas upp. Det kan göra att ljud- och videokomponenter i en fil desynkroniseras under uppspelning. Och för vissa användare orsakar denna fördröjning att filmerna släcks under uppspelning.
Uppspelningsfördröjning i Premiere Pro är ett prestandaproblem och är vanligtvis ett tecken på att din dator kanske inte har rätt specifikationer för att hantera redigering av högupplösta videor. Det kan också betyda att Premiere Pro tappar bildrutor under uppspelningen.
Du kanske också gillar:Final Cut Pro VS Adobe Premiere:Vilken är bäst?
- Del 1:Hur vet jag om videon släpar
- Del 2:Så här åtgärdar du problem med fördröjande uppspelning av Premiere Pro
Del 1:Hur vet jag om videon släpar
Ibland är det uppenbart att Premiere Pro har tappat bildrutor under uppspelning eftersom filmen inte är jämn och på grund av hur spelhuvudet rör sig längs tidslinjen. Om spelhuvudet gör små hopp eller hoppar istället för att glida smidigt längs tidslinjen, kan det vara ett tecken på att vissa bildrutor har tappats.
Ett annat sätt att ta reda på om bildrutor har tappats är att aktivera "VISA INDIKATOR FÖR SLAPPAD RAM" som finns under programskärmsinställningar (skiftnyckelikonen längst ned till höger på uppspelningsskärmen). Indikatorn blir gul när bildrutor tappas under uppspelning.
Del 2:Hur man åtgärdar Premiere Pro-problem med fördröjning av uppspelning
1. Ändra uppspelningsupplösning
Du kan ändra uppspelningsupplösningen för din video utan att ändra dess exportupplösning. Detta kan minska uppspelningsfördröjningen avsevärt. För att göra denna ändring klickar du på rullgardinsmenyn för uppspelningsupplösning (den "fullständiga" knappen) och väljer något av de fyra alternativen för att minska upplösningen till en bråkdel av den ursprungliga upplösningen (1/2, 1/4, 1/6, eller 1/8).

2. Kom ihåg att stänga av kvalitetsuppspelning
Medan högkvalitativ uppspelning är önskvärt eftersom det låter dig se din video i en upplösning som är närmast hur den kommer att se ut när den exporteras eller laddas upp till YouTube. Det här alternativet kan minska prestandan för Premiere Pro. Att inaktivera uppspelningsalternativet för hög kvalitet är också ett annat sätt att snabbt lösa uppspelningsfördröjning. Gå helt enkelt till programskärmsinställningarna och avmarkera högkvalitetsuppspelningsalternativet.
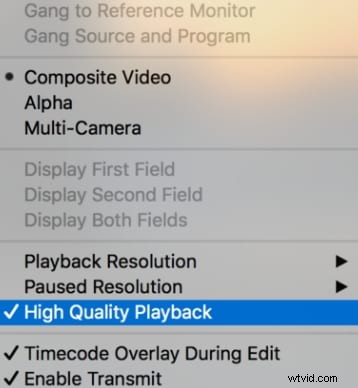
3. Använd proxyvideor i ditt arbetsflöde
Proxyvideor är kopior med lägre upplösning av en originalvideo och Premiere Pro stöder proxyfiler. Att arbeta med en proxy kan säkerställa att du inte upplever några fördröjningar under uppspelning. Mer information om hur du använder proxyn.
Det finns två sätt att skapa en proxyvideo i Premiere Pro. Den första är genom det nya projektfönstret. Gå till fliken 'intag inställningar', markera 'intag'-knappen och välj 'kopiera och skapa proxyservrar' från rullgardinsmenyn bredvid intag-knappen. Den andra är genom projektmenyn. Markera och högerklicka helt enkelt på de projekt du vill skapa proxyservrar för och i snabbmenyn väljer du "proxies" och sedan "skapa proxyer".
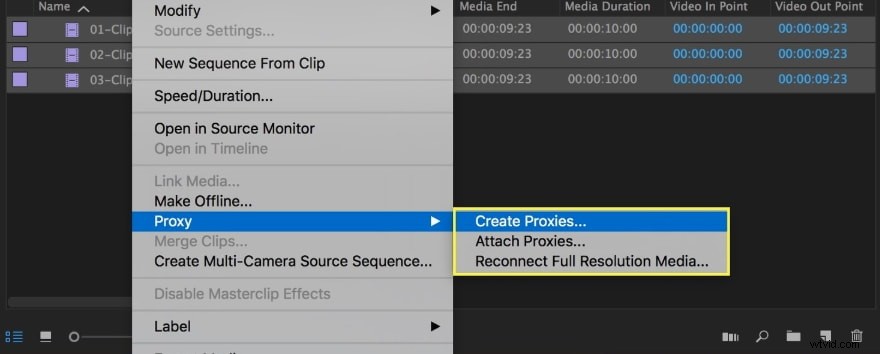
4. Stäng av FX
Visuella och ljudeffekter kan öka arbetsstorleken på en videofil avsevärt. Det är därför avstängning av effekter kan förbättra uppspelningskvaliteten och eliminera fördröjning.
För att stänga av effekter, klicka på "Global FX Mute"-knappen som ska vara en av ikonerna på uppspelningsverktygsfältet under uppspelningsskärmen. Om FX-knappen inte finns i verktygsfältet, klicka på +-knappen längst ned till höger på skärmen och dra FX-knappen till verktygsfältet.

5. Öka minnesantalet
Under minnesalternativet i inställningsmenyn kommer du att upptäcka att en viss mängd RAM har reserverats för andra applikationer. Tyvärr, ju högre reserverat RAM-minne är, desto lägre mängd RAM-minne tillgängligt för Premiere Pro. Så om du minskar det reserverade RAM-minnet ökar minneskapaciteten för Premiere Pro och alla andra Adobe-program du kan ha installerat. Du måste också veta det maximala minnesutrymmet i Premiere Pro.
För att öka minneskapaciteten, gå till minnesalternativet i inställningsmenyn och minska RAM reserverat för andra appar till lägsta möjliga nivå.
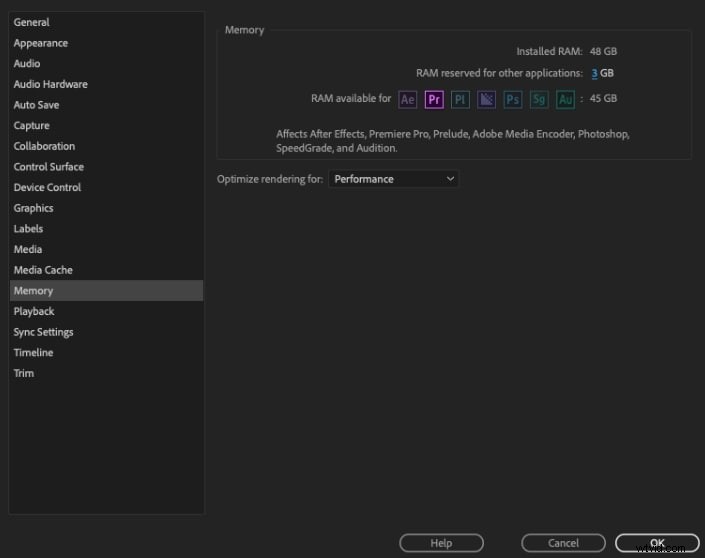
6. Återge förhandsgranskningsvideor
Premiere Pro färgkoder videons tidslinje för att visa när uppspelningen sker i realtid eller inte. Färgen grön betyder att uppspelningen är i realtid medan gul och röd visar att uppspelningen inte är i realtid. Hackighet och fördröjning ökar när uppspelningen inte sker i realtid.
Genom att rendera förhandsgranskningsvideor av hela eller delar av ditt material kan du minska uppspelningsfördröjningen. För att rendera förhandsvisningar, börja med att ange in- och utpunkter för förhandsvisningsvideon du vill skapa. Gå sedan till sekvensmenyn och välj "rendera in till ut". När renderingen är klar bör färgen på tidslinjen ändras till grön.

7. Optimera renderingen för prestanda
Premiere Pro låter användare optimera renderingen för prestanda eller minne. Att optimera för minne kan vara användbart om du upplever minnesfel. Annars är det bäst att optimera renderingen för prestanda. För att göra detta, gå till minnesinställningar i inställningsmenyn och välj prestanda i rullgardinsmenyn bredvid alternativet "optimera rendering för".
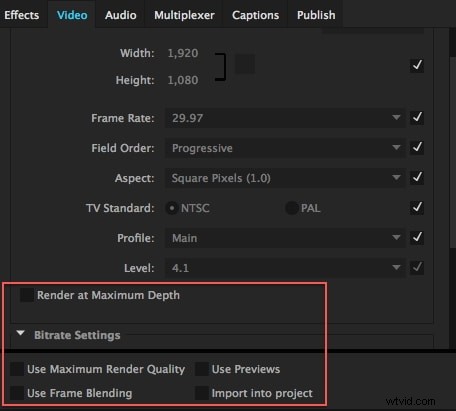
8. Stäng lumetri scopes panel
Lumetri Scopes Panel är en av många scopes som finns tillgängliga i Premiere Pro för att stödja överensstämmelse med industristandarder. Om den är aktiv under uppspelning, analyserar Lumetri-panelen faktiskt färgen och ljuset på materialet. Detta behövs inte alltid och kan öka mängden arbete som Premiere Pro måste göra under uppspelning, vilket resulterar i prestandaproblem.
Så genom att stänga Lumetri-panelen kan du minska uppspelningsfördröjningen. För att stänga panelen, klicka på menyknappen bredvid panelens namn och välj "stäng panel".
Du kanske också gillar:Hur man enkelt använder Lumetri Color i FilmoraPro och Premiere Pro
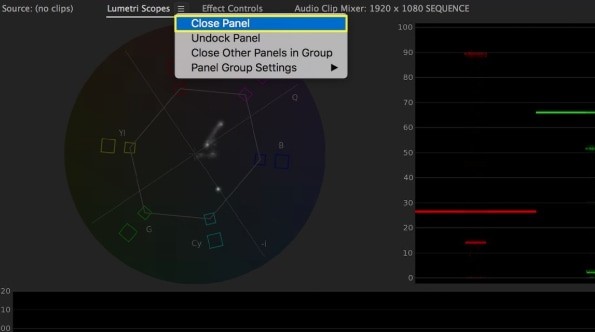
Slutsats
Det här är några sätt att förbättra prestandan hos Premiere Pro och påskynda ditt arbetsflöde genom att minska uppspelningsfördröjningen. Observera att det ibland kan vara mer effektivt att använda en kombination av dessa inställningar istället för bara en.
Andra saker du kan göra för att förbättra Premiere Pros prestanda inkluderar att inaktivera alternativet "uppdatera växande filer automatiskt" under medieinställningar och tillämpa effekter på en tom tidslinje, så att du enkelt kan inaktivera dem under uppspelning.
