Om du vill hantera eller redigera en sektion av en mastervideo separat i ett projekt kallas undersektionen som skapas underklipp. Underklippen används för att organisera de långa mediefilerna. När du arbetar med huvudklippen på tidslinjepanelen kan du också arbeta med underklippen. Start- och slutpunkten bestämmer redigeringen och trimningen av ett underklipp.
Du kanske också gillar:Final Cut Pro VS Adobe Premiere 2020:Vilken är bäst?
- Del 1:Hur man gör underklipp i Premiere Pro
- Del 2:Så här ändrar du start- och sluttid för underklipp
Del 1:Hur man gör underklipp i Premiere Pro
Underklippen kan skapas från andra underklipp eller källklipp och består av en enda lång mediefil. För att göra underklipp på Premiere Pro, öppna ett klipp på källmonitorn genom att dubbelklicka på det från projektpanelen. Ställ sedan in in- och utpunkterna för underklipp på källmonitorn och notera att de måste skilja sig från källklippen. Om inte båda, antingen in eller ut måste variera från källklipp in och ut punkter. Här är några sätt på vilka du kan skapa underklipp i Premiere Pro-
Du kanske också gillar:Adobe Premiere Pro Handledning:Hur man använder Adobe Premiere Pro
- Välj först ett klipp och gör sedan underklipp genom att ange ett underklipps namn och klicka på OK.
- Från projektpanelen kan du Ctrl +Dra på Windows och Command +Dra på MAC OS för att skriva namnet, skapa ett underklipp och tryck på OK. Om du vill veta fler genvägar till Premiere Pro, här är en officiell lista för dig.
- Du kan se underklippet på projektpanelen i form av en ikon för underklipp. Beroende på mediatyp skiljer sig ikonen.
- Det finns ett alternativ att behålla in- och utpunkterna för det ursprungliga masterklippet genom att återställa dem i källmonitorn när masterklippet förhandsgranskas av dig.
- Du kan också få ett underklipp från huvudklippet när du väljer Källklippet i Källövervakaren eller Projektpanelen och väljer klippet, sedan redigerar underklippet och slutligen ställer in medians starttid och sluttid för underklippet .
Del 2:Så här ändrar du start- och sluttid för underklipp
I projektpanelen, välj först underklippet och välj sedan klippet för att redigera underklippet. Slutligen ställer du in starttiden och sluttid medan du redigerar underklippet. Om du väljer ett underklipps instans i projektpanelen kan nya start- och slutpunkter inte ställas in om det ligger inom instansens start- och slutpunkter. Gränsen hjälper till att förhindra förlust av ramar som används i sekvensen.
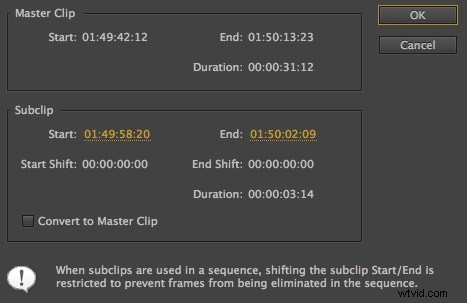
Du kan också konvertera ett underklipp till ett huvudklipp med
- Välja klippet
- Redigera underklippet
- Konvertera till Master Clip,
- Välj Ok
Slutsats
Nyckeln till efterproduktionsarbetsflödet är organisation. Om du behöver organisera, importera och logga dina bilder från långa mediefiler, och arbeta på tidslinje- och projektpanelerna för att arbeta med en del av huvudklippet, är det mycket viktigt att veta om underklippet och hur du skapar det i Premiere Pro. Som du vet, vad är underklipp och hur du enkelt skapar det, använd det för att referera till subtila avsnitt av långa huvudklipp.
