Lumetri färg är ett utmärkt verktyg för att göra korrekta färgkorrigeringar över video. I grundläggande mening är Lumetri Color-panelen ett utrymme där användare enkelt kan utföra en enkel färggradering tillsammans med de grundläggande exponeringsinställningarna. Dessutom kan du övervaka färgen och Lumetri-informationen med parametrarna för vågform och vektoromfång som finns i Lumetri Scopes-panelen.
Så om du funderar på att bränna midnattslampan är vi här för att bemästra dig med konsten att korrekt använda Lumetri Panel som finns i Adobe Premiere Pro, inklusive kreativitet, kurvor, färghjul, HSL sekundär och vinjett.
- Del 1:Lumetri Color-panel i Premiere Pro
- Del 2:Alternativ till lumetri färgpanel i FilmoraPro
Del 1:Lumetri Color-panel i Premiere Pro
Adobe Premiere Pro är ett välkänt verktyg känt för sina avancerade funktioner i Lumetri Color Panel . Denna videoredigeringsprogramvara är användbar för att skapa ramar, redigera och justera färger etc. Den tillhandahåller en pool av funktioner som kurvor, vinjetter, HSL sekundära som vi kommer att ta upp i den kommande sessionen.
1. Kreativt
Det är inte nödvändigt att vara proffs eller mästare för att arbeta med Lumetri Color-panelen. Det finns verkligen flera sätt med vilka man kan göra en upplyst bild. För att ge vingar till din fantasi är Lumetri Color-panelen verkligen en viktig del av LUT. Med Creative Tab kan användare njuta av att applicera kreativa streck av LUT:er eller "looks" över den eller de önskade ramarna. Den är kopplad till sin egen uppsättning reglage som inkluderar blekad film, skärpa, livfullhet samt hantering av mättnadsnivåer. Du kan göra justeringar i enlighet med detta genom att använda intensitetsreglaget för att öka eller minska mängden utseende.
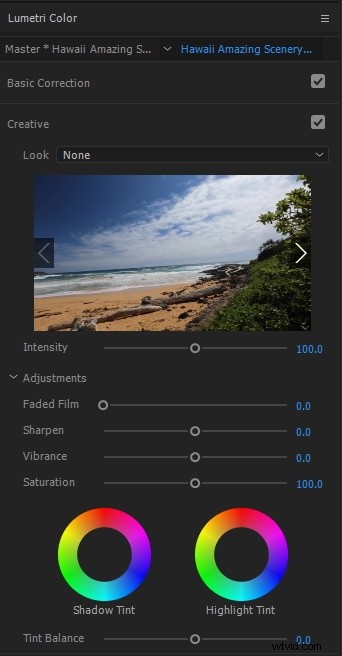
2. Kurvor
Curves är ett av de avancerade alternativen som renderas av Adobe Premier Pro. I huvudsak finns det två typer av kurvor. En som är associerad med att hantera ramtonen med ingjutning av luminescenskurvorna och kan arbeta över separata kanalkurvor. Den andra är ganska vanlig, Hue/Saturation Curve följer under kategorin rött, grönt och blått (RGB) flaggskepp. Genom att göra vederbörliga ändringar i detsamma kan videon förbättras i enlighet därmed.
Tips :Använd alltid "Shift"-tangenten när du drar, det kommer att vara till hjälp om du inte kör för att ändra nyansen antingen för utåt eller inåt.
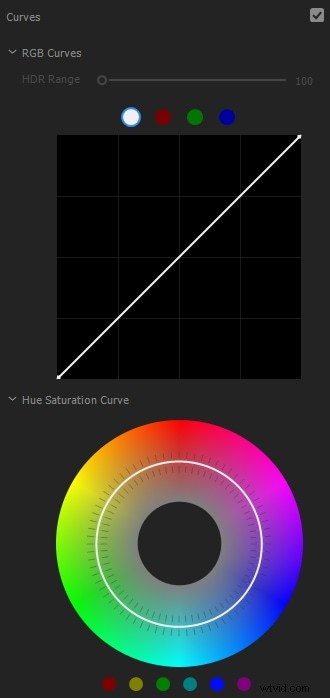
3. Färghjul
Färgpallar lagrar flera typer av nyanser för en viss färg. Du kan uppleva att arbeta med färgerna och nyanserna och välja den lämpliga. När du väl har definierat färgerna kan du använda jämförelsen som gör att du kan hålla koll på två bildrutor samtidigt. Matcha dem genom att använda omfattningar som också automatiskt kan växla till jämförelsevy. Ställ in referensram med en tidslinjeindikator och tryck sedan på Använd matchning . Justeringar kan göras genom att justera matchning med färghjul.
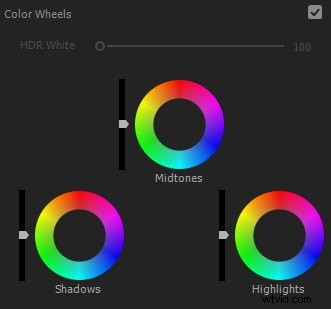
4. HSL Sekundär
HSL Sekundär funktion är en av funktionerna i lumetri-färgpanelen som används för att fokusera på ett visst motiv i bilden, ramen etc. Användare kan vederbörligen välja vilka färgintervaller och mättnadsnivåer som kan användas för att göra justeringar över lätthet. Dessutom kan manipulera hudtoner och omfokusering av bilder enkelt användas.
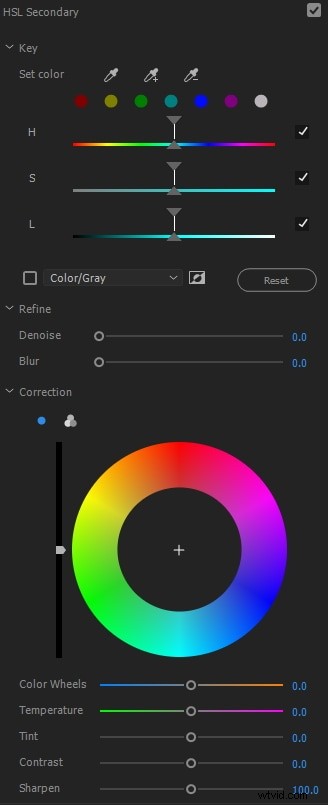
5. Vinjett
Om ramen eller klämman du använder kräver en speciell typ av uppmärksamhet, så är Vignette något du kan överväga att använda. Rulla upp i sektionerna, hitta bara reglagen för att justera nivåer av mörker eller ljushet. I typiska fall har den liten eller ingen användning av vinjetter. Fokus kan göras över mittpunkten, rundheten såväl som fjädern. För närvarande används det inte aktivt, användarna väljer blandningslägen från lumetri-färgpanelen.
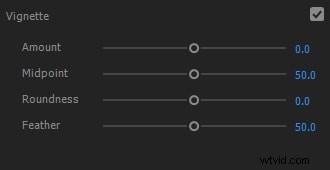
Del 2:Alternativ till lumetri färgpanel i FilmoraPro
När det kommer till kreativitet är ett av de gnistrande alternativen du kan använda för att sätta igång kreativitetsprocesserna av Wondershare ultra power, FilmoraPro – ett oklanderligt kraftfullt videoredigeringsverktyg man kan se fram emot. Den är försedd med en fantastisk färgkorrigering som kan ge lumetrisk bild utan att behöva genomgå en stege av komplexa procedurer. Ladda ner det nu för att prova (gratis)!
Du kanske också gillar:Hur man använder färgkorrigering i Premiere Pro och FilmoraPro
1. Kurvsektion
För att göra en viss grad av manipulationer kan kurvsektionen visa sig vara ett bra alternativ. Man behöver bara strecka in lämpliga parametrar, skjuta axeln på graferna och ställa in en belöningsvinnande video. Den är inkorporerad med två förinställningar - en som återställer grafen till en rak linjär linje, den andra skapar en s-kurva över grafen. Den senare är ansvarig för att representera mjukare kontrast genom att mellantonerna höjs. Dock är detaljerna i högdagrar och skuggor myntade lite lägre. Vanligtvis är det viktigt att fokusera en persons ansikte.
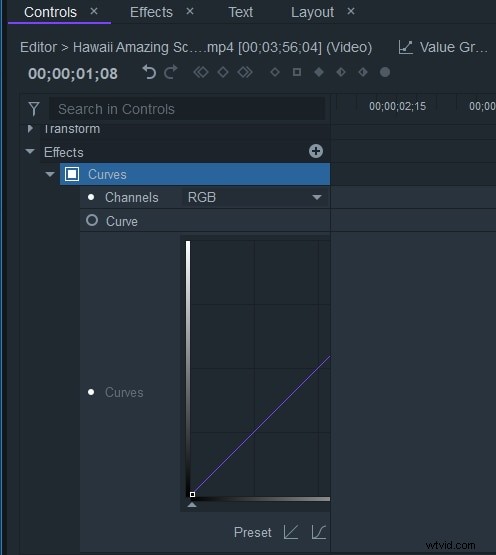
2. YUV-färgkorrigering
Till skillnad från Adobe Premier Pro har FilmoraPro en unik funktion i sin Lumetri-färgpanel som är att YUV-verktyget är viktigt för att göra en särskiljande linje av verktyget från bildens ljusstyrka från färgdata - U-kanalen som innehåller ljushetsdata medan Y- och V-kanalerna lagrar färgdata som visas över de horisontella eller vertikala axlarna som fungerar över hjulets mitt.
3. Nyans, mättnad och ljushet
För att bemästra konsten att perfektion, bibehålla lämpliga nivåer av nyans, mättnad och ljushet. Om du hanterar dem alla i rätt ordning kan du göra en holistisk video/klipp helt och hållet. Här är de detaljerade parametrarna förklarade:
- Hue Shift- Låter dig migrera eller blanda färger genom att rotera dem i färghjulet. För att göra ändringar över hela bilden, se till att använda Master control, annars kanske effekten inte återspeglas på filen.
- Mättnad- Den definierar den övergripande intensiteten av färgerna i en bild. Du kan också selektivt rita effekt över den valda färgnyansen.
- Ljusstyrka- Om den berörda bilden eller ramen blir för svag eller ljus kan justeringar av ljusstyrka verkligen göra att bilden ser mindre mättad ut.
Slutlig dom
Vi hoppas att du vid det här laget är väl förtrogen med insikterna om Lumetri Color, dess egenskaper och funktioner som återges av Adobe Premier samt Wondershare FilmoraPro. Om du letar efter ett avancerat verktyg som kan ge dig en oklanderlig rad funktioner, så står FilmoraPro som det gångbara alternativet för dig. Dess streck av färgkorrigeringsfunktioner är mycket mer fantastiska än de förra och kan användas för att ge en fängslande video. Dela gärna med dig av dina tankar i kommentarsfältet nedan.
