Så här lägger du till övergångar i Adobe Rush
Att övergå smidigt från ett klipp till ett annat är det bästa sättet att undvika plötsliga hårda skärningar som kan störa flödet av din video. Dessutom används ofta övergångar för att öppna upp eller avsluta en scen långsamt och gradvis, så att du kan använda dem i början, mellan två sekvenser eller i slutet av en video. De flesta produkter för videoredigeringsprogram har förinställda övergångar som du snabbt kan lägga till i ditt projekt, och i den här artikeln kommer vi att visa dig hur du kan tillämpa övergångar på dina videor i Adobe Rush och vi kommer att erbjuda en alternativ lösning.
Lägga till övergångar till videoklipp i Adobe Rush
Det senaste tillskottet till Adobes Creative Suite, som heter Adobe Rush, är utformat för att göra videoredigeringsprocessen snabbare för skapare av videoinnehåll på sociala medier. Appen erbjuder ett snabbt sätt att lägga till en övergång till en video, eftersom du bara behöver placera videoklipp på tidslinjen och klicka på ikonen Övergångar i det övre högra hörnet av appens huvudfönster.
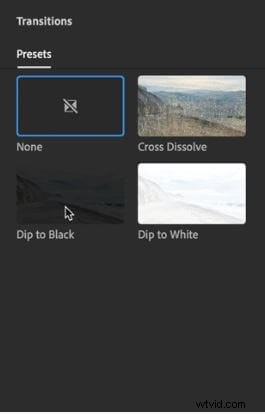
Du kan välja mellan Dip till Black, Dip to White och Cross Dissolve förinställningar, och du måste dra och släppa övergången du valt till önskad plats på tidslinjen.
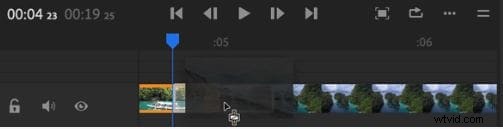
När du har lagt till övergången kan du justera dess längd med skjutreglaget Varaktighet på fliken Redigera. Alternativt kan du klicka på en övergång i tidslinjen för att få upp handtagen och dra den åt vänster eller höger för att justera dess varaktighet.
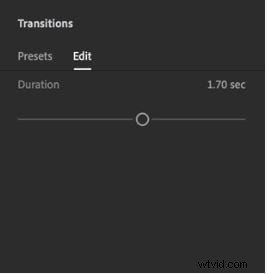
Även om det är en enkel process att använda övergångar till videor i Adobe Rush, erbjuder appen bara en begränsad mängd förinställningar som du kan använda i dina projekt. Det är därför att använda en mer fyndig videoredigeringsprogram som Wondershares Filmora är ett bättre alternativ om du vill för att få mer kreativ frihet samtidigt som du väljer en övergång som du vill använda i ett projekt.
Använda övergångar i Filmora
När du har importerat materialet till Filmora, placera det på tidslinjen och gör alla klipp du vill, med hjälp av programvarans Split-verktyg, kan du klicka på Övergångsikonen som finns i det övre vänstra hörnet av Filmoras huvudfönster.

Du kan börja bläddra i programvarans övergångsbibliotek som innehåller över hundra effekter genom att helt enkelt rulla nedåt i övergångspanelen eller så kan du klicka på en kategori som 3D eller bildspel för att söka efter en viss övergång.
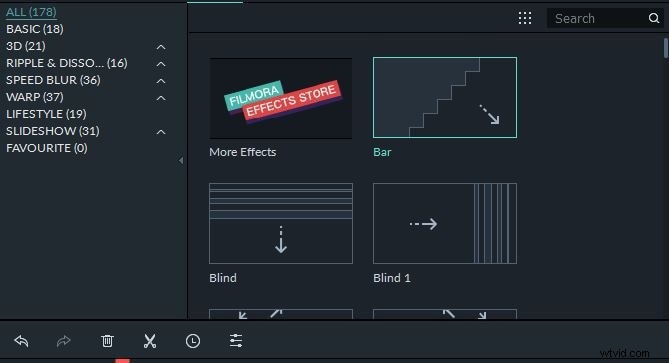
När du väljer en övergång som du vill tillämpa på ett videoklipp behöver du bara dra och släppa den till tidslinjen. Klicka på övergången och dra en av dess ändar för att justera dess varaktighet, eller använd högerklicksmenyn för att Dela, Ta bort eller ändra varaktigheten för en övergång. Om du väljer alternativet Duration från högerklicksmenyn visas fönstret Duration Setting där du manuellt kan ändra längden på en övergång.
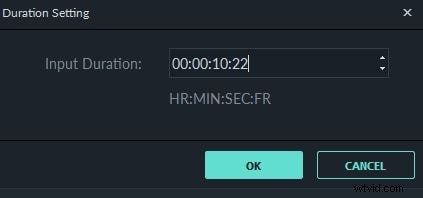
Om du väljer alternativet Visa egenskaper från högerklicksmenyn får du tillgång till inställningarna för övergångsläge och det gör att du kan justera varaktigheten av övergången du lade till i ditt projekt. Alternativt kan du klicka på ikonen Använd på alla om du vill att alla övergångar i ditt projekt ska ha samma varaktighet.
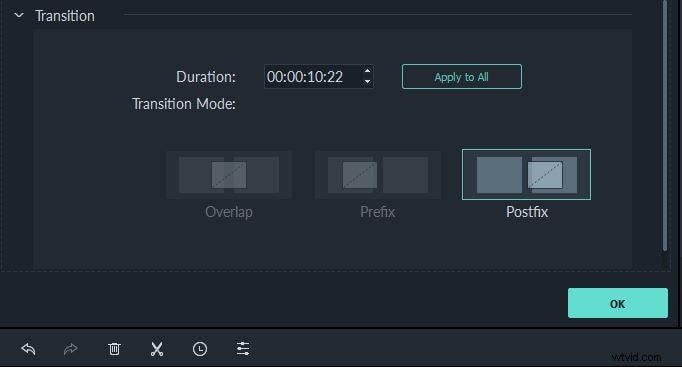
Tryck på OK-knappen för att bekräfta ändringarna du har gjort och du kan fortsätta att lägga till ytterligare en övergång på ett annat klipp mellan två klipp. Det är enkelt att tillämpa och anpassa övergångar i Filmora och du behöver inte vara en erfaren videoredigeringsproffs för att skapa sömlösa övergångar mellan videoklipp. Programvaran erbjuder dig ett stort urval av förinställda övergångar som du helt enkelt kan dra och släppa till tidslinjen för att göra flödet av din video smidigare.
Slutsats
Att skapa videoinnehåll för sociala medier kan vara en utmanande uppgift om du inte har rätt verktyg till ditt förfogande. Det är därför det är bättre att redigera dina videor i videoredigeringsprogram som Filmora som förser dig med ett överflöd av övergångar och alla andra videoredigeringsverktyg. Adobe Rush erbjuder endast ett begränsat antal förinställningar för övergång, vilket avsevärt minskar dina alternativ under videoredigeringsprocessen. Dessutom är det mycket dyrare att köpa Adobe Rush som en enda app än att skaffa Lifetime-licensen för att använda Filmora.
