Videor med delad skärm är trendiga och du kan hitta dem i ett brett spektrum av streamingsidor. För det mesta används dessa videor av marknadsföringsexperter för att jämföra olika produkter på samma skärm. Men nuförtiden skapar människor också andra äventyrliga videoprojekt med den här funktionen. Om du också är intresserad av att utveckla en video med delad skärm där två videor kan spelas samtidigt på samma skärm, eftersom var och en av dessa delar på en 50%-ig del så kan Adobe Premiere Pro hjälpa dig bättre. Denna mjukvaruplattform har interaktiva verktyg för funktionen för delad skärm. Artikeln nedan innehåller steg för steg riktlinjer om knep för att skapa videor med delad skärm.
Om du är ny inom videoredigeringsvärlden kan stegen som beskrivs ovan i avsnittet Premiere Pro verka lite komplicerade för dig. De flesta nybörjare vill arbeta på ett system som är praktiskt och kan tillhandahålla snabba redigeringstjänster. Här rekommenderar vi WonderShare Filmora för dina redigeringsbehov på delad skärm. Det kan få ditt jobb gjort inom några sekunder och de förinställda slutresultaten brukar vara fantastiska.
För detaljerad information kan du läsa vår guide om hur man gör en video med delad skärm med Filmora
- Du kommer att bli glad att veta att Filmora stöder mer än 150 mediefilformat så att användare kan bearbeta vilken videofil som helst här.
Filmora tillhandahåller flera färdiga förinställningar för delad skärm, så allt du behöver göra är att bara förhandsgranska den inbyggda stilen för delad skärm och dra den till tidslinjen och sedan lägga till videor till förinställningen för delad skärm.
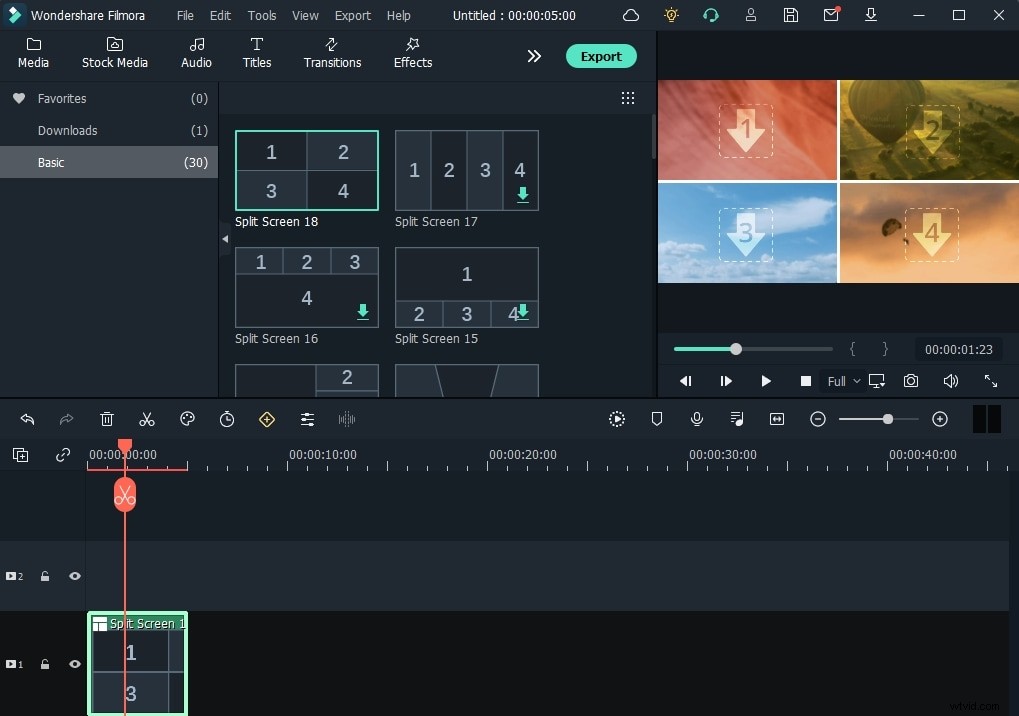
- Filmora tillhandahåller dessutom enkla delningsmöjligheter som innebär att användare direkt kan uppdatera sina redigerade videor till sociala medieplattformar eller så kan de sparas på externa lagringsenheter för framtida åtkomst.
- Det är bra att börja med gratisversionen av Wondershare Filmora eftersom det också är ett funktionsrikt verktyg och när du lär dig grunderna, välj ett komplett paket som är prisvärt även för nybörjare.
Hur man gör video sida vid sida med delad skärmeffekt i Adobe Premiere Pro:
Internet kan visa dig det breda utbudet av plugins som kan läggas till Adobe Premiere Pro-plattformen för att enkelt använda effekten av delad skärm, men handledningen nedan hjälper dig att arbeta utan ytterligare plugins. Det är möjligt att göra saker manuellt med det inbyggda verktyget för delad skärm i Adobe Premiere Pro-plattformen. Här är några viktiga steg som du måste följa:
Obs! vi kommer att ta exempel på den här videon för att illustrera positionsinställningarna.
1. Importera videor och skapa ny sekvens
Först och främst måste du importera båda videorna på Premiere Pro. Använd dra och släpp-funktionen för att hämta dem från valfri mapp som finns inuti din dator och placera dem ovanpå varandra på tidslinjen för att skapa en ny sekvens. För att göra en video med delad skärmeffekt är det viktigt att båda videorna delar samma längd. Så du måste justera deras anpassning för att se till att videorna har samma period.

Obs! Om du inte behöver videoljudet, kom ihåg att ta bort det innan du går vidare.
2. Justera position i effektkontroller
Det är dags att markera ditt första klipp på tidslinjen och sedan gå mot effektkontrollpanelen. Här hittar du rörelsen alternativ; justera inställningar för videornas position. Om du bara behöver få dem att spridas i femtio-femtio-delen uppdaterar du numret 960 till 1920 i positionskategorin.
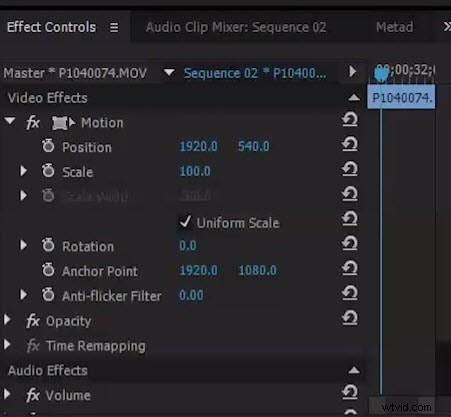
Gå till förhandsgranskningsfönstret och kontrollera de ändringar du nyligen gjorde. Det kommer att visa dig både videorna som upptar 50-50 procent utrymme på skärmen och skärmen är väl delad i mitten. Men observera att dessa inställningar inte kommer att visa din videoinformation korrekt eftersom de flesta objekten kommer att döljas på grund av den tillgängliga skärmtäckningen på 50 %.
3. Använd beskärningseffekt för att justera mittpositionen
Nu måste du gå till Effekter panelen och sök efter beskärningseffekt där borta i sökfältet. Det kommer att finnas under Transform i Videoeffekter sektion. Dra helt enkelt detta beskärningsalternativ till tidslinjefönstret och placera det överst på det första klippet.
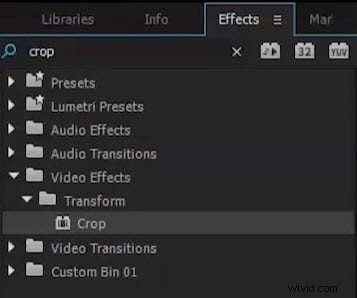
4. Beskär videorna
Flytta till inställningarna för beskärningseffekt och beskära sedan höger och vänster sida av videon på ett sådant sätt att det kan fixas inuti den delade skärmen. Använd positionsreglaget för att göra önskade justeringar och spara resultat när du är nöjd med justeringen.
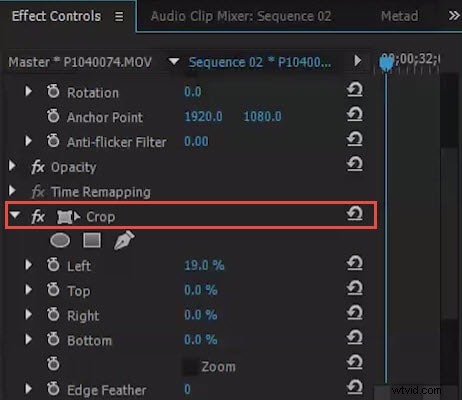
Klicka för att kontrollera den detaljerade informationen om hur man beskär videor i Premiere Pro.
5. Delad skärm
Följ nu samma steg för att justera positionen för den andra videon och tillämpa beskärningsinställningar på den andra videon på skärmen. Du kan alltid kontrollera resultatet i förhandsgranskningsfönstret och justera inställningarna för att få en bättre video med delad skärmeffekt.
Du kan också skapa en svart stapel mellan den här videon sida vid sida om du behöver det. För att tillämpa ett svart fält , flytta bara videoklippen bort från varandra. Du kan också justera stapelfärgen eller stilen för effekten av delad skärm i Premiere Pro.
Som du har lärt dig effekten av delad skärm nu så är det möjligt att lägga till mer än två videor på en enda skärm genom att dela upp den i flera sektioner. Premiere Pro hjälper användare med snabba justeringar av alla inställningar.
När du är klar med alla dessa steg kommer din video med delad skärm att vara klar och nu kan den enkelt delas på sociala medier. Justera ljudinformationen för alla videoklipp och du kommer definitivt att få bra respons från tittarna.
Jag hoppas att informationen ovan är användbar för dig att lägga videor sida vid sida och skapa en delad skärmeffekt i Premiere Pro. Med effekten av delad skärm kan du ge din fantasi mer kreativitet. Om du letar efter ett alternativ till Premiere Pro för att göra en video med delad skärm på ett mycket enklare sätt, glöm inte att ge Filmora ett försök.
