Windows Movie Maker är designat för att vara intuitivt och interaktivt. Det låter dig enkelt ladda upp videofiler och förbättra dem med hjälp av olika redigeringsfunktioner. Du kan enkelt justera videons olika parametrar. Det blir också enkelt att spara din video efter redigeringsprocessen. Ett redigeringsverktyg som Windows Movie Maker tillhandahåller är slow motion/timelapse-funktionen. Om du vill göra slow motion/time lapse-video i Windows Movie Maker, tillhandahåller vi en omfattande handledning som du kan följa.
Enklare sätt att göra timelapse-video med de bästa alternativen till Windows Movie Maker
Wondershare Filmora är en mycket enkel att använda videoredigeringsprogram, och den erbjuder många effekter, överlägg och övergångar. Det finns mer än 300 effekter tillgängliga i den senaste versionen. Dessutom kan du också köpa fler effekter i Effects Store, som BLOCK BUSTER SET, BEAUTY SET. Den kommer också med gröna skärmeffekter, PIP, ljudequalizer och Audio Mixer. Den stöder olika video-, ljud- och bildformat och fungerar perfekt med olika operativsystem. Om du vill göra time lapse/slow motion-video i Windows Movie Maker men parametrarna inte tillfredsställer dig, skulle Wondershare Filmora vara ett bättre alternativ.
Läs mer om hur man gör Timelapse-video
Hur man gör Timelapse-video i Windows Movie Maker
Steg 1 Öppna din Windows Movie Maker 2012
Även om den officiella webbplatsen inte erbjuder nedladdning av Windows Movie Maker, kan du ladda ner den genom att klicka här. Om du redan har installerat det kan du helt enkelt starta det.
Steg 2 Importera videor och foton
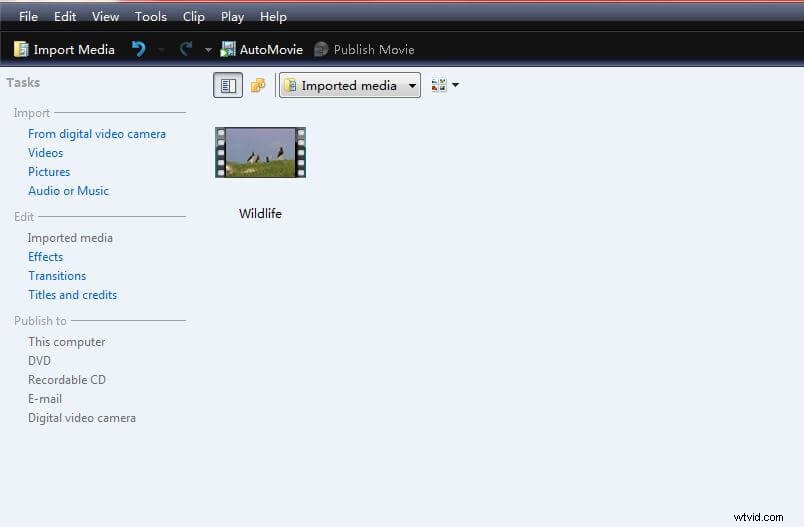
Det första du behöver göra är att ladda alla nödvändiga filer. Efter att ha startat programvaran blir det relativt enkelt att ladda videorna genom att välja import. Se till att du bara importerar de videor som du behöver för att göra time-lapse-video i Windows Movie Maker eftersom att lägga till för många filer kan göra din tidslinje för överbelastad.
Steg 3 Ändra hastigheten
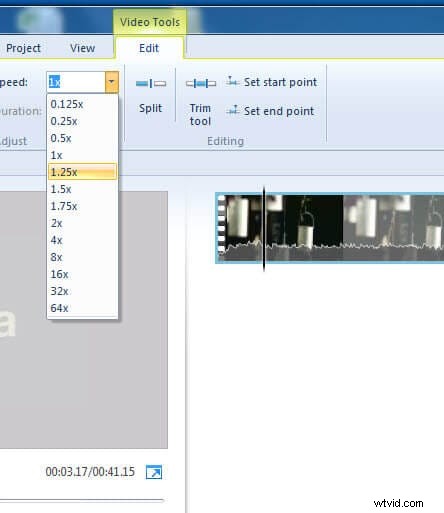
Efter att ha importerat videofilerna kan du nu ändra parametrarna för videon. Detta steg är ganska avgörande, särskilt om du vill skapa en video av hög kvalitet. Du kan göra detta genom att välja verktygen och sedan gå till alternativet. Den första parametern som du måste ändra är längdparametrarna. Den minsta tidsramen är cirka 0,125, och den största är 64x.
Om du vill ha en Timelapse-video kan du välja 4x till 16x, 32x och 64x skulle också få din video att se konstig ut om din originalvideo spelades in med normal hastighet.
Om du vill ha en video i slowmotion kan du välja 0,5x eller 0,25x, nämn att 0,125x-viljan kan få videon att se frusen ut om din originalvideo spelades in under normal hastighet.
Steg 4 Spara video
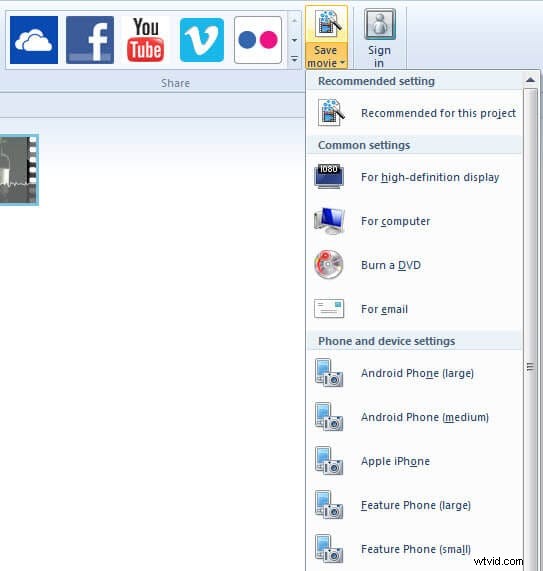
På menyn högst upp, klicka på Arkiv och välj sedan publiceringsalternativet. Välj "Spara på datorn" och klicka på Nästa. Välj önskad plats för din film och parametrarna. När du gör time lapse-video i Windows Movie Maker kan du också bränna den till en DVD eller ladda upp den direkt till sociala medier och videodelningssajter som YouTube, Facebook och Vimeo.
OK, låt oss ta en titt på videon nedan för att kontrollera stegen om hur man gör en time lapse-video i Windows Movie Maker
Läs mer om hur du redigerar din video i Windows Movie Maker.
