Nu, hur olyckligt det än kan vara, tillåter den senaste versionen av Windows Movie Maker från 2010 inte användaren att anpassa färgen, kontrasten eller tonen utan bara ljusstyrkan. Det är därför du vill installera Windows Movie Maker 6.0 samt vissa anpassade effekter. I den här artikeln kommer vi att visa dig hur du korrigerar färgerna i Windows Movie Maker 6.0 med plugins och tillägg.
Relaterade artiklar:
1. Färgkorrigering och färggradering i videoskapande>>
2. Hur man använder färgkorrigering i iMovie>>
Ett bättre och mer avancerat sätt att korrigera till färg i videon
Nu finns det ett enkelt alternativ till allt detta. Allt du behöver göra är att välja Wondershare Filmora Software.
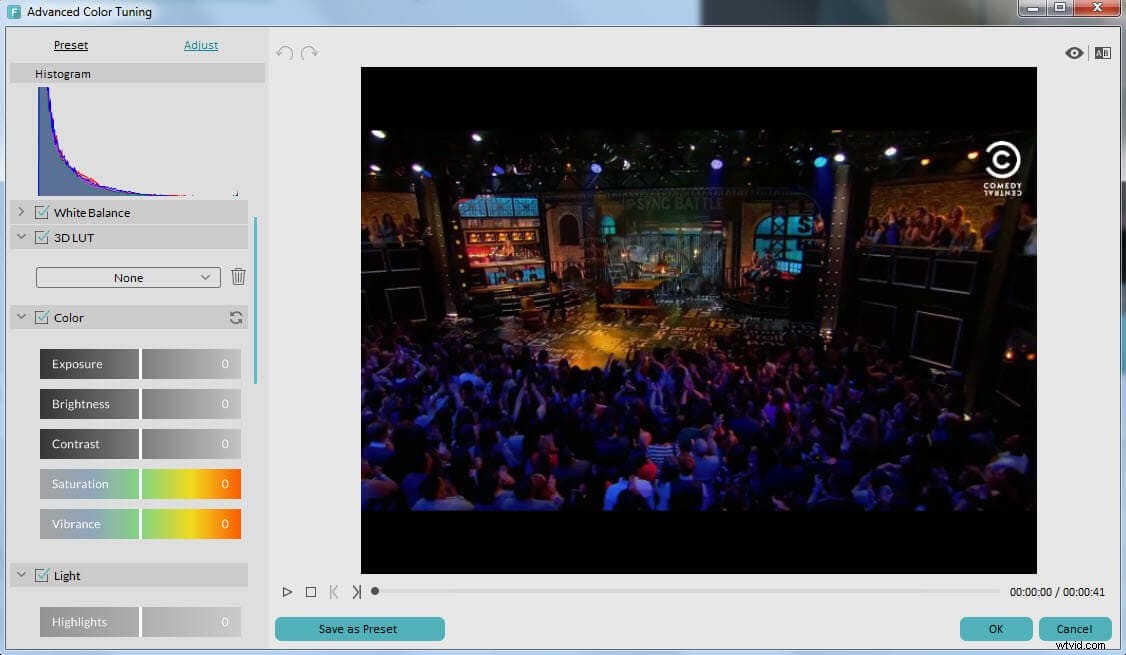
- Fler än 100 typer av överlagringar
- Fler än 150 sorters filter
- Avancerade verktyg för färgjustering låter dig inte bara justera ljusstyrka, kontrast, mättnad, färgton, utan också att lägga till 3D LUT, vinjetteffekter, vitbalans etc., ge din video en Hollywood-känsla.
Hur man gör färgkorrigering i Windows Movie Maker
Verktyg du behöver:
Windows Movie Maker 6.0
Det första du behöver är att ladda ner Windows Movie Maker version 6.0. Faktum är att det inte finns något färgkorrigeringsalternativ i version 6, men endast version 6 låter dig lägga till plugins för färgkorrigering eller tillägg från tredje del.
SceneFixer Effects Wizard från Pixelan
Dessutom behöver du också ett verktyg som kallas Scene Fixer Effects Wizard från Pixelan.
Det här sista verktyget kommer att lägga till intuitiva kontroller för ljusstyrka och kontrast samt särskilt avancerade färgkorrigeringsalternativ. Detta är utan tvekan ett länge behövligt tillägg till Windows Movie Maker som kommer att spara dig ganska mycket tid. Det ökar mjukvarans mångsidighet dramatiskt och gör det möjligt för den att hantera en lång rad olika projekt. Du kan ställa in RGB-mängden för varje kanal och sedan justera mättnaden för att korrigera färgen på klippet.
Detaljerade steg:
Steg 1: Installera Scene Fixer
När du är klar med nedladdningen, dubbelklicka helt enkelt på filen och slutför installationen genom att noggrant följa instruktionerna.
Steg 2: Öppna din WMM 6.0
Steg 3: Färgkorrigering
Nu finns det några saker du behöver göra för att korrigera färgen. Först måste du klicka på knappen som säger Referensklipp och ladda en stillbild av bakgrundsvideon eller ett foto som du ska använda med effekten. Detta kommer att hjälpa dig att bestämma färg, ljusstyrka och kontrast för hela din scen. När du är klar med detta kan du lägga till eller subtrahera färg enligt RGB-kontrollkanalen. Klicka på mättnadsknappen om du vill ändra den övergripande intensiteten på klippets färg.
Efter det vill du se till att du klickar på knapparna för ljusstyrka och kontrast för att kolla in dessa också. Det finns en popup som kommer att visas för att ge dig de nödvändiga numeriska värdena.
Om du bara vill tillämpa en korrigering på en del av bilden eller videon kan du klicka på Area-knapparna för att triangulera området och tillämpa olika färgändringar på det om du vill. Dessutom kan du också skapa mer än bara en anpassad effekt med den här programvaran, och allt du behöver göra är att välja en annan papperskorg genom Bin-knappen och upprepa det vi redan har sagt. När du är klar med redigeringen och du har uppnått vad det är som du vill göra, måste du gå vidare och klicka på knappen som säger "klicka här för att exportera" och skicka videon till Windows Movie Maker och behåll på att använda den. Det är absolut inget komplicerat när det kommer till det, och det hela är otroligt omfattande.
Lär dig mer om Wondershare Filmora
