Det finns många skäl bakom videokomprimering, men den bästa möjliga anledningen är förmodligen behovet av att kunna dela dessa videor med vänner och familj. Du har till exempel tagit några videor och ville dela videofilen med dina vänner på YouTube, Instagram, Twitter, Facebook eller någon annan social medieplattform. Men videorna är stora, så du måste leta efter en programvara för att ändra storlek på videofilen för att hantera komprimeringen.
Att komprimera en video är avgörande om du vill att den ska vara lätt att se av människor på internet. Naturligtvis kan vissa professionella videoredigerare som Adobe Premiere göra komprimeringsvideor med lätthet. Dessutom kan du också minska videostorleken med gratis Windows Movie Maker. Det bästa med hur man minskar videofilstorleken i Windows Movie Maker är det faktum att vem som helst kan göra det – även den ultimata nybörjaren, och göra det gratis. Med det sagt, här är steg för hur du minskar videofilstorleken i Windows Movie Maker.
- Del 1:Minska videostorleken på Windows 7/8/10 med alternativet Movie Maker
- Del 2:Minska videostorleken med Windows Movie Maker
Del 1:Minska videofilstorleken på Windows 10/8/7 med det bästa alternativet till Windows Movie Maker
Som du kanske vet är Windows Movie Maker inte tillgänglig för nedladdning från Microsoft nu eftersom den hade avvecklats i januari 2017. Så om du är en Windows 10-användare eller om det inte finns någon Windows Movie Maker på din dator måste du ladda ner den från någon annanstans. Och den bästa kopian du kan få är Windows Movie Maker 2.6.
Vi rekommenderar att du provar Wondershare Filmora för att minska videofilen eftersom den är tillgänglig för både Windows 7, Windows 8 och Windows 10-system, såväl som Mac OS. Filmora kan utföra en liknande uppgift och vissa andra avancerade redigeringsuppgifter, särskilt för Mac-användare som inte har tillgång till denna Windows-videoredigeringsprogramvara. Med Filmora kan du minska videostorleken för att ändra videons utseende visuellt eller ändra den faktiska videofilstorleken i termer av megabyte eller gigabyte.
Det är enkelt att ändra storlek på videofilens storlek i Filmora, bara importera videofilerna till tidslinjen och ändra sedan exportinställningarna. Här är hur du minskar videofilstorleken med Filmora Movie Maker på Windows.
Steg 1:Importera videor till mediebiblioteket
Importera först videor till mediebiblioteket och kontrollera sedan egenskaperna för originalvideon inklusive videofilstorlek, videoformat och ljudformat. Videoupplösning och bithastighet är de två viktigaste indikatorerna för att ändra storleken på videofilen.
Steg 2:Laddar video till tidslinjen och gör grundläggande redigering
Dra och släpp videon till tidslinjen och förhandsgranska den. Du kan ta bort oönskade delar från videon eller lägga till text i videon och göra en del grundläggande redigering samt rotera och beskära.
Steg 3:Exportera och ändra inställningar
Klicka på Exportera fliken i verktygsfältet för att öppna exportfönstret. Medan du kan se videons storlek.
Eftersom att spara videor i olika videoformat kommer att ha olika videostorlek , kan du välja ett format som sparar videon i en mindre storlek. Ändå är det vanligaste videoformatet MP4.
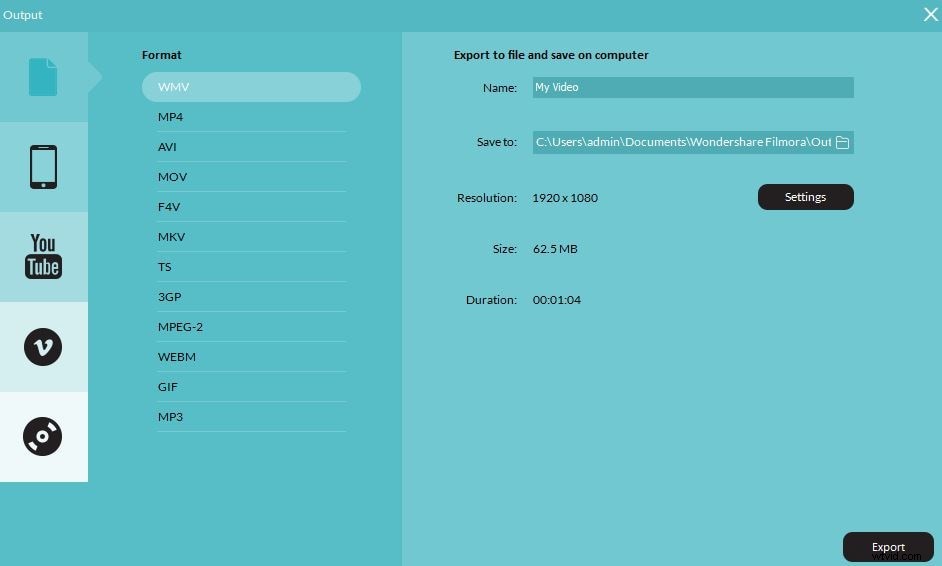
För att ändra storleken på videostorleken ytterligare måste du ändra upplösningen, videobithastigheten och ljudets bithastighet även i fönstren för exportinställningar.
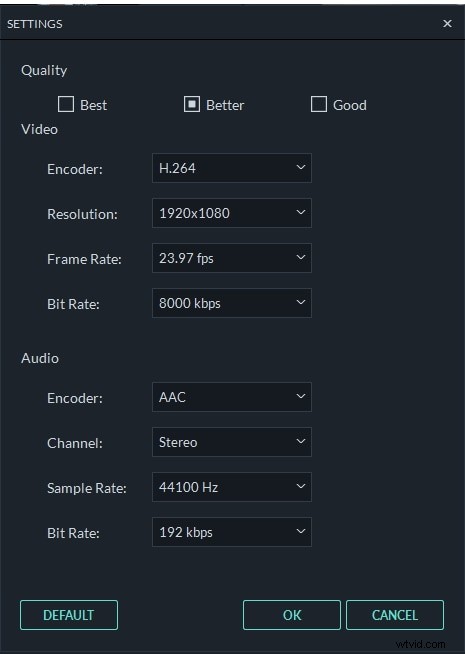
För att minska storleken på videofilen kan du sänka upplösningen och bithastigheten. Om du sänker upplösningen minskar antalet pixlar i videon, och om du ställer in bithastigheten lägre kan det leda till försämrad videokvalitet.
Klicka på OK för att tillämpa dessa ändringar och gå vidare med att exportera videon.
Förutom att minska videostorleken kan du redigera videon med några mer avancerade funktioner som att komponera chroma key-videor och stabilisera skakiga videor. Några av fördelarna med att använda denna programvara inkluderar:
- Det är mångsidigt och ändå lätt att använda.
- Du kan utföra flera överlagringar och övergångar.
- Du har tillgång till en inbyggd ljudmixer samt en equalizer.
- Tillgänglighet för Green Screen-effekter och PIP
- Färgkorrigeringsfunktioner som vitbalans, 3D LUT, vinjetter.
- Stöd alla vanliga video-, ljud- och bildformat.
- Kompatibel med Mac- och Windows-användare
Lär dig den ultimata guiden om hur du redigerar videor med Filmora
Del 2:Hur man minskar videofilstorleken i Windows Movie Maker
Innan vi börjar reducera videofiler i Windows Movie Maker, kontrollera även din videostorlek och formatet. Windows Movie Maker stöder inte alla videofiltyper. Om din fil inte stöds kan du behöva konvertera den först.
Stegen och skärmdumparna nedan är hämtade från Windows Movie Maker 2012. Om du använder en annan version som Windows Movie Maker 2.6 kan du upptäcka att de delar olika användargränssnitt. Men funktionen att reducera videofiler är praktiskt taget identisk.
Steg 1 Importera videofiler
Starta programmet Windows Movie Maker från din dator. När programvaran öppnas letar du efter Lägg till videor och foton ikonen i den vänstra rutan och välj den för att välja videon du vill ändra storlek på. Den kommer automatiskt att laddas upp till Windows Movie Maker.
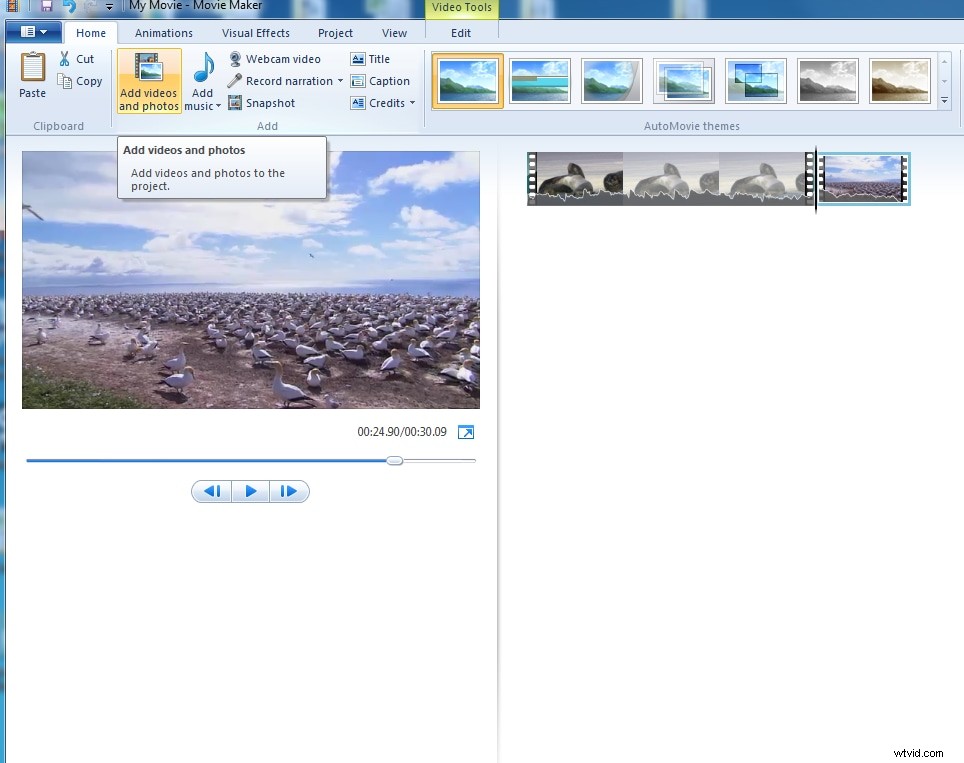
Steg 2 Redigera videon
Här kan du redigera videon som att trimma, dela, lägga till musik, övergångar, etc.
Relaterad artikel: Hur man redigerar videor i Windows Movie Maker
Steg 3 Spara videon
När du är klar med redigeringarna – om några, i den övre vänstra rutan, välj Arkiv och välj sedan Spara filmfil i rullgardinsmenyn alternativet och sedan Skapa anpassad inställning .
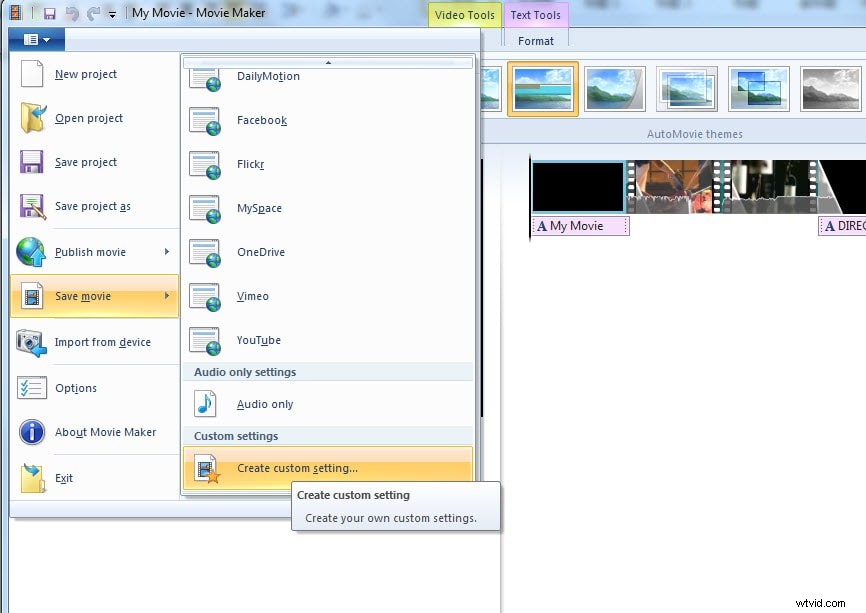
Steg 4 Anpassa egenskaper för videostorlek
I popup-fönstret kan du anpassa inställningen för att minska videostorleken. Ta min videofil som ett exempel:om jag väljer För e-post blir videofilen 11,42 MB:
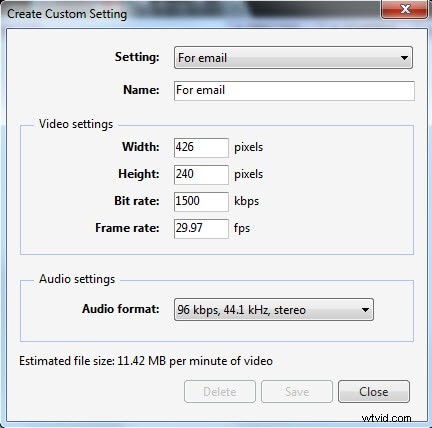
Om jag väljer För högupplöst visning blir videofilen 173,03 MB:
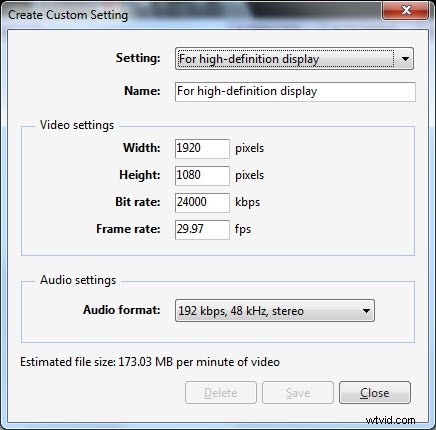
Eller så kan du justera bithastigheterna direkt i videoinställningarna för att minska videostorleken. I fönstret Skapa anpassad inställning anger du ett nytt namn för inställningen och den kommer att sparas med .wlvs-format.
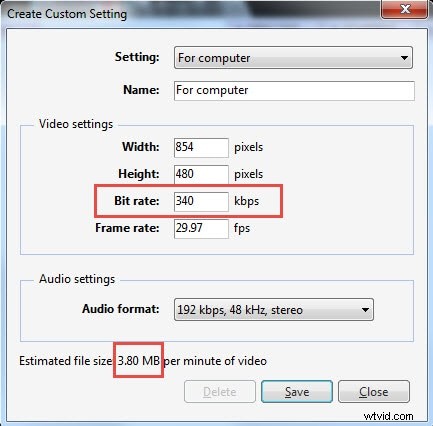
Gå sedan till alternativet Spara film igen och klicka sedan på filen i Anpassade inställningar . I mitt fall döpte jag det bara till Reduced Size. Klicka på den och spara videon i MP4.
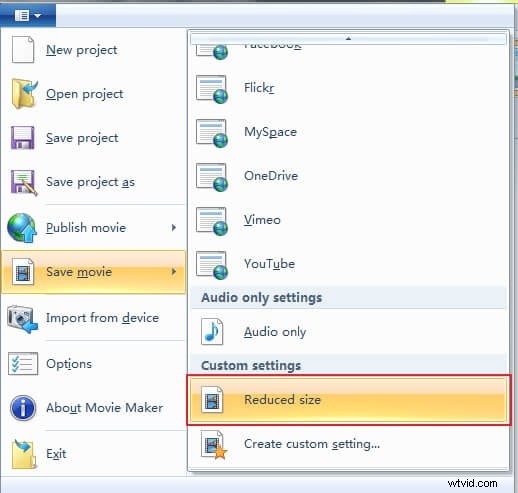
Klicka på Spara för att starta komprimeringen av videofilen. Det kommer att ta lite tid att komprimera och spara videofilen.
Slutsats
Ovan är de två filmskaparna som du kan använda på Windows för att minska videostorleken genom att spara med olika bithastigheter eller upplösningar. Om du inte är bekant med Windows Movie Maker än, kan du kolla vår guide för Hur man redigerar video i Windows Movie Maker, till exempel zooma in videor eller kombinera två eller flera klipp till ett. För personer som vill förstärka din video med mer kreativitet rekommenderar jag att du använder Filmora, som ger fantastiska filter, överlägg, element och övergångar samt royaltyfritt musikljud. Se videon nedan för att se hur du redigerar video med Filmora till nästa nivå.
