Om du har gjort en självstudievideo, eller om du vill lägga till en ljudförklaring till din video, kan du helt enkelt lägga till den med funktionen Spela in berättarröst i Windows Movie Maker. Den här funktionen låter dig lägga till voice over i Windows Movie Maker snabbt och enkelt.
Ett bättre sätt att lägga till röst i en video
Även om det är enkelt att lägga till voice over till video i Windows Movie Maker har Windows Movie Maker stora fall. De begränsade filtyperna och ljudredigeringen kan göra Window Movie Maker till en syssla att använda. Ett bättre alternativ för att lägga till en voice-over till en video är Wondershare Filmoras Filmora. Filmora har ett exklusivt verktyg för att redigera ljud. Du kan spela in rösten medan du tittar på videon, vilket gör det lättare att redigera ljudet senare. Filmora har också en ljudmixer och equalizer som du kan använda för att bättre redigera allt videons ljud samtidigt. Med Filmora har du full kontroll över din voice over, videon och allt annat ljud som finns i videon.

Se videon nedan för att se mer detaljerad information om Filmora.
Läs mer information om Hur man lägger till Voiceover till videor
Så här lägger du till Voice Over i Windows Movie Maker
Att lägga till voice over i Window Movie Maker är en enkel process. Så här lägger du till voice over i Windows Movie Maker.
1. Se till att din mikrofon är ansluten till mikrofonuttaget
Beroende på din dator och mikrofon måste du hitta mikrofonuttaget. De flesta moderna mikrofoner använder en UBS-kontakt eller samma uttag som hörlurar. Du bör kontrollera att du använder rätt uttag om din dator har både hörlurs- och mikrofonuttag innan du försöker spela in.
2. Öppna Windows Movie Maker och importera videoklippen
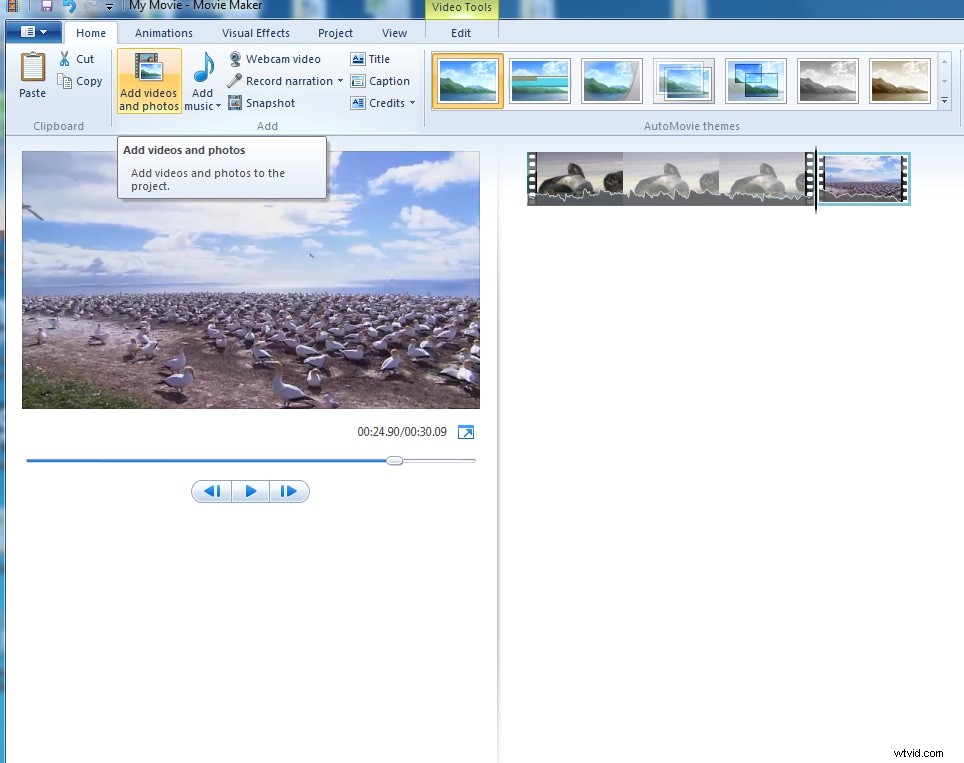
Du gör det här som du gör med vilken annan video du har gjort med Windows Movie Maker. Klicka bara på Importera video- och ljudklipp och välj de klipp du vill ha.
3. Spela in berättarröst
Detta kan hittas i det övre verktygsfältet. När du klickar på ikonen öppnas ett nytt fönster.
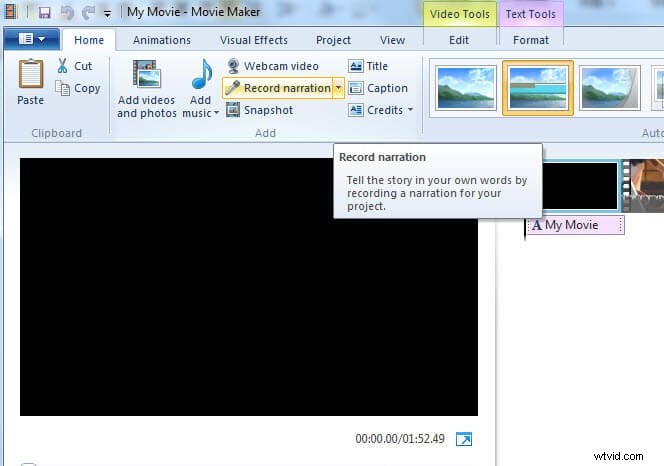
4. Starta inspelningen
I Berättarfönstret finns det tre alternativ. När du klickar på inspelningsknappen i verktygsfältet börjar inspelningen omedelbart. När du har startat inspelningen, börja tala i din mikrofon.
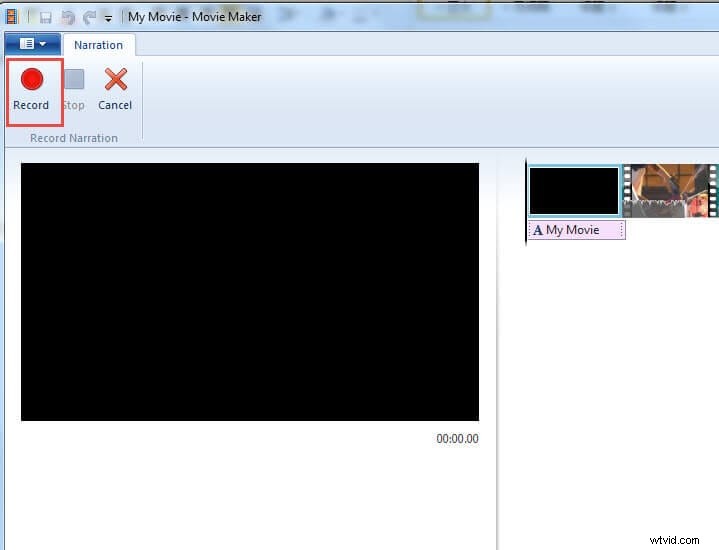
5. Justera var du vill spela in
Du kan enkelt justera var inspelningen börjar i din video genom att dra den vertikala markören till starttiden.
6. Stoppa inspelningen
När du är klar med inspelningen klickar du på stoppknappen i verktygsfältet. Berättelsen sparas på din dator och du kan lämna berättarfönstret. Väl tillbaka i redigeringsfönstret kommer du att se att ditt berättande finns i videon.
7. Placera berättarrösten i videon
Dra och släpp helt enkelt berättarrösten i videons tidslinje och spara projektet.
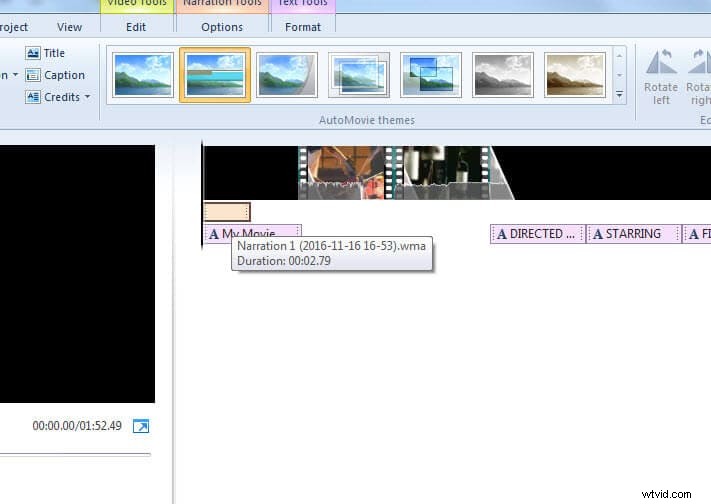
Du kan också hitta mer detaljerad information om hur du lägger till voiceover i Windows Movie Maker i handledningen nedan:
Relaterat: Hur man lägger till vattenstämpel till videor i Windows Movie Maker
Hur man lägger till undertexter till videor i Windows Movie Maker
